
Het hebben van meerdere e-mailaccounts is tegenwoordig gebruikelijk en het is een must om al uw e-mailaccounts op uw computer en mobiele apparaten te kunnen bekijken met de hedendaagse levensstijl.
Het is ook essentieel om te weten hoe u e-mailadressen van uw apparaten kunt verwijderen voor accounts die u niet langer gebruikt. Als u bijvoorbeeld een zakelijke e-mail op uw telefoon hebt en deze functie verlaat, wilt u waarschijnlijk die e-mailaccount verwijderen.
Als u zich nog niet hebt gewend tot alternatieven voor Apple Mail 5 Alternatieven voor Apple Mail voor Mac OS X 5 Alternatieven voor Apple Mail voor Mac OS X Elke Mac wordt geleverd met een gratis e-mailtoepassing, maar het is niet het beste en het einde van alle OS X-e-mail oplossingen. Hier zijn vijf van de beste alternatieven. Meer informatie voor uw e-mail en u gebruikt Mail nog steeds, we zullen u laten zien hoe u e-mailaccounts in Mail op Mac en op iPhone en iPad kunt toevoegen en verwijderen. Voor Mail op Mac laten we twee manieren zien om een e-mailadres toe te voegen.
Automatisch of handmatig een e-mailaccount toevoegen
Als het e-mailaccount dat u toevoegt afkomstig is van een e-mailprovider zoals Google, Yahoo of iCloud, voegt Mail automatisch uw e-mailaccount toe met alleen uw e-mailadres en wachtwoord.
Anders, als u een e-mailadres gebruikt van een internetprovider (ISP) De best beoordeelde internetprovider bij u in de buurt zoeken De best beoordeelde internetprovider bij u in de buurt zoeken naar een nieuwe internetprovider of bang dat je telefoon geen ontvangst heeft nadat je bent verhuisd? Deze site bevat belangrijke statistieken over internetdiensten overal in de VS Lees Meer, misschien moet u de instellingen van de e-mailaccount handmatig invoeren.
Om uw e-mailaccount handmatig in te stellen, moet u uw gebruikersnaam (meestal uw volledige e-mailadres), de Incoming Mail Server en de server voor uitgaande e-mail kennen. Als u deze niet weet, zoek ze dan op of neem contact op met uw e-mailprovider.
POP versus IMAP
Je moet ook IMAP of POP kiezen Wat is POP & IMAP en welke moet je gebruiken voor je e-mail? Wat is POP & IMAP en welke moet u gebruiken voor uw e-mail? Als je ooit een e-mailclient of app hebt opgezet, ben je zeker de voorwaarden POP en IMAP tegengekomen. Weet je nog welke je hebt gekozen en waarom? Als u niet ... Lees meer voor uw e-mailaccount. IMAP staat voor Internet Message Access Protocol, terwijl POP een afkorting is voor Post Office Protocol . Met deze protocollen kunt u e-mails ontvangen met behulp van een toepassing van derden, zoals Mail.
Als u uw e-mail op meerdere apparaten gebruikt, zoals uw computer, telefoon en tablet, moet u IMAP gebruiken. E-mails en mapstructuren worden op de server opgeslagen en alleen kopieën worden lokaal op uw apparaten opgeslagen. Het gebruik van IMAP zorgt ervoor dat al uw apparaten dezelfde e-mails en mappenstructuren zien.
POP is handig als u e-mails (geen kopieën) lokaal op uw apparaat wilt downloaden en opslaan. E-mail die is gedownload met POP is beschikbaar, zelfs als u geen verbinding met internet hebt.
https://t.co/I8kgrhSYXI
POP versus IMAP. Voor mijn geeks en nerds, die graag sleutelen aan e-mailserverinstellingen.- Dman-2000 versus REW53 (@ internetfreak69) 6 maart 2017
POP is ook een goede manier om een back-up te maken van al uw e-mail. Als u echter POP in een e-mailclient op een mobiel apparaat kiest, kunt u hoogstwaarschijnlijk geen mappen maken en gebruiken om uw e-mail te ordenen.
Als u POP gebruikt in een e-mailclient op uw computer, moet u ervoor zorgen dat u de optie instelt om een kopie van het gedownloade e-mailbericht op de server achter te laten. Op die manier kunt u uw e-mail downloaden naar uw computer en nog steeds dezelfde e-mails ontvangen op uw mobiele apparaten.
Een e-mailaccount toevoegen met tweevoudige verificatie
Twee-factor-authenticatie (2FA) Wat is twee-factorenauthenticatie, en waarom zou u het moeten gebruiken Wat is twee-factorenauthenticatie, en waarom u het zou moeten gebruiken Twee-factor-authenticatie (2FA) is een beveiligingsmethode die twee verschillende manieren van bewijs van uw identiteit. Het wordt vaak gebruikt in het dagelijks leven. Bijvoorbeeld betalen met een creditcard vereist niet alleen de kaart, ... Lees meer is een beveiligingsmethode die extra veiligheid biedt bij het aanmelden bij online accounts. Je moet je identiteit op twee verschillende manieren bewijzen. De meeste online accounts gebruiken een wachtwoord, dat kan worden gehackt.
Twee-factor-authenticatie biedt een tweede beveiligingsniveau in uw account Twee-factorenauthenticatie gehackt: waarom u geen paniek op twee-factorenauthenticatie moet toepassen Hacked: Waarom u niet paniekerig moet zijn Lees meer, waarbij u niet alleen iets moet weten (een wachtwoord ), maar om ook iets te hebben, zoals uw telefoon. Dit maakt het veel moeilijker voor iemand om je account te hacken.
Absoluut de sleutel tot uw identiteit. Stel twee-factorenauthenticatie in met een mobiele telefoon indien beschikbaar. https://t.co/ydtuhAKAaW
- Darren Burgess (@linkedupcomms) 20 juli 2017
Als u een e-mailaccount toevoegt waarvoor tweefactorauthenticatie is ingeschakeld, zoals een Gmail-account, moet u een app-specifiek wachtwoord ontvangen voordat u uw e-mailaccount aan Mail toevoegt.
Een app-specifiek wachtwoord is een code die wordt gegenereerd door de e-mailservice of -provider. Deze code wordt gebruikt in plaats van uw normale wachtwoord bij het toevoegen van het e-mailaccount aan Mail of een andere e-mailclient van een derde partij. Uw e-mailprovider moet instructies hebben over hoe u een app-specifiek wachtwoord voor uw e-mailaccount kunt krijgen.
Een e-mailaccount toevoegen aan Mail op Mac
U kunt een e-mailaccount toevoegen aan Mail op uw Mac Apple Mail een betere desktop e-mailclient maken Apple Mail een betere desktop-e-mailclient maken Neem de tijd om de saaie e-mailclient van Apple precies goed in te stellen en maak e-mailverwerking pijnloos als mogelijk. Meer lezen in de app zelf of in de systeemvoorkeuren. Het resultaat is hetzelfde bij beide methoden en we zullen het jullie beiden laten zien.
De Mail-app gebruiken om een e-mailaccount toe te voegen
Om een e-mailaccount toe te voegen met de Mail-app, opent u de app en gaat u naar Mail> Account toevoegen .
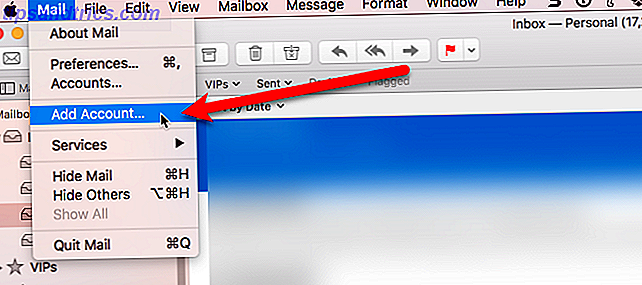
Selecteer het type e-mailaccount dat u toevoegt. Als u uw accounttype niet in de lijst ziet, selecteert u Other Mail Account .

Als u Andere e-mailaccount hebt geselecteerd, zal het systeem nog steeds proberen het e-mailaccount automatisch toe te voegen. Het volgende dialoogvenster wordt weergegeven als de accountnaam en het wachtwoord niet kunnen worden geverifieerd.
Voer de aanvullende informatie in zoals hierboven besproken in het gedeelte Automatisch een e-mailaccount toevoegen of handmatig en selecteer IMAP of POP. Klik vervolgens op Aanmelden .

Als uw e-mailaccount is geverifieerd, wordt u gevraagd welke apps u met het nieuwe account wilt gebruiken. Selecteer de apps die u wilt gebruiken en klik op Gereed .
Opmerking: uw e-mailaccount ondersteunt mogelijk niet alle vermelde apps.

Veranderen van e-mailaccountbeschrijving met behulp van de Mail-app
Uw e-mailaccount wordt weergegeven onder Inbox in Mail. Standaard wordt het e-mailadres weergegeven als de beschrijving voor het account. Om dit te wijzigen, klikt u met de rechtermuisknop op het account onder Inbox en selecteert u Bewerken in het pop-upmenu.

Selecteer het e-mailaccount waarvan u de naam wilt wijzigen. Voer vervolgens een nieuwe beschrijving in en sluit het dialoogvenster.

Systeemvoorkeuren gebruiken om een e-mailaccount toe te voegen
U kunt ook e-mailaccounts toevoegen aan uw Mac in de systeemvoorkeuren. Ga naar het Apple- menu en selecteer Systeemvoorkeuren . Klik vervolgens op Internetaccounts .

Selecteer het type e-mailaccount dat u wilt toevoegen. Kies Andere account toevoegen als u uw type e-mailadres niet in de lijst ziet.

Hiermee wordt ook het e-mailaccount toegevoegd aan de Mail-app op uw Mac en de installatie is hetzelfde. Het maakt niet uit of u het proces start in de Mail-app of in de systeemvoorkeuren. Het e-mailaccount wordt in beide gevallen toegevoegd aan uw Mac en aan de Mail-app.
Veranderen van e-mailaccountbeschrijving met behulp van systeemvoorkeuren
Standaard wordt het e-mailadres weergegeven als de beschrijving voor het account. Je kunt dit echter wijzigen zoals je kunt in de Mail-app. Ga naar Apple> Systeemvoorkeuren en klik op Internetaccounts .
Selecteer vervolgens het account waarvan u de naam wilt wijzigen en klik op Details .

Voer een nieuwe beschrijving in en klik op OK .

De frequentie instellen voor het controleren van nieuwe e-mailberichten
Je kunt kiezen hoe vaak Mail controleert op nieuwe e-mailberichten door naar het menu Mail in de Mail-app te gaan en Voorkeuren te selecteren.

U kunt kiezen om automatisch te controleren op nieuwe berichten wanneer u Mail opent.
Als u meer controle wilt over wanneer Mail controleert op nieuwe e-mail, kunt u een frequentie selecteren in het pop-upmenu. Dit is handig als u uw Mac op batterij gebruikt. Het controleren op e-mail gebruikt vaker iets meer batterijvermogen.
Als u wilt kiezen wanneer u moet controleren op nieuwe e-mail, zelfs als Mail is geopend, selecteert u Handmatig . Als u handmatig nieuwe e-mails wilt ontvangen, selecteert u Alle nieuwe e-mail ophalen in het menu Mailbox in Mail of drukt u op Command + Shift + N.

Een e-mailaccount van Mac verwijderen of deactiveren
Als je een e-mailaccount hebt op je Mac die je niet meer gebruikt, kun je het verwijderen. Ga naar het Apple- menu, selecteer Systeemvoorkeuren en klik op Internetaccounts .
Selecteer het account dat u wilt verwijderen en klik op het minteken onder de lijst met accounts.

Je hebt twee keuzes. U kunt Verwijderen van alles, waarmee het e-mailaccount wordt verwijderd, inclusief alle instellingen voor het account en alle bijbehorende e-mails.

Of als u de instellingen en e-mails voor het account niet wilt verwijderen, kunt u Account uitschakelen . Hierdoor blijven de instellingen en e-mails behouden, maar het account wordt onderaan de lijst met accounts weergegeven en is gemarkeerd als Inactief . Inactieve e-mailaccounts worden niet weergegeven in Mail.

U kunt een account ook inactief maken door alle gekoppelde apps voor het account uit te schakelen.
Als u een aantal van de beschikbare apps voor het account wilt gebruiken, maar u het e-mailaccount niet wilt toevoegen aan Mail, schakelt u het selectievakje Mail in de lijst met apps uit terwijl u de apps die u wilt gebruiken laat uitvoeren.

Een e-mailaccount toevoegen aan e-mail op iPhone of iPad
Als u altijd onderweg bent en u vertrouwt op uw telefoon of tablet om verbonden te blijven, kunt u uw e-mailaccounts toevoegen aan Mail op uw iPhone iOS Mail.app Tips en trucs voor e-mailen als een professional op uw iPhone iOS Mail.app Tips en trucs voor e-mailen als een professional op je iPhone Ondanks het feit dat Mail voor iOS voor het eerst verschijnt, is het veel krachtiger dan het ooit was. Meer lezen en iPad.
We laten u zien hoe u een e-mailaccount aan uw iPhone kunt toevoegen, maar het proces is vergelijkbaar op een iPad.
Open de app Instellingen en ga naar Mail> Accounts> Account toevoegen .

Als u uw e-mailprovider in de lijst ziet, tikt u erop om uw account automatisch toe te voegen met uw e-mailadres en wachtwoord (of app-specifiek wachtwoord). Als u uw e-mailprovider niet ziet, tikt u op Overige en vervolgens e-mailaccount toevoegen om uw account handmatig toe te voegen.

Als u uw account handmatig toevoegt, voert u uw naam, e-mailadres, wachtwoord (of app-specifiek wachtwoord) en een beschrijving in op het scherm Nieuwe account . Klik op Volgende .

Tik op IMAP of POP bovenaan het volgende scherm. Nogmaals, we raden aan dat u IMAP op mobiele apparaten gebruikt.

Of u nu uw account automatisch of handmatig toevoegt, kies de inhoud die u wilt synchroniseren. Tik op Opslaan .

De beschrijving op uw e-mailaccount wijzigen
Standaard wordt het e-mailadres weergegeven als de beschrijving voor een nieuw e-mailaccount. U kunt dit echter wijzigen door op het e-mailaccount in de lijst met accounts te tikken.

Tik op het volgende scherm op Account .

Voer een nieuwe beschrijving in en tik op Gereed .

Fetch of Push kiezen voor het nieuwe e-mailaccount
De voorwaarden Fetch and Push zijn twee verschillende manieren waarop e-mail op uw mobiele apparaat aankomt. Met Fetch controleert uw apparaat automatisch uw e-mailserver op nieuwe e-mails en downloadt deze. Met Push meldt de e-mailserver uw e-mailclient wanneer er nieuwe e-mails moeten worden gedownload en de client vervolgens de nieuwe e-mails downloadt.
Fetch wordt gestart door de e-mailclient terwijl Push wordt gestart door de e-mailserver. Ophalen gebeurt meestal op een tijdbasis, terwijl Push in realtime gebeurt. Daarom arriveert e-mail sneller met Push in plaats van Fetch. Push verbruikt minder batterijvermogen dan Fetch.
Opmerking: Push wordt mogelijk niet ondersteund door uw e-mailprovider, maar Fetch wordt door alle e-mailproviders ondersteund.
Tip: aangezien Gmail de push met de iOS Mail-app niet ondersteunt, installeert u de Gmail-app alleen maar om onmiddellijk een melding te krijgen versus het ophaalinterval.
- John Scalo (@scalo) 16 september 2016
Als u de instellingen Fetch en Push voor het nieuwe e-mailaccount wilt wijzigen, gaat u naar Mail> Accounts> Account toevoegen in de app Instellingen . Tik vervolgens op Nieuwe gegevens ophalen .

Als u wilt dat e-mail zo snel mogelijk wordt afgeleverd op uw apparaat, controleert u of Push is ingeschakeld (de schuifregelaar is groen).
Voor elk e-mailaccount kunt u ervoor zorgen dat Mail e-mail ophaalt in een schema of dat e-mail alleen handmatig wordt gedownload wanneer u de Mail-app opent. Het ophalen van nieuwe e-mail is de standaard.
Als u handmatig e-mail wilt controleren voor het nieuwe e-mailaccount, tikt u op de accountnaam in het scherm Nieuwe gegevens ophalen en tikt u vervolgens op Fetch of Manual . Tik op de pijl naar links in de linkerbovenhoek om terug te gaan naar het scherm Nieuwe gegevens ophalen.

Fetch wordt alleen gebruikt als Push is uitgeschakeld of voor e-mailaccounts en toepassingen die Push niet ondersteunen. Kies onder aan het scherm Fetch New Data het tijdsinterval voor het ophalen van nieuwe e-mails.
Als u Handmatig kiest, wordt e-mail alleen opgehaald wanneer u Mail start. Dit kan de levensduur van de batterij sparen Vermijd deze iPhone-apps voor een betere levensduur van de batterij Vermijd deze iPhone-apps voor een betere levensduur van de batterij Het doden van apps op de achtergrond zal je batterij niet redden - in sommige gevallen moet je een app volledig ontwijken om te voorkomen dat hij leegloopt de energie van je smartphone. Lees verder .

Een e-mailaccount verwijderen van e-mail op iPhone en iPad
Als u een e-mailaccount op uw iPhone of iPad gebruikt die u niet meer gebruikt, kunt u deze verwijderen. Ga naar Instellingen> E-mail> Accounts en tik op het account dat je wilt verwijderen.

Tik op Account verwijderen en tik vervolgens nogmaals op Account verwijderen in het pop-upvenster.
Uw account en al zijn e-mails en instellingen worden van uw apparaat verwijderd.

Hoeveel e-mailaccounts heb je toegevoegd aan je Mac, iPhone en iPad? Gebruik je IMAP of POP? Geeft u de voorkeur aan Fetch of Push voor het ontvangen van e-mail? Laat het ons weten in de comments.



