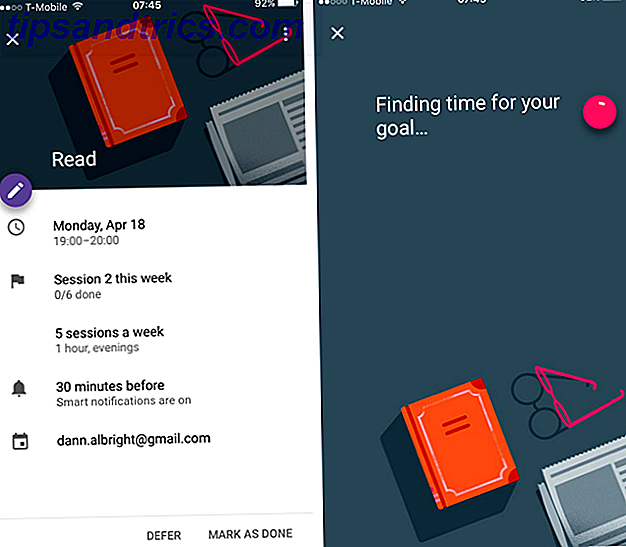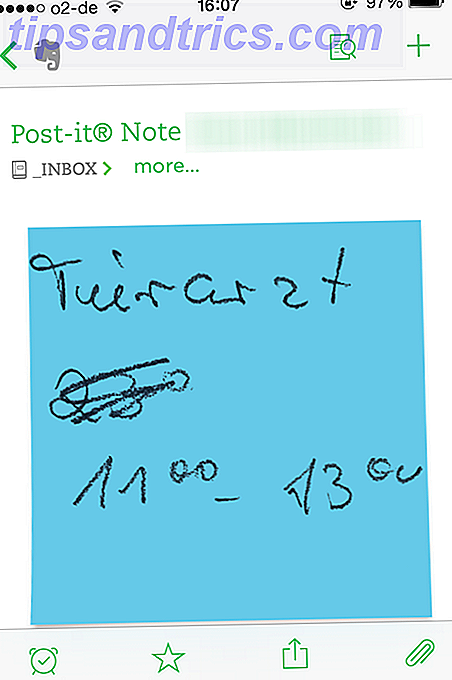Veel fotografen zijn er bij het begin niet helemaal zeker van waar Lightroom in dingen past. Het is een afbeeldingseditor ... maar het is niet zo goed als Photoshop?
Adobe Lightroom kan moeilijk te begrijpen zijn totdat u zich realiseert dat het de centrale hub voor al uw digitale foto's moet zijn. Het belangrijkste is dat het een catalogus is van elke afbeelding die je maakt, maar het is ook een geweldige RAW-processor en een krachtige exporttool.
Laten we eens dieper kijken naar waar Lightroom voor is.
Een catalogus
Adobe Lightroom is in de allereerste plaats een catalogus-app. Het is gemakkelijk als een digitale fotograaf om een paar honderd foto's te maken in slechts een paar uur. In de loop van weken, maanden of jaren kunt u eenvoudig tienduizenden opnamen maken. Mijn belangrijkste Lightroom-catalogus bevat meer dan 20.000 foto's en ik ben een redelijk selectieve shooter. Als ik meer blij was, zou dat vijf keer zo kunnen zijn.
Het bijhouden van al deze foto's kan een logistieke nachtmerrie zijn. Het bestandssysteem op uw computer is gewoon niet bedoeld om dat aantal foto's te verwerken. Hier komt Lightroom voor. Het is ontworpen om complexe mediabestanden te sorteren en organiseren.
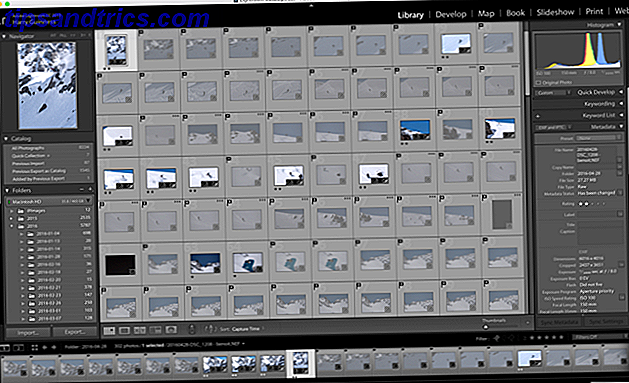
Wanneer u foto's van uw camera importeert, moet u eerst alle goede opnamen doornemen en eruit halen. Lightroom biedt u de tools om dit te doen. Met sneltoetsen kun je snel de slechte foto's wissen, zodat je alleen nog maar met de houders overhoudt.
Er zijn twee manieren om dit te doen. De eerste gebruikt vlaggen, de tweede gebruikt ratings . Vlaggen zijn slechts een binair getal; een foto is een Pick of het wordt geweigerd . Waarderingen zijn iets genuanceerder; je kunt een foto ergens tussen een en vijf sterren beoordelen.
Wanneer ik foto's sorteer, waardeer ik mijn "maybes" als één ster. Ik ga vervolgens terug en upgrade een definitieve keuze naar twee sterren. Ten slotte krijgt elke foto die ik goed kan bewerken vier sterren. Schoten die ik in mijn portfolio wil, krijgen de extra speciale vijfde ster.

Elke foto die je maakt bevat ook enorm veel metadata; alles van waar en wanneer je het hebt genomen naar welke camera-instellingen je hebt gebruikt. In het normale bestandssysteem is dit allemaal verborgen. Als je diep genoeg graaft, kun je het vinden, maar met Lightroom zit het helemaal vooraan. Als u elke foto wilt vinden die u hebt gemaakt tussen een datumbereik of met een sluitertijd van 1/50 seconde per seconde, kunt u dit doen.
U kunt ook uw eigen metadata aan foto's toevoegen in de vorm van tags. U kunt bijvoorbeeld "Liggend" of "Portret" toevoegen aan elke relevante afbeelding. Op die manier kun je filteren op dat label in Lightroom en alleen al je landschaps- of portretfoto's bekijken. Tags zijn een prima manier om een enorme Lightroom-bibliotheek beheersbaar te houden.
Een RAW-ontwikkelingsengine
Zoals ik eerder heb gezegd, is het belangrijk om RAW RAW-bestanden te maken: waarom je ze zou moeten gebruiken voor je foto's RAW-bestanden: waarom je ze voor je foto's zou moeten gebruiken Bijna elk artikel met advies voor mensen die net fotografie leren, benadrukt één ding: schiet RAW-afbeeldingen. Dit is waarom dat een goed advies is. Lees verder . Het geeft je zoveel meer flexibiliteit met hoe je je foto's bewerkt. RAW-bestanden kunnen niet door elke app worden verwerkt. Lightroom is echter een van de beste.
Met Lightroom beschikt u over alle hulpmiddelen die u nodig hebt om de gegevens in uw RAW-bestanden te manipuleren. In de module Ontwikkelen kun je spelen met belichting, contrast, kleur, lenscorrectie en zelfs lokale aanpassingen. Het is niet zo krachtig in het duwen van pixels als Photoshop, maar alles wat je hier doet is volledig niet-destructief. Wat kan Photoshop GIMP niet laten? Wat kan Photoshop doen dat GIMP niet kan? GIMP kan veel doen wat Photoshop kan doen, maar op sommige gebieden schiet het tekort. Hier is een samenvatting van de belangrijkste verschillen. Lees verder .

Hoewel u uw RAW-bestanden in Lightroom volledig kunt bewerken, is een van de beste opties om de hulpprogramma's te gebruiken om zo veel mogelijk details in uw bestanden weer te geven. U wilt een vlakke belichting creëren die u vervolgens kunt bewerken in een andere app. Aan de slag met Google's gratis Nik Plugins voor fotografie Aan de slag met Google's gratis Nik Plugins voor fotografie Google heeft zijn Nik Collection plug-ins volledig gratis gemaakt. De plug-ins werken met fotobewerkingssoftware, zoals Adobe Photoshop en Lightroom. Hier is hoe u aan de slag kunt gaan. Lees verder . Dit combineert het beste van beide werelden: u krijgt de RAW-behandeling van Lightroom samen met de krachtige functies van Photoshop. Wat kunt u eigenlijk met Adobe Photoshop doen? Wat kunt u eigenlijk doen met Adobe Photoshop? Photoshop kan nu veel meer dan alleen foto's bewerken; sommige hulpprogramma's van programma's zoals Illustrator hebben hun weg naar de software gevonden en omgekeerd. Lees verder .
Een van de handigste functies van Lightroom is dat je meerdere foto's tegelijk kunt bewerken. Als je 50 foto's in dezelfde situatie fotografeert en je weet dat je ze allemaal moet opfleuren, wat contrast toevoegen en de kleur een beetje aanpassen, dan kun je het een keer doen en dan de instellingen synchroniseren over alle foto's in de groep. Dit bespaart u een enorme hoeveelheid tijd wanneer u foto's van evenementen verwerkt, waarbij u misschien een paar honderd afbeeldingen aan de klant moet geven.
Een exportcentrum
Het heeft geen zin om al uw afbeeldingen achter te laten terwijl u digitaal stof op uw harde schijf verzamelt. Je moet ze de wereld in krijgen. De krachtige exportfuncties van Lightroom zijn er om het te doen.
Bij het exporteren van afbeeldingen heb je een paar opties. De eenvoudigste manier is om uw bestanden op te slaan als JPG-bestanden, zodat u ze waar u maar wilt kunt uploaden. Met de gereedschappen van Lightroom kunt u afbeeldingen exporteren met elke gewenste resolutie en kwaliteit. Volledige resolutie TIFF-bestanden voor een ontwerper waarmee u werkt? Controleren. Kopieën van lage kwaliteit van 1200 pixels voor Facebook? Natuurlijk.

Als u de tijd investeert, kan Lightroom echter worden geïntegreerd met tientallen verschillende services. Je kunt plug-ins krijgen waarmee je naar veel populaire sites kunt uploaden - zoals Facebook, 500px 21 geweldige fotografen die je moet volgen op 500px 21 geweldige fotografen die je moet volgen op 500px Lees meer en Instagram - rechtstreeks vanuit Lightroom.
Als u een thuisprinter hebt waarmee u goede foto's kunt afdrukken, kunt u dat rechtstreeks vanuit Lightroom doen. In de module Afdrukken kunt u alles beheren, van papierkeuze, kleurprofielen en marges.
Ten slotte heeft Lightroom nog enkele andere ingebouwde exportopties. U kunt het gebruiken om een fotoboek, diavoorstelling of webgalerie te ontwerpen. Als er een manier is waarop u een afbeelding wilt delen, kunt u dit in principe vanuit Lightroom doen.
Afsluiten
Inmiddels zou je beter moeten begrijpen waar Lightroom past in het grote geheel van dingen. Je had je ook moeten realiseren dat dit de belangrijkste app is die fotografen kunnen gebruiken. Ja, er zijn een paar alternatieven 13 Gratis alternatieven voor Photoshop, Illustrator, Lightroom, en meer 13 Gratis alternatieven voor Photoshop, Illustrator, Lightroom, en meer Wat als u geen $ 50 per maand aan een Creative Cloud-abonnement wilt uitgeven? Het goede nieuws is dat er gratis alternatieven beschikbaar zijn. Hier zijn enkele van de beste. Lees meer daar, maar geen ervan is zo universeel ondersteund, volledig uitgerust of snel bijgewerkt.
Gebruik je Lightroom? Zo nee, waarom niet? Laat het ons weten in de comments.