
Als u een solide PowerPoint-presentatie samenstelt 9 PowerPoint-fouten te vermijden voor perfecte presentaties 9 PowerPoint-fouten te vermijden voor perfecte presentaties Het is gemakkelijk om uw PowerPoint-presentatie te verknallen. Laten we eens kijken naar fouten die u waarschijnlijk maakt bij het presenteren van uw diavoorstelling en hoe u deze kunt corrigeren. Lees Meer, het toevoegen van een korte videoclip kan een geweldige manier zijn om een beetje beweging of activiteit toe te voegen om de aandacht van mensen te houden. Met recente versies van PowerPoint is dit proces zo eenvoudig als het wordt.
In sommige gevallen moet je de insluitcode van de video gebruiken. Je kunt de insluitcode van een YouTube-video downloaden door op de knop Delen te klikken en op de link Insluiten te klikken om de HTML-code op te halen.
Stap 1
- Ga in PowerPoint 2013 of 2016 naar het tabblad Invoegen en klik op Video > Online video .
- Ga in PowerPoint 2010 naar het tabblad Invoegen en klik op Video > Video van website.
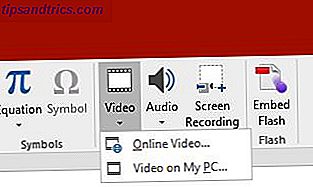
Stap 2
- In PowerPoint 2013 of 2016 ziet u een dialoogvenster waarin u kunt zoeken naar een YouTube-video vanuit PowerPoint, of u kunt de insluitcode op elke videosite plakken.
- In PowerPoint 2010 moet u de insluitcode voor de video plakken in het dialoogvenster dat verschijnt en op Invoegen klikken.
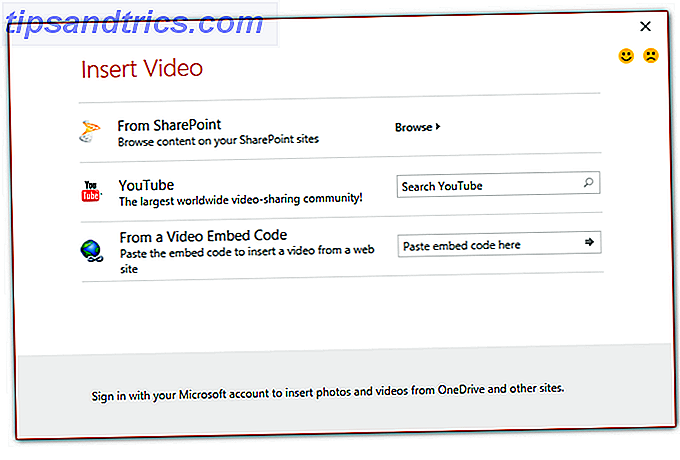 Stap 3
Stap 3
Nadat de video is ingevoegd, kunt u het formaat wijzigen en verplaatsen om de video weer te geven waar u wilt in uw presentatie. Het ziet eruit als een screenshot, maar in de preview-modus (sneltoets Shift-F5) kun je de video afspelen.
U kunt ook met de rechtermuisknop op de video klikken en op Start klikken om te selecteren of de video automatisch wordt afgespeeld wanneer u die dia opent of dat u wilt beginnen met spelen nadat u op de video hebt geklikt.

Hoe zit het met PowerPoint 2007?
Het proces in PowerPoint 2007 is iets gecompliceerder en vereist dat u het tabblad Ontwikkelaar van het programma opent.
- Klik op de knop Meer bedieningselementen > Shockwave Flash-object> OK .
- Sleep met uw muis de rechthoek waar u de video in uw dia wilt laten verschijnen.
- Klik met de rechtermuisknop op de rechthoek en selecteer Eigenschappen .
- Plak in het veld Film de URL van de YouTube-video die je wilt gebruiken. Verwijder in de URL het horloge? en vervang het gelijksymbool (=) door een schuine streep (/).
- Als u wilt dat de video automatisch wordt afgespeeld, kiest u in het veld Afspelen de optie Waar . Als u niet wilt dat het automatisch wordt afgespeeld, kiest u False . Als u niet wilt dat de video wordt herhaald, kiest u False in het veld Loop .
Bekijk de onderstaande video om dat proces in actie te zien:
Gebruik je video's in je PowerPoint-presentatie? Welke tips en trucs gebruik je om een geweldige PowerPoint-presentatie te geven? Laat het ons weten in de comments?

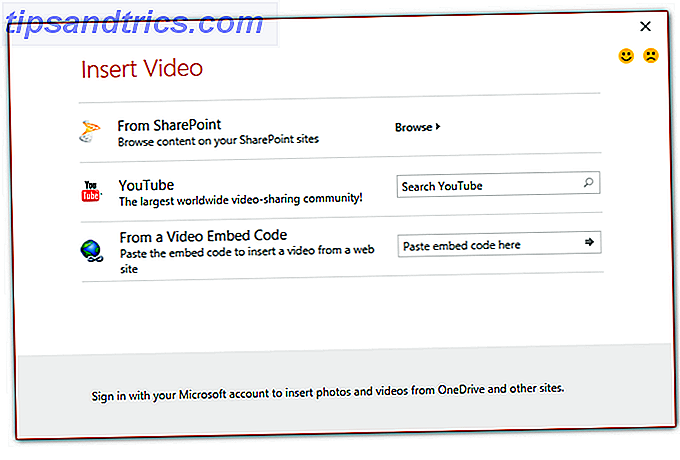 Stap 3
Stap 3 

![ArchBang is lichtgewicht en altijd up-to-date [Linux]](https://www.tipsandtrics.com/img/linux/457/archbang-is-lightweight-always-up-date.png)