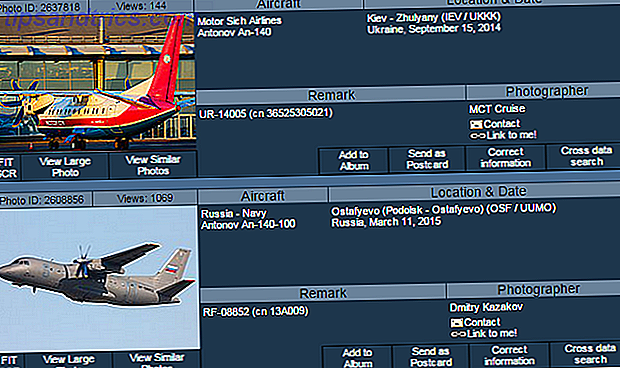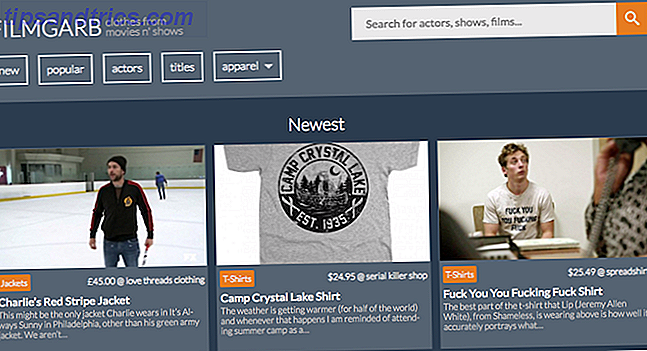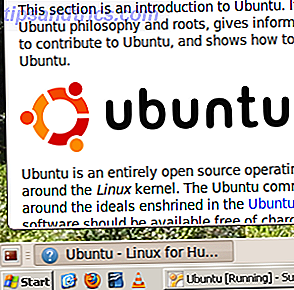 Het gelijktijdig installeren van twee besturingssystemen is niet alleen mogelijk; het kan ook ronduit glad zijn. Of u nu een Mac-gebruiker bent die af en toe een bepaalde Windows-toepassing wilt gebruiken of iemand die op zoek is naar een risicovrije manier om verschillende Linux-versies uit te proberen, VirtualBox is het freeware-platform voor virtualisatie. Met dit programma kunt u elk besturingssysteem in een ingesloten, geëmuleerde omgeving uitvoeren.
Het gelijktijdig installeren van twee besturingssystemen is niet alleen mogelijk; het kan ook ronduit glad zijn. Of u nu een Mac-gebruiker bent die af en toe een bepaalde Windows-toepassing wilt gebruiken of iemand die op zoek is naar een risicovrije manier om verschillende Linux-versies uit te proberen, VirtualBox is het freeware-platform voor virtualisatie. Met dit programma kunt u elk besturingssysteem in een ingesloten, geëmuleerde omgeving uitvoeren.
Wat de meeste mensen echter niet weten, is dat met hetzelfde programma je native en gast-besturingssystemen naadloos kunnen worden gecombineerd, waardoor je naast windows kunt werken met vensters van beide systemen. Je kunt zelfs tekst tussen twee willekeurige platforms kopiëren en kopiëren. Combineer OSX en Windows, of Windows en Ubuntu, of Ubuntu en Fedora: de mogelijkheden zijn eindeloos.
Twee besturingssystemen installeren met VirtualBox
Als u VirtualBox nog nooit eerder hebt gebruikt of enige vorm van virtualisatiesoftware, is een eerste inlezen misschien in orde. Als je een virtuele Windows-omgeving wilt creëren, bekijk dan Jorge's artikel over het installeren van Windows 7 op een virtuele machine in Virtualbox. Hoe installeer ik Windows 7 op een virtuele machine met VirtualBox Hoe installeer ik Windows 7 op een virtuele machine met VirtualBox Lees meer. Deze instructies zijn vrij specifiek voor Windows 7, maar kunnen eenvoudig worden toegepast op elke versie van Windows. U kunt ook een voor VirtualBox geschikte kloon van uw bestaande Windows-besturingssysteem maken Een virtuele machine maken Klonen van uw bestaande Windows-harde schijf Een virtuele machine maken Klonen van uw bestaande Windows-vaste schijf Virtualisatie biedt de mogelijkheid dat één besturingssysteem (OS) op een andere wordt uitgevoerd OS. We laten u zien hoe u een kloon voor virtuele machines van uw systeem maakt en hoe u deze kunt gebruiken. Lees meer, met dank aan een artikel van Varun.
Als testen van verschillende Linux-distributies meer jouw ding is, heeft Jorge je ook gedekt: hij schreef alles over het testen van Linux-besturingssystemen met VirtualBox Test Drive Linux-besturingssystemen met VirtualBox Test Drive Linux-besturingssystemen met VirtualBox Lees meer. Dit is eigenlijk een stuk eenvoudiger dan Windows, omdat u vooraf gemaakte pakketten kunt downloaden.
Wil je een virtuele OSX? Het spijt me te moeten zeggen dat de licentie van Apple dit verbiedt, maar als OSX jouw eigen platform is, kun je VirtualBox eenvoudig installeren om andere besturingssystemen te testen.
Het is in theorie ook mogelijk dat sommige juridisch twijfelachtige BitTorrent-trackers VirtualBox-afbeeldingen bevatten die u kunt gebruiken om OSX op te starten. Maar deze zijn illegaal en de naadloze modus van VirtualBox werkt hier toch niet mee. Bekijk ze niet en deel geen links naar hen in de onderstaande opmerkingen.
Gasttoevullingen installeren
Dus je hebt het besturingssysteem voor gasten van je keuze in gebruik, maar merk je dat het op dit moment allesbehalve naadloos is? Het is tijd om de gasttoevoegingen te installeren. Deze tweaks in het besturingssysteem maken het mogelijk om uw muis van het gast-OS naar uw eigen OS te verplaatsen zonder een tel te missen.
Het installeren van deze toevoegingen is eenvoudig: in het venster van het VirtualBox-exemplaar met uw gast-OS klikt u op ' Apparaten ', gevolgd door ' Gasttoevoorwaarden installeren' . Volg daarna de instructies op het scherm in uw gast-besturingssysteem om de installatie te voltooien.
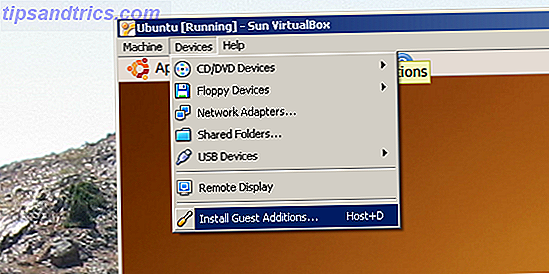
Voor degenen die een Linux-besturingssysteem voor gasten uitvoeren: als u een vooraf gemaakte VirtualBox-afbeelding hebt gedownload, zijn de gasttoevoegingen waarschijnlijk al geïnstalleerd. Als u vermoedt dat dit niet het geval is, zou de bovenstaande methode echter ook voor u fantastisch moeten werken.
Naadloze modus!
Nu de gastaddities in gebruik zijn, is het tijd voor het echte plezier: de naadloze modus uitproberen. Klik op ' Machine ' en vervolgens op ' Naadloze modus' .
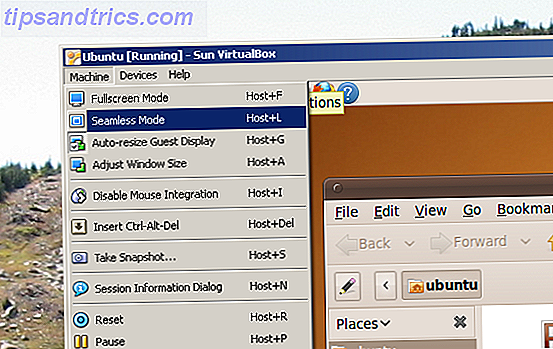
Nadat u dit hebt gedaan, lijken uw hostbesturingssysteem en uw virtuele besturingssysteem te combineren. U hebt van elk een taakbalk en de programma's van elk zijn zichtbaar op het bureaublad van uw native besturingssysteem. Als dit niet is gelukt, probeer dan nogmaals op " Naadloze modus " te drukken - dit zal meestal het gewenste resultaat opleveren.
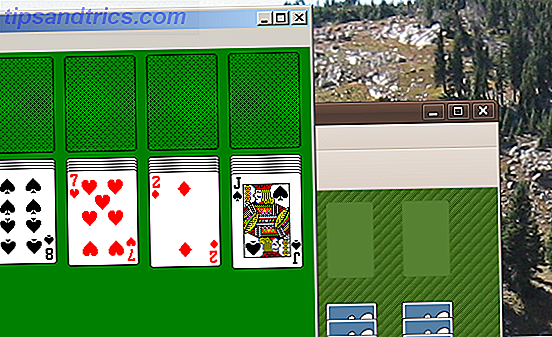
Zoals je hierboven kunt zien, is dit een geweldige manier om tegelijkertijd Ubuntu en Window's versie van solitaire te spelen. Als u op zoek bent naar meer praktische ideeën, maar er zijn er een paar. Het gebruik van de Ubuntu-versie van Firefox is een uitstekende manier om ervoor te zorgen dat uw eigen Windows-systeem volledig beveiligd is. Als u een Linux-gebruiker bent, is de naadloze modus een geweldige manier om uw Windows-toepassingen te gebruiken terwijl u zich nog steeds thuis voelt binnen Ubuntu.
Elke toepassing die wordt ondersteund door uw gast-OS kan op een virtuele machine worden geïnstalleerd, op voorwaarde dat u voldoende ruimte op de vaste schijf hebt om ze allemaal te ondersteunen.
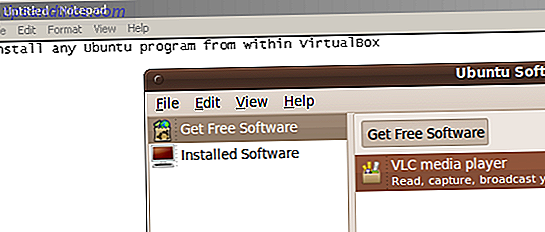
Conclusie
Naadloze modus is een gelikte, onderbelichte functie van VirtualBox. Het past op regelmatige basis in mijn workflow en kan wonderen verrichten voor iedereen die om welke reden dan ook twee systemen tegelijk moet gebruiken.
wat denken jullie? Is dit een leuke en nuttige functie of slechts een gimmick? Heb je enig advies om het te gebruiken en alles in te stellen? Kun je een specifiek gebruik bedenken dat je zou hebben voor deze functionaliteit? Laat het ons weten in de comments hieronder!