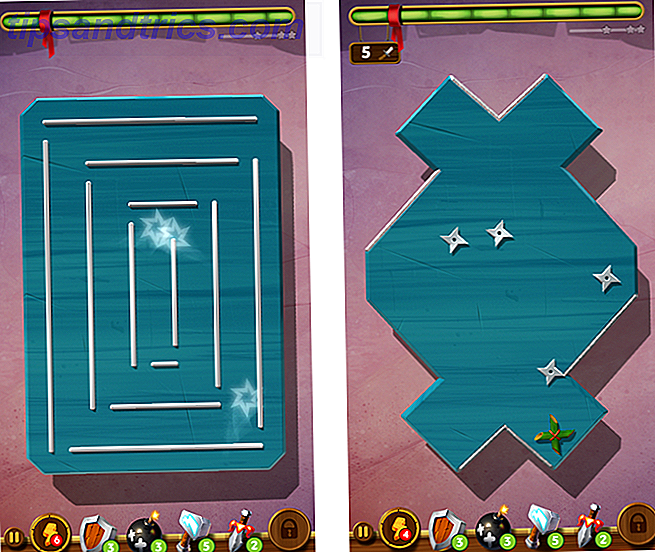De nederige taakbalk kreeg veel aandacht terwijl Microsoft aan Windows 10 werkte, maar samen met een aantal nuttige nieuwe functies. De 4 handige trucs die je kunt doen met de Windows 7-taakbalk De 4 handige trucs die je kunt doen met de Windows 7-taakbalk Windows 7 taakbalk is vrij chic, maar het is ook een klap in termen van functionaliteit. Natuurlijk kan iedereen een applicatie activeren door op het pictogram te klikken. Maar weet je wat er gebeurt als ... Lees meer, sommige frustrerende nieuwe fouten werden in de kudde gebracht.
In de volgende gids wordt u geïnformeerd over wat er is veranderd samen met de komst van Windows 10 en biedt het een aantal eenvoudige oplossingen voor de meest voorkomende problemen met de taakbalk.
Met deze tips op zak, zou je goed op weg moeten zijn om weer een volledig functionele taakbalk te hebben.
Wat is nieuw in Windows 10?
Net als veel van het besturingssysteem (OS) kreeg de taakbalk een esthetische en functionele make-over toen Windows 10 in 2015 werd gelanceerd. De grootste verandering is de toevoeging van een zoekbalk, die tevens fungeert als een methode om te communiceren met Microsoft's handige persoonlijke assistent Cortana Hoe maak je Cortana Organiseer je leven Hoe maak je Cortana Organiseer je leven Je leven is zo complex, je verdient een persoonlijke assistent. Maak kennis met Cortana, uw virtuele assistent die klaar staat om u op het puntje van uw tong te dienen. We laten u zien hoe u taken effectief kunt delegeren aan Cortana. Lees verder .

Rechts van de zoekbalk bevindt zich het pictogram Taakweergave. Met dit krachtige nieuwe stuk functionaliteit kunt u alle geopende vensters in een oogopslag bekijken en een eenvoudige manier bieden om virtuele desktops te maken.
Met virtuele desktops kunt u verschillende vensters en applicaties van elkaar scheiden in afzonderlijke instanties - u kunt bijvoorbeeld een werkendesktop maken die anders is dan degene die u gebruikt om op internet te surfen en naar muziek te luisteren tijdens uw lunchpauze.

Een van de beste dingen aan de nieuwe taakbalk is het niveau van controle dat gebruikers erover hebben. Er zijn tal van manieren om het aan te passen 7 Tips voor het aanpassen van de Windows 10 taakbalk 7 Tips voor het aanpassen van de Windows 10 taakbalk De taakbalk blijft een nietje functie in Windows 10. Het heeft een frisse uitstraling gekregen en nieuwe functies, waaronder Cortana. We laten u alle aanpassingen zien om de taakbalk helemaal van u te maken. Lees meer om aan uw behoeften te voldoen, dus het is de moeite waard om te sleutelen tot u helemaal tevreden bent met de resultaten.
Hoe de Windows 10 taakbalk te repareren
1. Heropul de taakbalk via de opdrachtprompt
Als de taakbalk van de taakbalk ontbreekt en de lade rechts onderaan functionaliteit mist zoals de klok, moet u mogelijk de opdrachtinterface gebruiken 7 Snelle tips om de Windows-opdrachtprompt te verbeteren 7 Snelle tips om de Windows-opdrachtprompt te verbeteren lees meer over de opdrachtprompt. Het is een waardevoller hulpmiddel dan de meeste mensen zich realiseren. Deze tips verbeteren je ervaring met de opdrachtregel, zelfs als je een ervaren gebruiker bent. Meer informatie om uw probleem te verhelpen. Gelukkig is dit niet zo intimiderend als het misschien klinkt.
Gebruik eerst de Windows-toets + X om het snelkoppelingsmenu te openen. Vanaf hier kunt u een opdrachtprompt starten met beheerdersreferenties, die nodig is om het hulpprogramma Disk Image Service en beheer (DISM) te openen dat we in actie zullen brengen om deze oplossing te maken.

Gebruik de volgende code in de resulterende prompt en u zult zien dat uw taakbalk terugkeert naar de normale status:
DISM / Online / Cleanup-Image / RestoreHealth
2. Repareer een niet-inklapbare taakbalk
Als uw taakbalk aanwezig is, maar u kunt niet op een van de pictogrammen klikken, moet u mogelijk een paar wanhopige maatregelen nemen om het probleem op te lossen.

Er is een relatief eenvoudig proces dat deze hachelijke situatie moet oplossen, maar helaas brengt dit kosten met zich mee. Deze methode verwijdert ook alle Windows 10-apps App-suggesties uit het startmenu van Windows 10 blokkeren App-suggesties blokkeren vanuit het startmenu van Windows 10 Moe van het zien van app-suggesties in uw Windows 10-startmenu? Hier leest u hoe u ze gemakkelijk kunt verwijderen. Lees meer, inclusief de Store, van uw systeem.
Om te beginnen, opent u een opdrachtprompt met beheerdersreferenties zoals hierboven aangetoond. Voer vervolgens deze tekenreeks in in het venster dat u te zien krijgt:
Get-AppxPackage | Verwijderen-AppxPackage
Get-AppxProvisionedPackage -Online | Verwijderen-AppxProvisionedPackage -online
Start daarna je systeem opnieuw op en je zou dingen weer normaal moeten zien worden. Als u besluit dat u de Windows Store terug wilt, kunt u deze gids gebruiken om deze te vervangen.
3. Oplossing Problemen met automatisch verbergen
Sommige gebruikers hebben gemeld dat de functie voor automatisch verbergen van de Windows 10 Taskbar 6 Geavanceerde taakbalk Tweaks voor Windows 10 6 Geavanceerde taakbalk Tweaks voor Windows 10 Windows 10 heeft veel veranderingen gebracht en de taakbalk is niet gespaard gebleven. Toch kunnen veel kleine aanpassingen uw ervaring verbeteren. We laten u zien hoe u deze tot in de perfectie kunt aanpassen. Meer lezen kan soms stoppen met werken, met zeer weinig aanwijzingen over wat het probleem is. Blijkbaar is er op dit moment een oplossing in de maak, maar tot die tijd zijn er een paar manieren waarop je het probleem zelf kunt oplossen.
De eerste methode hangt af van het opnieuw opstarten van Windows Verkenner. Open eerst de Task Manager met CTRL + SHIFT + ESC en ga naar het tabblad Processen . Selecteer de app met het label Windows Verkenner en klik op Opnieuw opstarten .

Het is echter mogelijk dat er een eenvoudigere oplossing is voor uw problemen met automatisch verbergen. Een van de meest voorkomende oorzaken voor het niet automatisch intrekken van de taakbalk is dat een app in een staat wordt geplaatst die de aandacht van de gebruiker vereist - en het is niet altijd helemaal duidelijk wanneer dit het geval is.
Blader door de apps die je hebt geopend en zorg ervoor dat er geen foutmeldingen zijn. 10 Silly Windows User Errors That really Happened 10 Silly Windows User Errors Dat is echt gebeurd Werken in technische ondersteuning is moeilijk. Problemen oplossen met vaardigheden en geduld zijn de hoekstenen van dit vaartuig. Maar zelfs de meest ervaren professionals van technische ondersteuning zouden moeite hebben met deze ongewone en soms ongelooflijke fouten. Meer lezen of andere soortgelijke pop-ups die mogelijk complicaties veroorzaken. Als u dit probleem regelmatig ondervindt, is een uitgebreide controle wellicht alles wat u nodig hebt om toekomstige hoofdpijn te voorkomen.
4. Controleer uw stuurprogramma's
Dit is een relatief breed advies dat van toepassing is op veel pc-problemen, maar het is bewezen dat het een oplossing is voor sommige gebruikers. Verouderde stuurprogramma's kunnen allerlei problemen veroorzaken, dus het bijwerken van standaard stuurprogramma's, zoals de grafische en audiostuurprogramma's, is een goed beginpunt als u niet zeker weet wat uw systeem beïnvloedt.
Eerste dingen eerst; er is een kans dat Windows 10 de oorzaak kan zijn van uw chauffeursgeschil. De uitrol van automatische updates wordt overgedragen aan stuurprogramma's, maar de implementatie van deze functie is niet helemaal perfect. Het kan de moeite waard zijn om de functionaliteit helemaal uit te schakelen. Take Back Control over stuurprogramma-updates in Windows 10 Take Back Control over stuurprogramma-updates in Windows 10 Een slecht Windows-stuurprogramma kan je dag verpesten. In Windows 10 worden hardware-stuurprogramma's automatisch bijgewerkt door Windows Update. Als u de gevolgen ondervindt, laten we u dan zien hoe u uw stuurprogramma kunt terugdraaien en toekomstige ... Lees meer.
Dit zet natuurlijk de aanzet om ervoor te zorgen dat uw stuurprogramma's up-to-date zijn. Gelukkig, de MakeUseOf gids voor het onderwerp Verouderde Windows-stuurprogramma's zoeken en vervangen Verouderde Windows-stuurprogramma's zoeken en vervangen Uw stuurprogramma's zijn mogelijk verouderd en moeten worden bijgewerkt, maar hoe komt het dat u weet? Ten eerste, repareer het niet als het niet kapot is! Als stuurprogramma's echter moeten worden bijgewerkt, zijn hier uw opties. Lees Meer zou u alle nodige knowhow moeten geven om dingen overeind te houden.
5. De laatste plaats: maak een nieuwe gebruikersaccount aan
Als je al het andere hebt geprobeerd en het je nog steeds niet lukt om je taakbalk naar behoren te laten werken, is er een methode die een soort zilveren kogel is, zelfs als er een voorbehoud is. Een nieuw lokaal gebruikersaccount maken Problemen met Windows oplossen door een nieuw gebruikersaccount te maken Windows-problemen oplossen door een nieuw gebruikersaccount te maken Hebt u het probleem met een probleem met Windows al opgelost? Het maken van een nieuw gebruikersaccount kan uw laatste redmiddel zijn. Het is lastig, maar we laten je zien hoe je het goed doet. Meer lezen lijkt in de meeste gevallen deze problemen te verhelpen, maar het is duidelijk een beetje onhandig.
Als u een nieuw gebruikersaccount wilt maken, opent u de app Instellingen ( Windows-toets + I ) en navigeert u naar Accounts > Familie en andere gebruikers . Selecteer onder het gedeelte Overige gebruikers de optie die iemand anders aan deze pc toevoegen toevoegt .

U kunt zich vervolgens een weg banen door het proces voor het maken van een account - hoewel u, als u uw eigen gebruikersaccount vervangt, de ik-inloggegevens van deze persoon niet wilt kiezen en een gebruiker zonder een Microsoft-account toevoegen aan vermijd elke verwarring met uw originele login.
Lang leve de taakbalk
Hopelijk kom je (opnieuw) nooit in problemen met je Windows 10-taakbalk. En als u al een oplossing zoekt en zoekt, hopen we dat u deze hier heeft gevonden.
Heeft u problemen met de taakbalk? Heeft u informatie over een oplossing die andere gebruikers kan helpen? Deel uw kennis of vraag om hulp in de opmerkingen hieronder.

![Gameloft-spellen voor 99 centen De dag van de lancering van iPad 3 [update]](https://www.tipsandtrics.com/img/gaming/450/gameloft-games-99-cents-day-ipad-3-launch-only.jpg)
![4 briljante manieren om valse Facebook-statusupdates te maken [Wekelijkse Facebook-tips]](https://www.tipsandtrics.com/img/gaming/192/4-brilliant-ways-make-fake-facebook-status-updates.png)