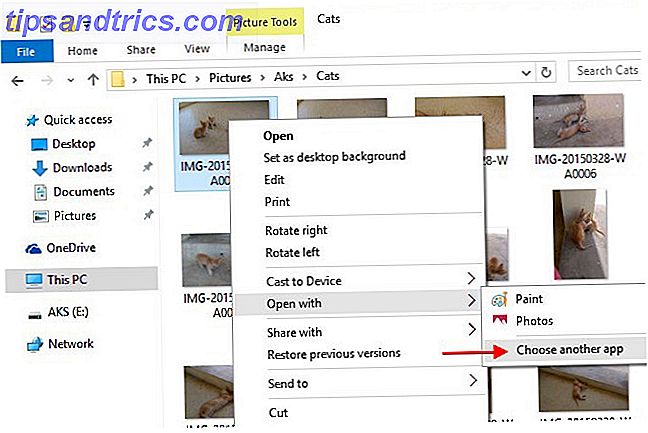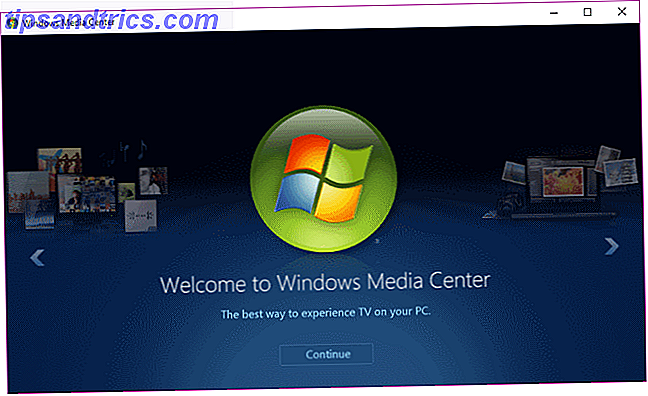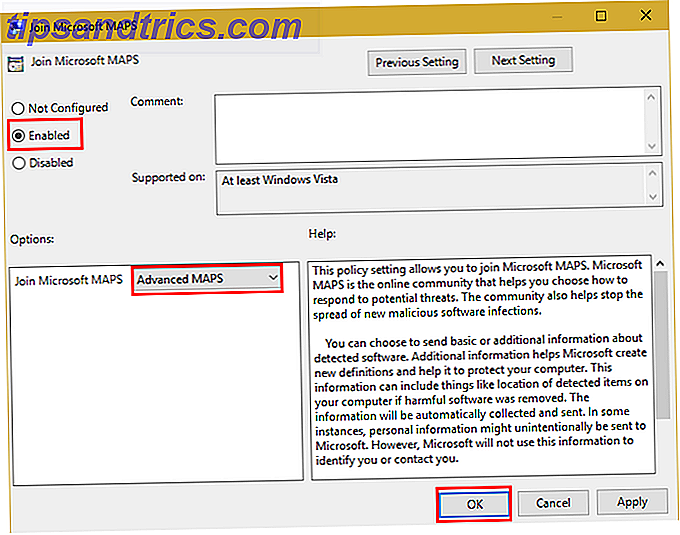Uw Mac bevat een ingebouwde Dictionary-app (in de map Programma's) waarmee u gedetailleerde vermeldingen voor duizenden woorden en zinsdelen kunt doorzoeken. U kunt in de app zelf zoeken of Spotlight gebruiken. U kunt zelfs bladeren door Wikipedia-items vanuit de Dictionary-app.
Wanneer u Terminal probeert te openen vanuit macOS Spotlight, maar Spotlight geeft u alleen de woordenboekdefinitie voor Terminal. Zoete dank.
- Scott Arnold (@ link470) 6 oktober 2017
Het woordenboek is ingebed in het Mac-systeem Je Mac heeft tools ingebouwd voor deze 10 dagelijkse taken Je Mac heeft ingebouwde hulpmiddelen voor deze 10 dagelijkse taken Wil je notities dicteren, woorden opzoeken en PDF's samenvoegen? Je Mac heeft ingebouwde hulpprogramma's voor deze taken en meer! Lees meer, dus het controleert automatisch uw spelling in veel Apple-apps, zoals het ingebouwde woordenboek dat doet in Microsoft Word.
U kunt ook woorden aan het woordenboek toevoegen, zoals medische of juridische termen, technische termen, buitenlandse woorden De woordenboek-app van uw Mac uitbreiden door extra talen toe te voegen Breid de woordenboek-app van uw Mac uit door extra talen toe te voegen Of u nu tweetalig bent of alleen maar een nieuwe taal leert, meer woordenboeken voor je Mac zijn eenvoudig. Meer lezen of andere woorden die u vaak gebruikt en die nog niet in het woordenboek voorkomen. Als je een woord hebt toegevoegd met een typefout, of als je een woord hebt toegevoegd dat je niet meer in het woordenboek wilt, kun je het eenvoudig verwijderen.
Er is een eenvoudig tekstbestand met de woorden die u aan het woordenboek toevoegt. Vandaag behandelen we een eenvoudige manier om woorden toe te voegen en te verwijderen uit dat aangepaste woordenboekbestand als je er maar een of een paar hebt om toe te voegen of te verwijderen. We laten u ook zien hoe u het aangepaste woordenboekbestand rechtstreeks kunt bewerken, wat handig is als u in één keer een heleboel woorden wilt toevoegen en verwijderen.
Woorden toevoegen aan het ingebouwde woordenboek op Mac
Een waarschuwing voordat we u laten zien hoe u een woord aan het woordenboek kunt toevoegen: deze methode werkt niet altijd . We konden MakeUseOf niet aan het woordenboek toevoegen met behulp van deze methode. Ik weet niet waarom. Het is een belangrijk woord en het staat nog niet in de Dictionary-app.
Als je merkt dat je je woord op deze manier niet kunt toevoegen, maak je geen zorgen! Er is een even gemakkelijke manier om het later in dit artikel toe te voegen.
Om een woord aan het ingebouwde woordenboek op uw Mac toe te voegen, opent u Teksteditor en typt u het woord precies zoals u het in het woordenboek wilt laten verschijnen. Voeg geen spatie toe na het woord.
Waar je loyaliteit ook ligt bij PC vs Mac, het is een onbetwistbaar feit dat "Learn Spelling" de beste functie van de Mac is.
- Matt B Maar Spookier (@Matt_Broadey) 11 oktober 2016
Selecteer vervolgens het hele woord, klik met de rechtermuisknop of Bedien + klik erop en selecteer Leer spelling in het pop-upmenu.
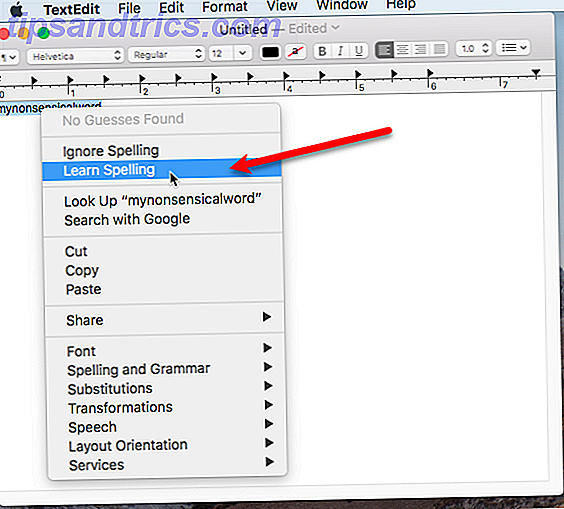
Herhaal dit voor elk woord dat u aan het woordenboek wilt toevoegen. Als u klaar bent, sluit u het TextEdit-document. U hoeft het document niet op te slaan. De woorden zijn toegevoegd aan en opgeslagen in het woordenboekbestand.
Het woord dat u hebt toegevoegd, wordt nu niet als verkeerd gespeld gemarkeerd met de rode kronkelige onderstreping de volgende keer dat u het typt.
Woorden uit het ingebouwde woordenboek verwijderen op Mac
Als u een typefout hebt gemaakt in een woord dat u aan het woordenboek hebt toegevoegd, of als u alleen een woord wilt verwijderen dat u niet meer gebruikt, kunt u het eenvoudig verwijderen. De procedure is als het toevoegen van een woord aan het woordenboek.
Opmerking: deze methode om een woord uit het woordenboek te verwijderen, werkt alleen voor woorden die u zelf hebt toegevoegd, niet voor woorden die standaard in het woordenboek zijn opgenomen.
Om een woord uit het ingebouwde woordenboek te verwijderen, opent u een nieuw TextEdit-document en typt u het woord dat u wilt verwijderen. Nogmaals, voeg geen spatie toe na het woord.
Selecteer vervolgens het hele woord, klik met de rechtermuisknop of Bedien + klik erop en selecteer Spelling wissen in het pop-upmenu.
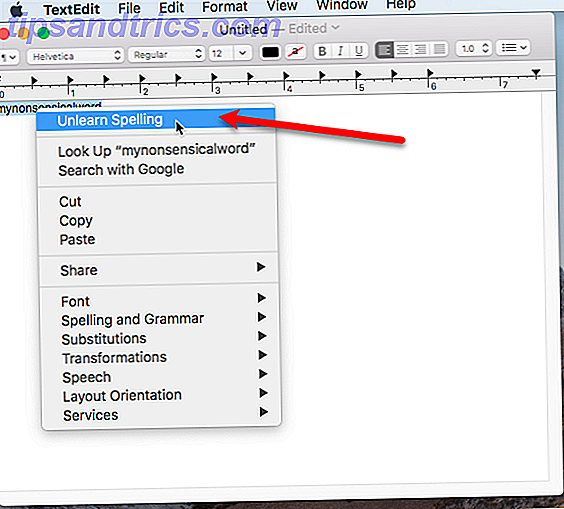
Herhaal dit voor elk woord dat u uit het woordenboek wilt verwijderen. Als u klaar bent, sluit u het TextEdit-document. U hoeft het document niet op te slaan. De woorden zijn uit het woordenboekbestand verwijderd en het bestand wordt automatisch opgeslagen.
Woorden toevoegen, verwijderen en bewerken in uw aangepaste woordenlijst
Als u meer dan alleen een paar woorden hebt die u wilt toevoegen of verwijderen, kunt u het woordenboekbestand rechtstreeks bewerken.
De aangepaste woordenlijst waaraan u woorden hebt toegevoegd en woorden hebt verwijderd, heet LocalDictionary in uw map Gebruikersbibliotheek. Het is een standaard tekstbestand. Om het bestand LocalDictionary te bewerken, opent u een Finder-venster en kijkt u in uw gebruikersmap naar de map Bibliotheek.
Als u de map Bibliotheek niet ziet, gaat u naar Start> Ga naar map . Je kunt ook permanent de map Bibliotheek tonen. Toegang krijgen tot de OS X-bibliotheekmap en waarom het handig is Hoe toegang te krijgen tot de OS X-bibliotheekmap & waarom het handig is De meeste OS X-bibliotheekmappen kunnen het beste alleen worden gelaten, maar het is handig om je weg te kennen in en rond de gebruikersbibliotheek. Lees verder .
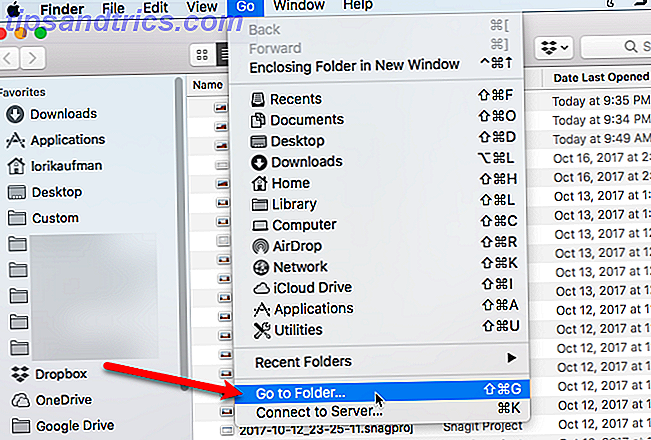
Typ ~ / Bibliotheek / Spelling in het vak Ga naar de map en klik op Starten .
Het tildelsymbool ( ~ ) staat voor de thuismap. In ons voorbeeld is de thuismap / Users / lorikaufman .
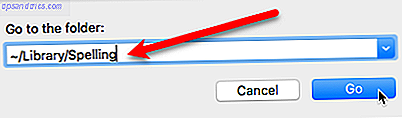
Klik in de map Spelling met de rechtermuisknop op het bestand LocalDictionary en ga naar Open With> TextEdit.app .
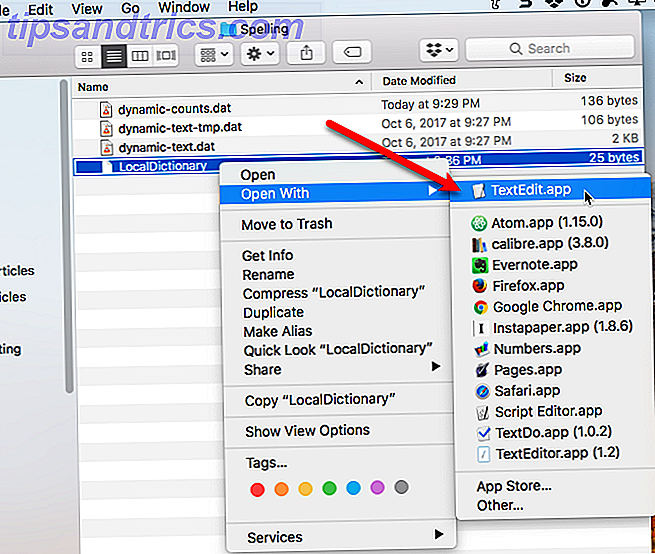
Het bestand LocalDictionary wordt geopend in TextEdit. Elk woord verschijnt op een aparte regel. U kunt deze woorden bewerken, meer woorden toevoegen en woorden verwijderen, net als bij het bewerken van andere tekstbestanden.
Zorg ervoor dat elk woord op een aparte regel staat.
Ga naar Bestand> Opslaan of druk op opdracht + s om het bestand LocalDictionary op te slaan.
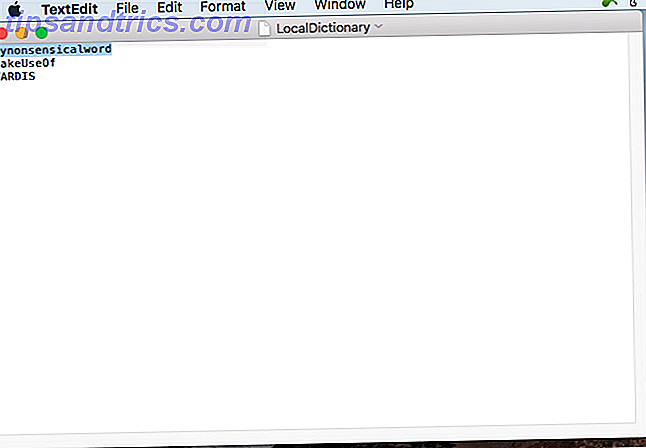
Niet alle apps Gebruik het ingebouwde woordenboek
Het ingebouwde woordenboek is beschikbaar in de meeste programma's, met als opvallende uitzonderingen Microsoft Word en Google Docs. Als u een woord aan het ingebouwde woordenboek toevoegt en merkt dat een programma nog steeds klagen over dat woord, betekent dit dat het programma een eigen woordenboek heeft en u moet dat woordenboek bijwerken met het woord dat u wilt toevoegen.
De procedure voor het toevoegen van een woord aan het woordenboek in andere programma's kan variëren. U kunt misschien woorden toevoegen aan het woordenboek terwijl u een spellingcontrole uitvoert op een document, of u kunt de Voorkeuren of Instellingen voor het programma aanvinken.
Kon je woorden toevoegen of verwijderen met behulp van de TextEdit-methode die we noemden? Geeft u er de voorkeur aan het bestand LocalDictionary rechtstreeks te bewerken? Deel uw mening en ervaringen met ons in de opmerkingen hieronder.