
Microsoft PowerPoint is al jaren een belangrijk onderdeel van het maken van presentaties. Maar zoals alles, niet iedereen is een expert van de partij. Je moet ergens beginnen, toch? Dus, laat deze beginnersgids voor PowerPoint die eerste stap zijn.
Deze handleiding kan als gratis PDF worden gedownload. Download de ultieme beginnershandleiding voor Microsoft PowerPoint: van beginneling tot meester nu . U kunt dit kopiëren en delen met uw vrienden en familie.Voor die beginners die PowerPoint voor het eerst gebruiken, het al een tijdje niet hebben gebruikt, of gewoon een eenvoudige referentie voor de basis willen, is dit je gids voor de desktopversie. En veel van deze zelfde functies zijn van toepassing als u deze online gebruikt. Dus, als u nog steeds kiest tussen PowerPoint Online en PowerPoint 2016 Gratis PowerPoint Online vs. PowerPoint 2016: Wat heeft u gratis PowerPoint Online nodig vs. PowerPoint 2016: Wat heeft u nodig Moet u betalen voor Microsoft PowerPoint 2016 of is het gratis PowerPoint Online goed genoeg? Ontdek het in onze vergelijking. Lees Meer, deze handleiding kan op beide manieren van pas komen.
Wat is Microsoft PowerPoint?
Microsoft PowerPoint is in feite een hulpprogramma voor het maken van presentaties. U kunt diavoorstellingen maken met tekst, afbeeldingen, vormen, animaties, audio en nog veel meer. Klap vervolgens uw presentatie op het grote scherm om deze weer te geven aan anderen of sla hem op als een visueel document voor uzelf.
Van Microsoft:
"PowerPoint is een presentatieschema voor presentaties dat deel uitmaakt van het Microsoft Office-softwarepakket. PowerPoint maakt het gemakkelijk om uw ideeën te creëren, samen te werken en te presenteren op dynamische, visueel aantrekkelijke manieren. "
Voor zakelijke, educatieve en persoonlijke situaties biedt PowerPoint de flexibiliteit om de eenvoudigste presentaties op te laten vallen met de vele functies.
Algemeen gebruik voor PowerPoint
- Bedrijfspresentaties voor producten en diensten
- Educatieve diavoorstellingen voor klaslokalen en lezingen
- Persoonlijke visuals zoals mindmaps en diavoorstellingen met familiefoto's
- Verkoop- en marketingmateriaal
- Evenementpresentaties zoals bruiloften, verjaardagen of familiereünies
- Project-, budget- en financiële presentaties
- Certificaten, kalenders, rapporten, diagrammen en grafieken voor elke branche
U kunt vrijwel elk type beeld in PowerPoint maken. Maar eerst moet u bekend raken met de algemene voorwaarden van de toepassing.
Basisbegrippen die in PowerPoint worden gebruikt
In deze gids worden veel woorden en termen vaak gebruikt. Als u even de tijd neemt om ze te bekijken, kunt u de processen en uitleg veel eenvoudiger volgen.
Diavoorstelling en presentatie : wanneer u het over PowerPoint hebt, ziet u misschien dat deze twee termen onderling uitwisselbaar worden. Ze vertegenwoordigen elk het algehele document dat u in de toepassing maakt.
Dia's : elke diavoorstelling in PowerPoint bevat dia's, net als bij een fysieke diavoorstelling. U kunt dia's beschouwen als pagina's die u aan uw presentatie kunt toevoegen en deze vervolgens één voor één kunt bekijken.
Animaties : animaties zijn visuele effecten die uw dia een unieke uitstraling kunnen geven. Hiermee kun je beweging en pit toevoegen aan de elementen op je dia.
Overgangen : overgangen zijn ook visuele hulpmiddelen, maar u zult zien dat de ene dia naar de volgende gaat. Door een overgang te gebruiken, kunt u uw presentatie opvallender maken voor uw publiek of deze gebruiken om een dramatisch effect te creëren.
Het lint en de tabbladen in PowerPoint
Net als bij andere Microsoft Office-toepassingen bevat het PowerPoint-lint de knoppen die u in de tabbladen zult gebruiken. U kunt het lint aanpassen om beide tabbladen en knoppen te verwijderen of toe te voegen. Maar u zult waarschijnlijk standaard de onderstaande tabbladen zien.
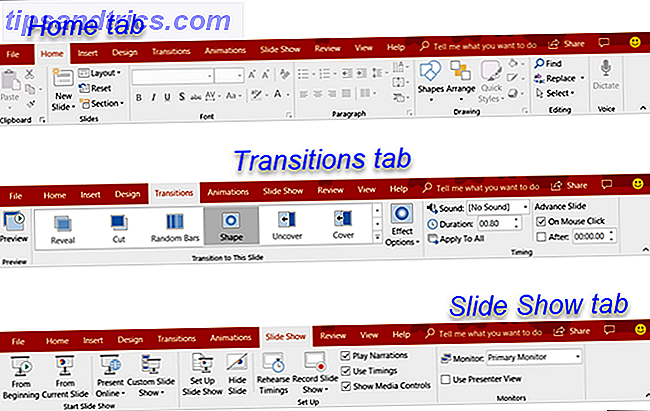
Hier is een korte beschrijving van waar elke voor is en welke tabgroep u kunt zien.
- Bestand : een nieuwe presentatie maken, een bestaande openen, diavoorstellingen opslaan, afdrukken en delen.
- Start : beheer het klembord, dia's, lettertype, alinea, tekening en bewerking.
- Invoegen : dia's, tabellen, afbeeldingen, illustraties, koppelingen, opmerkingen, tekst en media invoegen.
- Ontwerp : selecteer een thema, kies een variant, pas dia's aan en krijg ontwerpideeën.
- Overgangen : kies een overgang, bekijk een voorvertoning, pas de effecten aan en voeg timing toe.
- Animaties : kies een animatie, bekijk een voorvertoning, pas de effecten aan, gebruik geavanceerde functies en voeg timing toe.
- Diavoorstelling : Start een diavoorstelling, stel er een in, kies een monitor en gebruik de presentatieweergave.
- Beoordeling : gebruik hulpmiddelen voor proeflezen, toegankelijkheid, taal, opmerkingen en vergelijkingen.
- Weergave : de presentatieweergave wijzigen, de hoofdweergaven aanpassen, in- of uitzoomen, kleuren selecteren en werken met vensters en macro's.
Je zou ook het Help- tabblad moeten zien en het vak Vertel mij wat je wilt doen . Als u hulp nodig heeft of meer informatie wilt over een functie, hoeft u alleen maar de Help te openen of het trefwoord in het vak Vertel mij in te voeren en uw resultaten te bekijken.
De PowerPoint Quick Access-werkbalk
Net als de tabbladen en het lint met andere Microsoft Office-producten, hebt u ook de werkbalk Snelle toegang. Misschien bent u al bekend met deze handige tool, maar als dat niet het geval is, is dit de werkbalk helemaal bovenaan links in het PowerPoint-venster. Zoals de naam al aangeeft, kunt u met deze functie snelle acties uitvoeren.
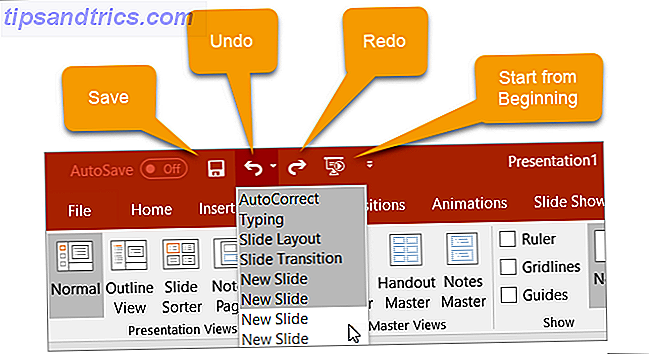
Met de knop Opslaan kunt u eenvoudig het bestand opslaan waaraan u werkt met de huidige bestandsnaam.
Als u een fout maakt en deze ongedaan wilt maken, klikt u gewoon op de knop Ongedaan maken . Als u eenmaal op deze knop klikt, wordt de laatste actie ongedaan gemaakt. Als je blijft klikken, wordt elke vorige actie ongedaan gemaakt door achteruit te gaan. U kunt ook op de pijl naast de knop Ongedaan maken klikken en alle acties markeren die u ongedaan wilt maken.
Als u een actie ongedaan maakt met de knop, kan de knop Opnieuw worden aangeklikt. Hiermee kun je opnieuw doen wat je zojuist hebt ongedaan gemaakt. Net als de knop Ongedaan maken, kunt u uw laatste actie opnieuw uitvoeren met één klik of de pijl naast de knop Opnieuw gebruiken gebruiken om meerdere acties opnieuw uit te voeren.
Met de knop Presentatie kunt u uw diavoorstelling starten omdat deze door anderen wordt bekeken. Het zou je hele scherm in beslag moeten nemen voor een mooi beeld van de presentatie op elk moment tijdens je creatie of bewerkingsprocessen.
U kunt de pijl aan de rechterkant van de werkbalk Snelle toegang selecteren om gemakkelijk knoppen toe te voegen of te verwijderen. U kunt ook meer beschikbare opdrachten bekijken of de werkbalk onder het lint verplaatsen.
Werken met PowerPoint-dia's
Dia's vormen de basis voor uw diavoorstellingen. Dus het kennen van de ins en outs van hoe je effectief met ze kunt werken, kan een grote impact hebben op je creatie. Hier zijn de basisprincipes die u moet kennen om met uw PowerPoint-dia's te werken.
Voeg een PowerPoint-dia toe
Op het tabblad Start ziet u een gedeelte van het lint voor dia's . U kunt snel een dia toevoegen door op de knop Nieuwe dia te klikken. Hiermee wordt een dia toegevoegd, net zoals degene die u momenteel hebt geselecteerd.
U kunt ook op de pijl op de knop Nieuwe dia klikken. Hiermee kunt u kiezen welk type dia u wilt toevoegen, zoals een lege dia, een titel met inhoud of een afbeelding met bijschrift.
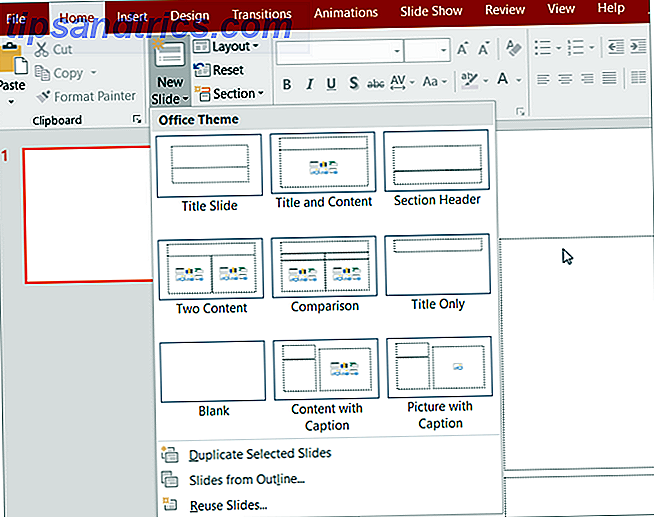
Wijzig de lay-out van een dia
Met de knop Layout op uw lint kunt u het type van de momenteel geselecteerde dia wijzigen. U kunt dus eenvoudig een titeldia wijzigen in een titel met een titel en inhoud of een afbeelding met bijschriftdia naar een inhoud met bijschrift.
Verschuif pictogrammen
Sommige diasoorten zijn vanaf het begin gemakkelijk te begrijpen. Als u bijvoorbeeld een titeldia kiest, ziet u de tekstgebieden waarin u moet klikken om uw titel en ondertitel toe te voegen. Maar andere diaplay-outs, zoals die voor het toevoegen van media, bevatten pictogrammen waarmee u uw inhoud kunt invoegen.
Als u dit type dia gebruikt, klikt u op het overeenkomstige pictogram om uw item in te voegen.
- Tabel invoegen : maak een tabel door het aantal kolommen en rijen te kiezen.
- Diagram invoegen : maak een diagram met verschillende opties zoals lijn, cirkel, balk en gebied.
- SmartArt-afbeelding invoegen : maak een visueel diagram zoals een matrix, piramide of procesdiagram.
- Afbeeldingen : voeg een afbeelding in vanaf uw computer.
- Online foto's : voeg een afbeelding uit de galerij in of zoek er op internet naar.
- Video invoegen : voeg een video in van een bestand, YouTube of insluitcode.
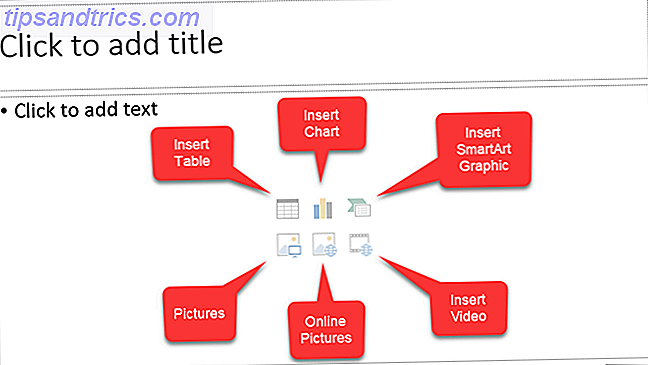
U kunt ook meer informatie krijgen over het insluiten van YouTube-video's Hoe u YouTube-video's insluit in PowerPoint-presentaties Hoe u YouTube-video's insluit in PowerPoint-presentaties Als u een solide PowerPoint-presentatie samenstelt, kan het toevoegen van een korte videoclip een geweldige manier zijn om een finishing touch - en PowerPoint maakt het zo eenvoudig mogelijk om te doen. Meer lezen of muziek toevoegen aan uw PowerPoint-presentaties Muziek aan uw diavoorstelling toevoegen op PowerPoint Muziek aan uw diavoorstelling toevoegen op PowerPoint Hoe voegt u muziek toe aan een diavoorstelling in PowerPoint? Het is niet zo ingewikkeld als het klinkt! Lees verder .
Verwijder een dia
Als u een dia wilt verwijderen, is de eenvoudigste manier om deze te selecteren en op Verwijderen op uw toetsenbord te klikken. U kunt ook met de rechtermuisknop op de dia klikken en Dia verwijderen in het contextmenu kiezen.
PowerPoint-secties gebruiken
Misschien wilt u uw diavoorstelling indelen in verschillende secties. Klik op de knop Sectie, selecteer Sectie toevoegen en geef het een naam. U kunt vervolgens dia's afzonderlijk in elke sectie toevoegen. Met de pijlknop Sectie kunt u secties ook verwijderen, hernoemen, samenvouwen en uitvouwen.
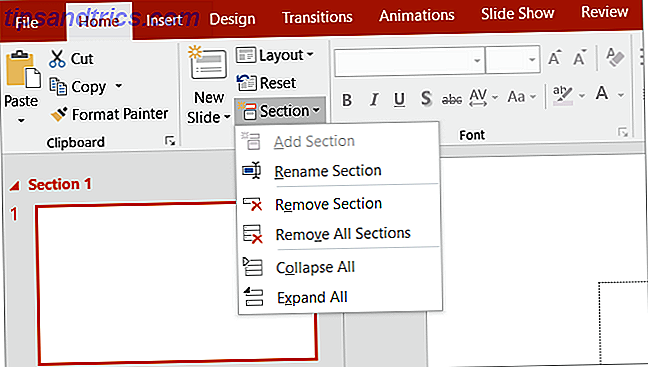
Andere gemeenschappelijke dia-acties
- Gemakkelijk dia's herschikken met een actie met slepen en neerzetten.
- Dupliceer dia's of maak ze vanuit een overzicht met behulp van de knop met de nieuwe schuifknop of klik met de rechtermuisknop en gebruik het contextmenu.
- Retourneer een dia naar de standaardlay-out door op de knop Opnieuw instellen te klikken of klik met de rechtermuisknop en gebruik het contextmenu.
Werk met presentatieopmerkingen
PowerPoint biedt een geweldige speaker-nootfunctie die van pas kan komen. U kunt een notitie toevoegen aan een dia PowerPoint toevoegen en afdrukken met sprekernota's PowerPoint toevoegen en afdrukken met sprekernota's Gebruik PowerPoint-luidsprekernotities om uw gedachtengang bij te houden. We laten u zien hoe u presentatienotities kunt toevoegen en weergeven en hoe u ze kunt afdrukken als back-up. Lees meer voor uw eigen referentie of om tijdens een presentatie met uw publiek te praten. Het gedeelte Opmerking wordt direct onder elke dia in PowerPoint weergegeven.
Als je het niet kunt zien, klik je gewoon op de knop Notities in de taakbalk onder aan je PowerPoint-venster. Of open het tabblad Weergave en klik op de knop Notities op uw lint. Klik vervolgens gewoon in het notitieblok om de jouwe toe te voegen.
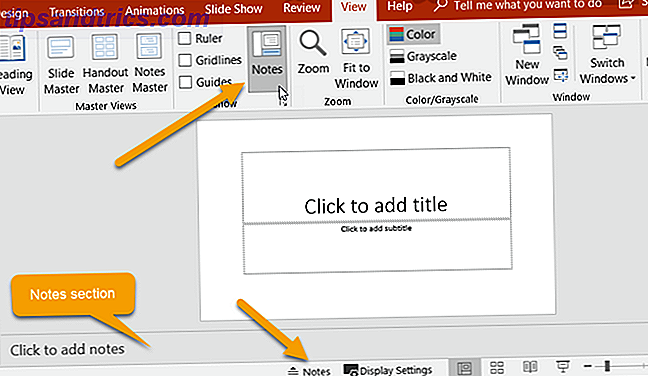
Notities gebruiken in uw presentaties
Wanneer u uw diavoorstelling aan een publiek presenteert, kunt u alleen uw notities bekijken. Dit maakt het een geweldig hulpmiddel om je beschrijvingen, uitleg of instructies te houden tijdens het presenteren van je diavoorstelling. Hier is de weergave die u zult zien met uw aantekeningen terwijl u uw presentatie toont.
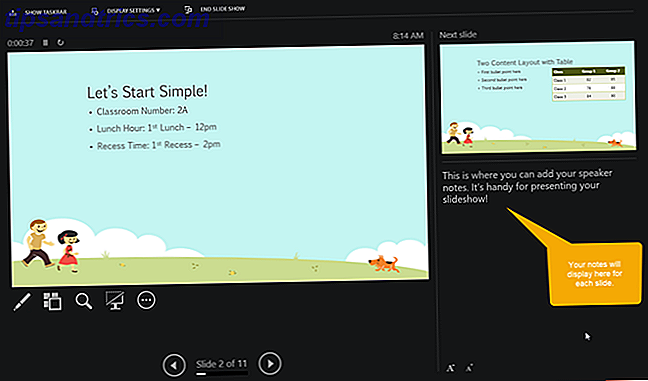
Presentatie-notities afdrukken
Als u uw presentatie zo afdrukt dat uw doelgroep een referentie heeft, kunt u uw notities opnemen als u dat wilt. Als u wilt zien hoe het eruit zal zien, klikt u op het tabblad Beeld en vervolgens op de pagina Opmerkingen in het gedeelte Presentatieweergaven van het lint.
Als u wilt wijzigen hoe uw notities er uitzien wanneer u ze afdrukt, klikt u op de knop Notities Master in de sectie Masterviews van het lint. Hiermee kunt u de opties voor ontwerp, lay-out en pagina-instelling selecteren. Let ook op de knop Hand-outmast direct aan de linkerkant, waarmee u ook het uiterlijk van de hand-out kunt aanpassen.
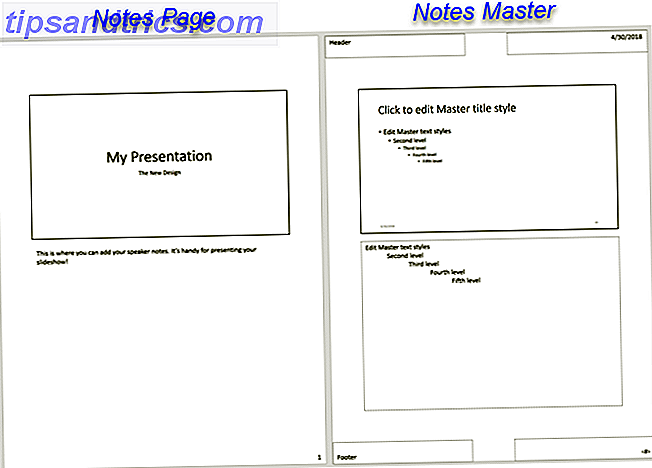
Animatie aan PowerPoint toevoegen
Als u overweegt om animaties aan uw dia's toe te voegen, is het super eenvoudig om te doen. Animaties kunnen effectief zijn voor diavoorstellingen die u maakt voor het onderwijs, zoals presentaties in een klaslokaal of collegese voordrachten. Ze kunnen uw presentatie ook een leuk effect geven voor persoonlijke diavoorstellingen, zoals een familiereünie of een huwelijksdemonstratie.
Animatie-opties
Dit zijn de basisfuncties die beschikbaar zijn op het tabblad Animaties .
- Animatie : kies uit verschillende opties door op de pijl in de animatie te klikken. U kunt een animatie toepassen op een element wanneer het de dia invoert of verlaat, het voor nadruk gebruikt of een bewegingspad geeft.
- Effectopties : Verschillende animaties hebben extra opties waaruit u kunt kiezen. Met de Wheel-animatie kun je bijvoorbeeld het aantal spaken kiezen, terwijl je met de Spin-opties de richting en het aantal spins kunt selecteren.
- Geavanceerde animatie : hier kun je een animatie toevoegen, het animatiescherm openen voor meer werkruimte, een trigger instellen of de animatieschilder gebruiken. Maar voor eenvoudige slideshow-animaties, zouden de basisfuncties bij u passen.
- Timing : bepaal hoe je je animaties op de dia wilt weergeven. Ze kunnen starten wanneer u klikt tijdens de presentatie of direct erna of met de vorige animatie. U kunt ook een duur, vertragingstijd en volgorde van uw animaties kiezen.
- Voorbeeld : zodra u een animatie toevoegt, kunt u snel zien hoe deze eruit zal zien zonder de bewerkingsmodus te verlaten of de presentatie te openen.
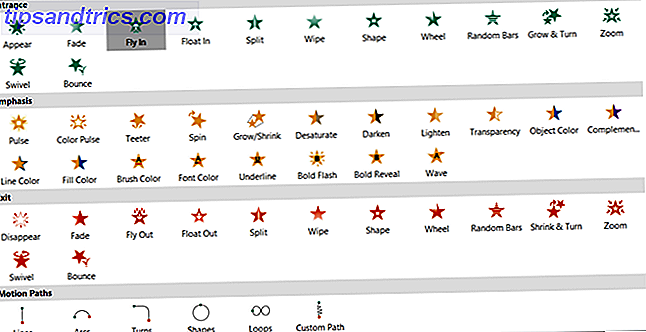
Maak je eerste PowerPoint-animatie
Selecteer eerst de dia en vervolgens het element op de dia die u wilt animeren. Kies vervolgens het type uit het vak Animatie . Het is zo makkelijk! U kunt dan de hierboven beschreven hulpmiddelen gebruiken om effecten, geavanceerde items of timing toe te voegen als u dat wilt.
Merk op dat wanneer u een animatie aan een element toevoegt, er een nummer naast verschijnt. Elke animatie die u toevoegt, wordt opeenvolgend genummerd, zodat u deze gemakkelijk kunt identificeren, ermee kunt werken of opnieuw kunt ordenen. Vergeet niet om elk geanimeerd element apart te beschouwen. Dit betekent dat je meerdere animaties met hun eigen effecten op dezelfde dia kunt hebben.
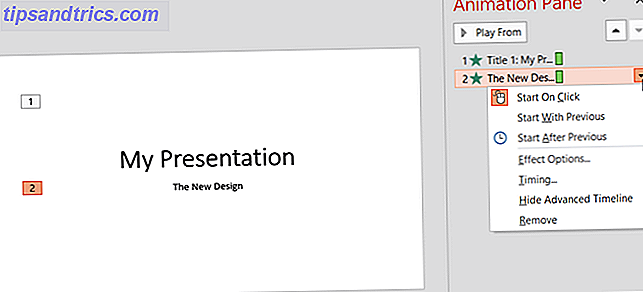
Als u het deelvenster Animatie aan de rechterkant gebruikt, kunt u met de getallen eenvoudig één animatie tegelijk bekijken. Daar kunt u dezelfde soorten effecten toevoegen die u op het lint ziet. Klik gewoon op de pijl die overeenkomt met de animatie en er verschijnt een vervolgkeuzemenu.
En als u Excel-diagrammen in uw presentatie invoegt Hoe Excel-grafieken in PowerPoint te animeren Excel-grafieken in PowerPoint animeren PowerPoint-presentaties met veel gegevens kunnen boeiend zijn! U kunt Excel-diagrammen in PowerPoint animeren en uw gegevens tot leven laten komen. Meer lezen, je kunt deze ook animeren.
PowerPoint-overgangseffecten toepassen
Het invoegen van overgangen tussen uw dia's kan een andere effectieve manier zijn om de aandacht van uw publiek te houden, vergelijkbaar met animaties. U kunt een uniek visueel, met of zonder geluid toepassen terwijl u door de dia's van uw presentatie bladert.
Overgangsopties
Dit zijn de basisfuncties die beschikbaar zijn op het tabblad Overgangen .
- Overgang naar deze dia : kies uit de overgangsopties door op de pijl in het vak te klikken. U kunt een overgang toepassen die subtiel, spannend of dynamisch is. Houd er rekening mee dat dit het effect is voor de overgang naar de huidige dia .
- Effectopties : Verschillende overgangen hebben extra opties die u kunt toepassen. Met de overgangen Wipe, Wind en Orbit kun je bijvoorbeeld de richting kiezen.
- Timing : hier kunt u een geluid toevoegen dat bij uw overgang past, een tijdsduur kiezen en deze items op alle dia's toepassen. Bovendien kunt u besluiten om naar de volgende dia te gaan met uw muisklik of automatisch na een bepaalde periode.
- Voorbeeld : zodra u een overgang toevoegt, ziet u een snel overzicht van hoe het eruit zal zien zonder de bewerkingsmodus te verlaten of de presentatie te openen.
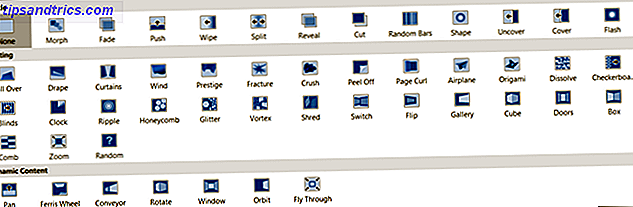
Maak een diaovergang
Dit werkt in principe op dezelfde manier als de animatie maar met één stap minder. Selecteer gewoon de dia en kies de overgang. U kunt dan optioneel elk van de hierboven beschreven effecten toepassen die u wilt. Best gemakkelijk, toch?
Hoewel overgangen, zoals animaties, misschien niet hun plaats hebben in elk type diavoorstelling, kunnen ze opvallend zijn voor informele bijeenkomsten of leuke evenementen. Zelfs voor zakelijke presentaties kan een eenvoudig fade-effect een lompe overgang tussen dia's elimineren.
Gebruik verschillende presentatieweergaven
Niet iedereen werkt op dezelfde manier wanneer het creatief is. Gelukkig biedt PowerPoint verschillende ingebouwde weergaven om hieraan tegemoet te komen. Selecteer gewoon het tabblad Weergave en bekijk de manieren waarop u met uw diavoorstelling kunt werken.
Het gedeelte Presentatieweergaven bevat vijf unieke manieren om uw diavoorstelling te maken of te bewerken. Een daarvan is de pagina Notities waarover u hierboven leest. En hier zijn de andere vier met korte uitleg.
- Normaal : Zoals u waarschijnlijk wel kunt raden, is dit de standaardweergave. U moet uw dia's aan de linkerkant zien als genummerde miniaturen en de huidige dia in het grootste gedeelte aan de rechterkant. Deze weergave werkt goed als u de voorkeur geeft om visueel tussen dia's te springen.
- Overzichtsweergave : voor diegenen die liever met contouren schrijven of creëren, is deze weergave ideaal. U kunt rechtstreeks in het deelvenster aan de linkerkant schrijven of een bestaande omtrek direct vanuit Microsoft Word plakken. Ook hier bevindt de huidige dia zich in het grootste gedeelte aan de rechterkant.
- Diasorteerder : dit is een geweldige manier om al je dia's in één oogopslag te bekijken. Door het hele middenvenster op te nemen, kunt u elke dia bekijken en deze gemakkelijk opnieuw rangschikken met een slepen-en-neerzetten-actie.
- Leesweergave : als u uw volledige presentatie wilt zien zonder over te schakelen naar de modus Volledig scherm, klikt u gewoon op deze knop. U kunt uw diavoorstelling gemakkelijk bekijken met animaties en overgangen.
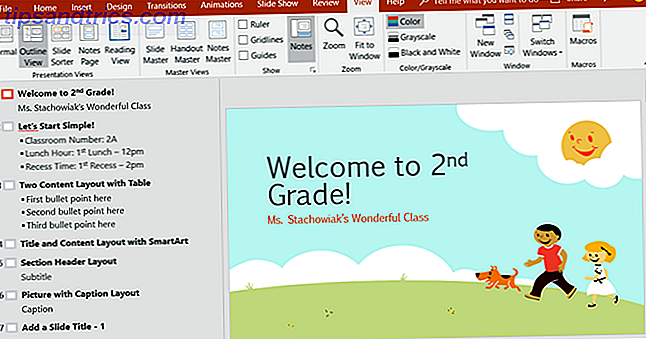
Samen met de diasorteerderweergave kunt u met de weergaven Normaal en Omtrek snel uw dia's opnieuw ordenen. Selecteer er gewoon een en sleep deze vervolgens naar de nieuwe locatie.
Werk samen aan PowerPoint-presentaties
Net als andere Microsoft Office-toepassingen beschikt u over functies om eenvoudig samen te werken met anderen op uw PowerPoint-presentaties. Dus als je verkoopteam, collega's of klasgenoten samen aan de diavoorstelling werken, heb je een paar opties.
Deel uw diavoorstelling als een PowerPoint-presentatie die is opgeslagen in OneDrive of als een PDF. Klik op de knop Delen in het menu in de rechterbovenhoek. Nodig vervolgens anderen uit in de sidebar die wordt geopend, verzend de diavoorstelling als bijlage of ontvang een link om te delen.
Laat anderen aantekeningen maken over de presentatie met de knop Opmerkingen, die zich vlak naast de knop Delen in het menu bevindt. (Ervan uitgaande dat uw bijdragers de presentatie in PowerPoint openen.) U kunt hun opmerkingen bekijken, een reactie toevoegen, opmerkingen verplaatsen en verwijderen.
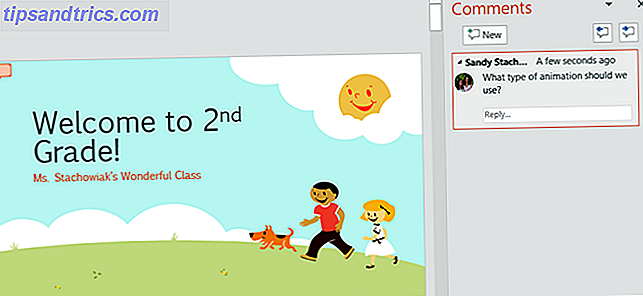
Bekijk de versiegeschiedenis zodra u begint samen te werken. Als uw bijdragers de presentatie kunnen bewerken, kunt u de vorige versies bekijken. Er verschijnt een knop in het menu tussen de knoppen Delen en Opmerkingen . Vervolgens kunt u indien nodig eerdere versies van de diavoorstelling openen.
Opties voor diavoorstellingen
Zodra uw presentatie is voltooid, is het tijd om uw diavoorstelling te bekijken en in te stellen. Ga naar het tabblad Diavoorstelling en bekijk de volgende opties.

Begin diavoorstelling
- Vanaf het begin : bekijk uw diavoorstelling vanaf de eerste dia terwijl uw publiek deze zal zien.
- Van huidige dia : kijk hoe uw diavoorstelling begint vanaf de dia die u selecteert.
- Online presenteren : gebruik de Office Presentation Service om uw diavoorstelling in een browser te bekijken.
- Aangepaste diavoorstelling : maak een aangepaste presentatie met de dia's in een bepaalde volgorde.
Opgericht
- Slide Show instellen : Kies het showtype, de showopties, welke dia's u wilt weergeven, hoe u de dia's kunt verplaatsen en welke opties voor meerdere monitoren u nodig hebt.
- Slide verbergen : hiermee verbergt u elke dia die u in de presentatie selecteert.
- Rehear Timings : U kunt oefenen met het presenteren van uw diavoorstelling en zien hoeveel tijd u aan elke dia en de diavoorstelling in totaal besteedt. U hebt ook een optie om uw timings op te slaan, wat nuttig is voor het verbeteren van de presentatietijd indien nodig.
- Neem diavoorstelling op : neem uw diavoorstelling eenvoudig op vanaf het begin of een specifieke dia. Dit is ideaal om te verspreiden naar anderen die de presentatie niet konden bijwonen.
- Schakel vertellingen, timings en mediabediening in of uit met de handige selectievakjes.
monitors
Selecteer een aangesloten beeldscherm in de vervolgkeuzelijst waar uw presentatie moet worden weergegeven. U kunt Presenter View ook in- of uitschakelen.
Presenter View biedt u een andere weergave van uw diavoorstelling. Hiermee kunt u uw presentatie met sprekernota's bekijken op één scherm terwijl uw diavoorstelling wordt weergegeven op een ander scherm. Bovendien kunt u uw presentatie in deze weergave beheren.
- Wijzig de weergave-instellingen of dupliceer de diavoorstelling.
- Open hulpmiddelen zoals een laserpointer, pen of markeerstift om tijdens uw presentatie te gebruiken.
- Zoom in op een dia.
- Zwart of unblack de diavoorstelling.
- Ga naar een andere dia.
- Beëindig de diavoorstelling.
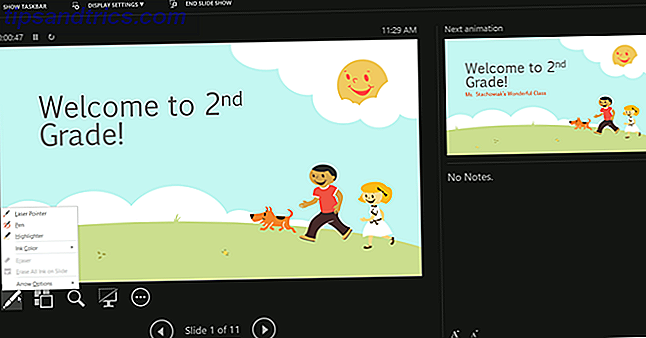
Start de PowerPoint-diavoorstelling
Zodra je de bovenstaande opties hebt ingesteld voor je diavoorstelling, deze hebt gerepeteerd en klaar bent om te starten, is de rest eenvoudig.
Open PowerPoint op uw computer, selecteer welke monitor u wilt gebruiken en presenteer deze. U kunt de diavoorstelling starten met de knop Van begin op het tabblad Diavoorstelling of met de knop Begin van begin op de werkbalk Snelle toegang . Dit is hetzelfde proces dat u zou hebben gevolgd bij het beoordelen van uw presentatie.
Als u tijdens uw diavoorstelling besluit de Presenter View te gebruiken, weet u al welke gereedschappen u binnen handbereik hebt om de show te besturen. Maar als u ervoor kiest om niet of slechts met één monitor werkt, kunt u nog steeds uw presentatie manoeuvreren.
Klik met de rechtermuisknop op de diavoorstelling zodra het begint het contextmenu te openen. U kunt dan alle dia's bekijken, inzoomen, het scherm of de printeropties aanpassen en de show beëindigen.
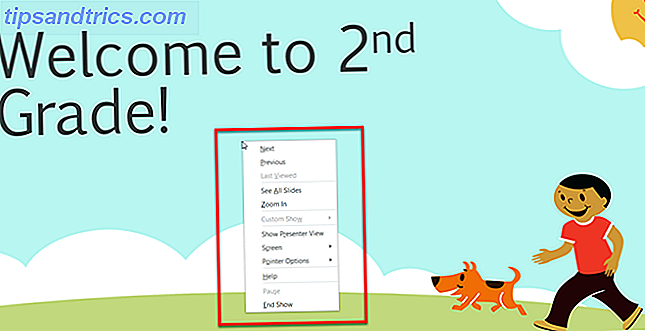
Ontwerp met Powerpoint-sjablonen
Een laatste onderdeel van deze beginnershandleiding zijn de sjablonen die u kunt gebruiken om uw productiviteit in PowerPoint te verbeteren. Met behulp van een sjabloon kunt u een voorsprong op uw presentatie krijgen. PowerPoint biedt een verscheidenheid aan ingebouwde sjablonen en u kunt die vinden van online externe partijen.
Gebruik aanbevolen PowerPoint-sjablonen
Als u opties binnen PowerPoint wilt bekijken, klikt u op Bestand > Nieuw . U ziet dan een aantal aanbevolen sjablonen die u kunt gebruiken, samen met categorieën waaruit u kunt kiezen en een zoekvak als u iets in het bijzonder wilt.
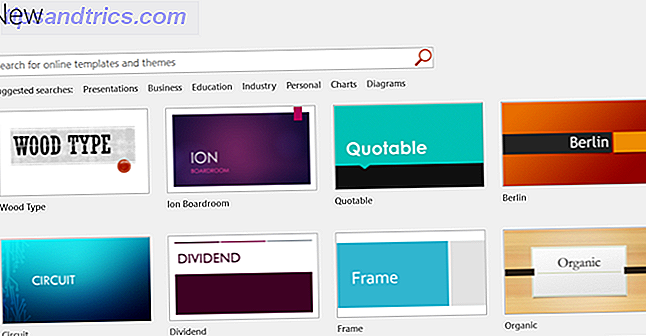
De ingebouwde sjablonen variëren van eenvoudige visitekaartjes en diagrammen tot lange en gedetailleerde presentaties voor vrijwel elke branche.
Als u een sjabloon ziet die u wilt uitchecken, klikt u erop en bekijkt u de beschrijving en de downloadgrootte in het pop-upvenster. Als u het wilt gebruiken, klikt u op de knop Maken .
Gebruik PowerPoint sjablonen van derden
Hoewel sjablonen voor Microsoft Word of Microsoft Excel veel talrijker lijken, kunt u deze geweldige suggesties voor opties van derden met Microsoft PowerPoint-sjablonen nog steeds bekijken.
- 5 PowerPoint-sjablonen voor efficiënte vergaderingen 5 PowerPoint-sjablonen voor efficiënte vergaderingen 5 PowerPoint-sjablonen voor efficiënte vergaderingen Brengt u ook te veel tijd door in vergaderingen? Gebruik deze PowerPoint-sjablonen om uw voorbereiding te vergemakkelijken en uw vergaderingen efficiënter te maken. U kunt alle dia's aanpassen aan uw behoeften. Lees verder
- De beste PowerPoint-sjablonen voor educatieve presentaties De beste PowerPoint-sjablonen voor educatieve presentaties De beste PowerPoint-sjablonen voor educatieve presentaties Of u nu een les geeft, een lezing geeft, een zelfstudie maakt of een training uitvoert, deze PowerPoint-sjablonen zijn perfect voor uw presentatie . Lees verder
- Een Gantt-diagrammalplaatje nodig voor Excel of PowerPoint? Hier zijn 10 unieke opties Een Gantt-diagrammalplaatje nodig voor Excel of PowerPoint? Hier zijn 10 unieke opties Een Gantt-diagrammalplaatje nodig voor Excel of PowerPoint? Hier zijn 10 unieke opties U hebt geen Microsoft Project nodig om de voortgang bij te houden. Met deze Gantt-diagramsjablonen voor Excel en PowerPoint kunt u uw project net zo goed beheren. Lees verder
- De beste gratis Microsoft Office-kalendersjablonen voor een verblijf in de beste Gratis Microsoft Office-kalendersjablonen voor een verblijf in een organisatie De beste gratis Microsoft Office-kalendersjablonen voor een verblijf in een organisatie Of u nu een wekelijkse, maandelijkse of jaarlijkse kalender nodig heeft, deze gratis afdrukbare kalendersjablonen voor Microsoft Office kan je helpen dit jaar georganiseerd te blijven. Lees verder
- De beste stroomdiagrams voor Microsoft Office De beste stroomschema-sjablonen voor Microsoft Office De beste stroomdiagrams voor Microsoft Office Flowcharts visualiseren processen. We hebben de beste stroomschema-sjablonen voor Microsoft Office, inclusief Word, Excel en PowerPoint, gecompileerd. Lees verder
Laat de PowerPoint-presentatie beginnen
Als je het nog nooit eerder hebt gebruikt, zou deze beginnershandleiding voor Microsoft PowerPoint je een geweldige start van een prachtige diavoorstelling moeten geven. Of u nu uw eerste professionele presentatie voorbereidt 10 Powerpoint-tips voor het voorbereiden van een professionele presentatie 10 Powerpoint-tips voor het voorbereiden van een professionele presentatie Presentaties zijn een geweldige manier om een presentatie te ondersteunen. Deze gids helpt u presentaties te maken met een professionele uitstraling en beknopte inhoud. Tegelijkertijd vermijdt u de meest voorkomende presentatiefouten. Meer lezen of gewoon creatief willen worden met familiefoto's, deze basisprincipes zouden u moeten behandelen.



