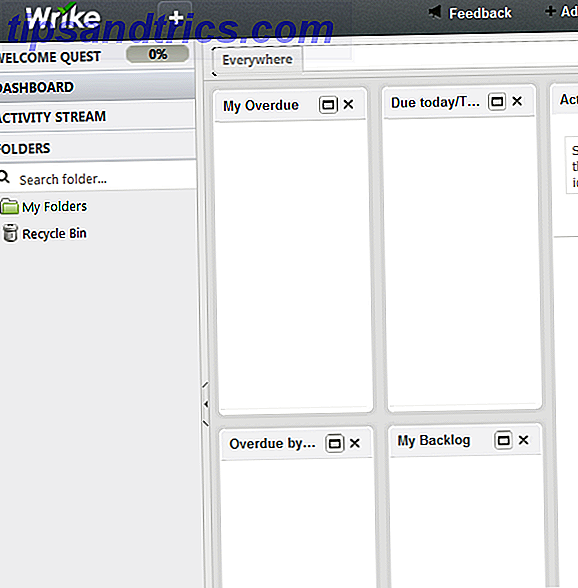Veel apps hebben tegenwoordig prachtige pictogrammen. Kijkend naar mijn eigen dock, ben ik verrassend tevreden met de app-pictogrammen voor Postbox, Spotify, Chrome, MacDown, FocusWriter, Discord, iBooks en Xamarin Studio.
En dan zijn er een handvol andere apps die de simplistische schoonheid van mijn dock verpesten met hun verouderde en / of botsende icoonontwerpen.
Een van de leuke dingen over Mac is hoe gemakkelijk het is om het pictogram van een app te veranderen in elke afbeelding die je maar wilt. Andere besturingssystemen laten je dit natuurlijk ook doen, maar Mac is speciaal in hoe intuïtief het proces is en hoe weinig hoepels je nodig hebt om door te springen.
![]()
Kortom, neem een afbeelding en open deze in Voorbeeld Een complete gids voor standaard Mac-apps en wat ze doen Een complete handleiding voor standaard Mac-apps en wat ze doen Uw Mac wordt geleverd met veel apps voor allerlei taken, maar u kunt nog steeds in de war raken door wat ze doen of dat je sommige ervan echt nodig hebt Lees meer. Eenmaal geopend, klikt en sleept u met de muis om het gedeelte van de afbeelding te selecteren dat u als pictogram wilt. (Hint: houd Shift ingedrukt om de selectie een vierkant te houden!) Ga met het pictogram naar Bewerken> Kopiëren (of Command + C ) om de afbeelding naar je klembord te kopiëren.
![]()
Open nu de Finder en ga naar uw map Toepassingen . Klik met de rechtermuisknop op de app die u wilt wijzigen en selecteer Info ophalen in het menu. Klik helemaal bovenaan op het huidige pictogram van de app - eenmaal erop geklikt, krijgt het een blauwe ring eromheen. Druk nu op Command + V om je afbeelding als het nieuwe pictogram te plakken.
Gedaan!
Wil je nog enkele tricks leren? Bekijk deze Finder-tips voor nieuwe Mac-gebruikers 8 Tips voor Finder voor Mac Nieuwkomers 8 Tips voor Finder voor Mac Nieuwkomers Navigeren door bestanden en mappen met behulp van de native Mac-bestandszoeker Finder is gemakkelijk genoeg, maar achter menu's en sneltoetsen zijn veel meer functies verborgen. Lees meer en deze handige tips voor Preview 10 Tips die u moet kennen over Mac Preview 10 Tips die u moet kennen over Mac Preview Lees meer. Ik raad ook deze Spotlight-tips aan voor echte Mac-efficiëntie Efficiënter zoeken Efficiënter werken in Mac OS X met onze beste spot Tips Efficiënter zoeken in Mac OS X met onze beste tips Spotlight is al jaren een geweldige Mac-functie, met Cupertino regelmatig Redmond in opleiding de kunst van het zoeken op desktopcomputers. Hier zijn een paar tips om meer te vinden op je Mac. Lees verder .
Heeft dit geholpen? Laat het ons weten als je nog vragen hebt. Als je een geweldige icon set tegenkomt, deel deze dan alsjeblieft met ons hieronder!