
Uw Windows 10-laptop-touchpad heeft potentieel dat niet alleen een slechte muisvervanging is. Er is veel meer aan de hand dan aanwijzen, slepen, rechtsklikken - als het goed is geconfigureerd (en als de hardware dit toestaat), kunt u met uw laptop touchpad scrollen, zoomen, snel het bureaublad weergeven en zelfs met gebaren schakelen tussen apps.
Deze slimme bewegingen kunnen twee of meer vingers gebruiken en kunnen tijd en moeite besparen bij het gebruik van uw laptop.
Of u nu een extern touchpad-apparaat gebruikt met uw computer of een Windows-laptop hebt, Windows 10-touchpad-bewegingen moeten nuttig zijn en u een productiviteitsvoordeel bieden. Om alle bases te dekken, bekijken we ook relevante touchpad-gerelateerde instellingen.
Aan de slag: Touchpad-bewegingen inschakelen
Niet alle laptops of notebooks zijn uitgerust voor Touchpad-bewegingen. Om erachter te komen of uw hardware compatibel is Is uw computer compatibel met Windows 10 & kunt u een upgrade uitvoeren? Is uw computer compatibel met Windows 10 & kunt u een upgrade uitvoeren? Windows 10 komt eraan, mogelijk al in juli. Wilt u upgraden en komt uw systeem in aanmerking? Kort gezegd: als op uw computer Windows 8 wordt uitgevoerd, moet Windows 10 ook worden uitgevoerd. Maar ... Lees Meer, open het Action Center in Windows 10 en tik of klik op Alle instellingen . U kunt ook op WINDOWS + I drukken. Open hier Apparaten> Muis & touchpad .
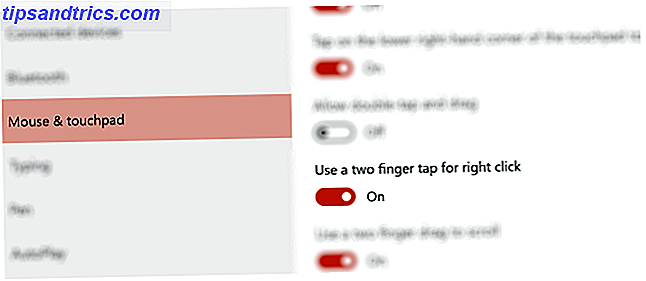
Als uw computer is uitgerust met de precisie touchpad-hardware, ziet u een lijst met opties zoals Gebruik een tik met twee vingers om met de rechtermuisknop te klikken, zoals hierboven afgebeeld. Anders zien de instellingen voor Muis en touchpad er als volgt uit:

(Gebruikers die bekend zijn met Windows 8 herinneren zich misschien dat deze opties beschikbaar waren in dat OS 3 Ongewone manieren om uw laptop te gebruiken Touchpad 3 Ongewone manieren om uw laptop Touchpad te gebruiken Het touchpad van uw laptop lijkt een eenvoudig, saai stukje technologie dat alleen wordt gebruikt als er geen muis is is beschikbaar, maar touchpads kunnen snel en efficiënt zijn.Ze hebben snelkoppelingen voor alles, van eenvoudig scrollen tot gebaren ... Lees meer, maar ze zijn enigszins geperfectioneerd voor Windows 10.)
Geen ingebouwde touchpad-hardware Ontdek de verborgen functies van uw touchpad [Windows] Ontdek de verborgen functies van uw touchpad [Windows] Met de opkomst van laptops en netbooks is de touchpad een belangrijk invoerapparaat geworden. Toch was het werken met de touchpad in de Windows-omgeving meer dan een lust voor het oog. Terwijl de hardware ... Lees meer? Maakt u zich geen zorgen: als u gebruik wilt maken van deze bewegingen, kunt u een extern trackpad kopen, hoewel dit u misschien ongeveer $ 100 kost. Apparaten met de ingebouwde precisie touchpad-hardware zijn meestal topklasse notebooks. Sommige andere hebben echter precisie-touchpads; bijvoorbeeld, de Surface Pro 4 Type Cover Surface Pro 4 Beoordeling Surface Pro 4 Review Als u op zoek bent naar een flexibele draagbare hybride computer, een computer die in staat is om uw notebook en iPad of Android-tablet te vervangen, dan is het Surface Pro 4 Core M3-apparaat is een perfect adequate vervanging. Lees verder .
Standaard moeten de bewegingen van het touchpad worden ingeschakeld, maar als dit niet het geval is, zorgt u ervoor dat dingen zijn ingeschakeld volgens deze afbeelding:

Dus, Toestaan op tikken op het touchpad en Tik op de rechterbenedenhoek van het touchpad om met de rechtermuisknop te klikken, moet worden ingeschakeld, zoals gebruik Gebruik een tik met twee vingers om met de rechtermuisknop te klikken, samen met Gebruik een sleep met twee vingers om te bladeren en Gebruik een twee vingers knijpen om in te zoomen .
Er zijn nog drie andere opties beschikbaar. Gebruik deze om te bepalen hoe een tik met drie vingers en een tik met vier vingers, evenals drie vingerbewegingen en dia's, worden geïnterpreteerd.

U kunt ervoor kiezen om Cortana of het actiecentrum te starten, van app te wisselen of gewoon niets doen met het gebruik van dergelijke bewegingen.
Geavanceerd Touchpad inschakelen
Hoewel niet alle notebook-pc's worden geleverd met multi-touch, hebben sommigen het wel, maar dit is niet ingeschakeld. Als u de functie wilt gebruiken, moet u ervoor zorgen dat deze is ingeschakeld. Druk op WINDOWS + I om Instellingen te openen, selecteer Apparaten> Muis & touchpad en vervolgens Extra muisopties . U kunt dit scherm ook openen door WINDOWS + R te openen en main.cpl in te voeren .
Hiervandaan moet u de instellingen voor de touchpad van uw laptop en, indien beschikbaar, de optie voor multi-touch inschakelen.

Het kan echter zijn dat multi-touch een probleem is. In sommige gevallen, met name op apparaten waar dit standaard niet is ingeschakeld, kan het zijn dat dingen een beetje achterblijven - zo erg zelfs dat het sneller is om de muisaanwijzer te bewegen om te doen wat je wilt, of gebruik sneltoetsen op het toetsenbord Windows-sneltoetsen 101: The Ultimate Guide Windows Keyboard shortcuts 101: The Ultimate Guide Toetsenbordsnelkoppelingen kunnen u uren tijd besparen. Beheers de universele Windows-toetsenbordsneltoetsen, toetsenbordtrucs voor specifieke programma's en een paar andere tips om uw werk te versnellen. Lees verder . Merk ook op dat op oudere apparaten Wat u moet weten over touchpads voordat u uw volgende laptop aanschaft [uitleg over technologie] Wat u moet weten over touchpads voordat u uw volgende laptop koopt [Uitleg van technologie] Als u een winkel binnenloopt en een vertegenwoordiger vraagt om een laptop aan je uit te leggen, is de kans groot dat je een lange lijst met hardware-informatie zult ontvangen met aandacht voor wat er in zit. Dit is informatie ... Meer informatie over touchpad-hardware is waarschijnlijk niet geschikt voor multi-touch.
In deze situatie wilt u mogelijk de verschillende multi-touch-opties uitschakelen. Bovendien, als je toegankelijkheidsproblemen hebt, is het omkeren van het touchpad ook een optie Cure Your Windows 10 Scrolling Woes door het Touchpad om te keren Cure Your Windows 10 Scrolling Woes door het Touchpad om te keren Windows 10 maakt het gemakkelijk om de scrollrichting van je muis om te keren . Lees verder .
Windows 10 Touchpad-bewegingen begrijpen
Met de verschillende touchpad-bewegingen binnen handbereik, kunt u beginnen met het configureren van het multi-touch touchpad naar uw voorkeur, waardoor u in enkele minuten kunt profiteren van krachtige gebruikerservaring. Dingen beginnen echter eenvoudig.
Laten we de bewegingen en hun instellingen om beurten bekijken om te zien wat ze doen en hoe deze functies kunnen worden opgenomen in het dagelijks gebruik.
Wat je kunt doen met één vinger
Hoewel gebaren waarbij maar liefst vier vingers nodig zijn, worden ondersteund in Windows 10, kunt u nog steeds een paar dingen doen met de enkele vinger die u waarschijnlijk gebruikt voor het wijzen en klikken op uw touchpad.
In het scherm Instellingen> Apparaten> Muis en aanraakpad bevindt zich bijvoorbeeld een drietal opties die functies voor één vinger bepalen. U wilt bijvoorbeeld op de touchpad tikken in plaats van op het scherm te tikken of op de touchpad te klikken. De instelling Tikken op de touchpad toestaan dekt dit. U kunt ook de functie Toestaan om dubbel te tikken en slepen te gebruiken inschakelen, waardoor u snel een bestand of map kunt selecteren en slepen. U wilt waarschijnlijk de rechtermuisklikoptie toestaan door ook op de rechterbenedenhoek van het touchpad te tikken.
Twee vinger Touchpad-gebaren
Met twee vingers wordt het iets interessanter.
Door op een item te tikken - al dan niet geselecteerd - in Windows Verkenner kunt u rechtsklikken als de optie Gebruik een tik met twee vingers om met de rechtermuisknop te klikken is ingeschakeld. Ondertussen is het handig om met twee vingers omhoog en omlaag of naar links en rechts te scrollen; inschakelen Gebruik een slepen met twee vingers om hier naartoe te bladeren, maar houd er rekening mee dat u de muisaanwijzer boven het venster moet hebben waarin u wilt bladeren om te kunnen werken.

Ten slotte hebben we voor twee vingerbewegingen de functie waarmee u met twee vingers kunt zoomen om in te zoomen . Dit lijkt echter niet breed gedragen te worden; het werkt niet in de Windows 10 Photos-app, noch in Microsoft Word of Microsoft Edge.
Drie vingers gebruiken
Het hanteren van drie vingers opent een geheel nieuwe verzameling opties. Deze gebaren zijn in essentie snelkoppelingen; een tik met drie vingers opent bijvoorbeeld standaard Cortana. De vervolgkeuzelijst Kies wat te doen met een drie vingers tik kan echter worden aangepast, zodat u in plaats daarvan het Action Center kunt starten, als dit de voorkeur heeft.
Als u drie vingers van links naar rechts sleept, kunt u ondertussen van app wisselen. Deze functie wordt vermeld in Instellingen en kan worden uitgeschakeld door Niets te kiezen voor Kies wat te gebruiken met drie vingertrages en dia's . Als u met drie vingers over het touchpad schuift, wordt de taakweergave (de weergave van alle geopende apps) weergegeven. Hier kunt u eenvoudig de app selecteren waarmee u wilt overschakelen met het touchpad, de pijltjestoetsen of waar touchscreen beschikbaar is, door te tikken het scherm.
Als u drie vingers omlaag over het touchpad sleept, wordt het bureaublad weergegeven. Dit is iets sneller dan op WINDOWS + D drukken.
Een viervingerige begroeting
Een ander gebaar is de tik met vier vingers, die wordt weergegeven in Instellingen> Apparaten> Muis & touchpad als Kies wat te gebruiken met een tik met vier vingers . Er is keuze uit Cortana, Action Center of Nothing. Voel je vrij om dit uit te schakelen of verwissel het met de instellingen voor drie vingers. Standaard wordt het Action Center gestart.
Microsoft, we groeten u
Gebaren die werken op een touchpad van een notebook of op een ander apparaat zijn natuurlijk afhankelijk van de voorkeur van de gebruiker, maar ze kunnen veel tijd besparen. Het beste van allemaal, zelfs als uw hardware deze Windows 10-functie standaard niet heeft ingeschakeld, is de kans groot dat deze kan worden geactiveerd en geconfigureerd. Zodra dit is gebeurd, zou u moeten kunnen vaststellen dat u de nieuwste versie van het besturingssysteem van Microsoft nog efficiënter kunt gebruiken op uw notebook, tablet of hybride apparaat.
Welk touchpadgebaar gebruikt u de hele tijd? Heb je een nieuwe favoriet ontdekt in dit artikel? Heb je problemen met je touchpad? Vertel ons over hen in de commentaren.
Image Credit: Close-up van een touchpad door imagedb.com via Shutterstock, Pressmaster via Shutterstock.com


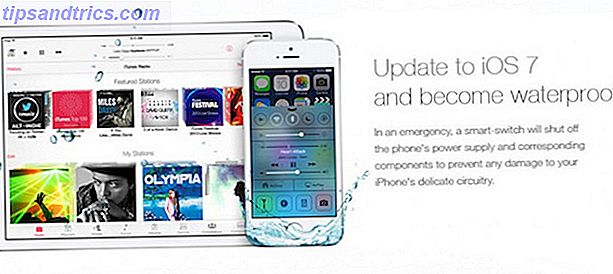
![Synchroniseer berichten tussen Facebook, Twitter, Google+ en uw links [Facebook Tip / Hack Of The Week]](https://www.tipsandtrics.com/img/internet/336/sync-posts-between-facebook.jpg)