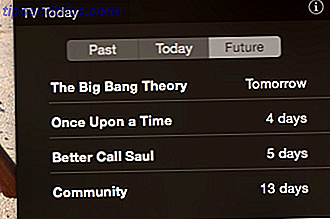Ik kan je niet vertellen hoe vaak ik heb gezegd: "Ik wil dit [voeg hier het bestandstype in op deze telefoon] op mijn telefoon!" Apple maakt het niet altijd gemakkelijk om dingen zoals PDF's, video's of iWork-bestanden te krijgen 5 redenen waarom u iWork moet gebruiken in plaats van Microsoft Office 5 redenen waarom u iWork moet gebruiken in plaats van Microsoft Office Veel oude Office-gebruikers zullen niet weg willen van de apps waar ze zo aan gewend zijn om mee te werken, maar het is tijd om iWork te geven een andere kans. Lees meer vanaf uw Mac naar uw iPhone. Maar door veel vallen en opstaan heb ik er veel van uitgevonden.
Ik zal je de tijd besparen die het kost om je een weg door het proces te banen door te delen wat ik heb geleerd.
Muziek overbrengen naar iPhone
Dit is waarschijnlijk de gemakkelijkste overdracht om te maken. Het is waarschijnlijk ook degene die je het vaakst wilt maken, dus het is goed om precies te weten wat je moet doen. Dit is het proces.
Om een enkel album of specifieke songs over te zetten

- Verbind je iPhone met je Mac via een USB-kabel.
- Open iTunes (als het niet automatisch werd geopend).
- Zoek de muziek die je wilt overdragen.
- Klik en sleep het naar de linkerkant van het iTunes-venster.
- Zet het op het pictogram voor je telefoon.
Dat is alles wat er is. U kunt een heel album selecteren door de albumhoes te slepen, opdracht-klikken om slechts een paar nummers te selecteren of één nummer tegelijk te pakken. Het enige wat je moet weten, is dat elk nummer dat niet in iTunes is geïmporteerd, niet als een optie verschijnt. Je moet je muziek importeren via Bestand> Toevoegen aan bibliotheek als je muziek niet wordt weergegeven.
Er zijn ook niet-iTunes-opties 5 manieren om muziek te synchroniseren met je iPhone zonder iTunes 5 manieren om muziek te synchroniseren met je iPhone Zonder iTunes Worstel niet met iTunes om muziek op je iPhone te krijgen, maar gebruik in plaats daarvan een van deze alternatieve methoden en oplossingen. Meer lezen kunt u gebruiken voor het overbrengen van muziek, maar deze vereisen meer instellingen.
Om een afspeellijst te synchroniseren

De beste manier om een muziekafspeellijst over te brengen Hoe u afspeellijsten met Apple Music maakt, deelt en ontdekt Hoe u afspeellijsten kunt maken, delen en ontdekken met Apple Music-afspeellijsten maakt het eenvoudiger om uw eigen persoonlijke collecties te ontdekken, te delen en te creëren via de enorme streamingbibliotheek van Apple muziek. Hier is hoe. Meer lezen naar uw telefoon is klikken en slepen. Alle nummers worden overgedragen. Als u echter een afspeellijst wilt synchroniseren en ervoor wilt zorgen dat alle wijzigingen in de afspeellijst die zijn aangebracht sinds uw laatste synchronisatie, automatisch worden bijgewerkt, moet u er anders over doen.
- Verbind je iPhone.
- Open iTunes.
- Klik op het iPhone-pictogram boven in het venster.
- Klik onder Instellingen in het linkerdeelvenster op Muziek .
- Selecteer Muziek synchroniseren en selecteer vervolgens Geselecteerde afspeellijsten, artiesten, albums en genres .
- Selecteer de afspeellijst die u wilt synchroniseren.
Merk op dat dit vereist dat je alle muziek die momenteel op je telefoon staat, weggooit van andere iTunes-bibliotheken. Zodra u dat hebt gedaan, kunt u afspeellijsten, artiesten, albums en genres synchroniseren, waardoor het veel gemakkelijker wordt om de muziek van uw telefoon up-to-date te houden.
Zet podcasts over naar de iPhone

Omdat podcasts ook vanuit iTunes worden beheerd, is het eenvoudig om afleveringen aan je telefoon toe te voegen.
- Verbind je iPhone.
- Open iTunes.
- Ga naar de weergave Podcasts .
- Klik en sleep een podcast naar uw telefoon in het linkerdeelvenster.
Gelukkig zijn podcast-apps 6 Beste iOS-podcast-apps voor iPhone en iPad 6 Beste iOS-podcast-apps voor iPhone en iPad Een podcast is net een radioshow waar u naar naar luistert, en een goede podcasting-app kan die ervaring zo veel beter maken. Meer lezen hebben de neiging om vrij goed te synchroniseren zonder dit vaak te hoeven doen, dus het is niet iets waarover u zich zorgen hoeft te maken. Het is eenvoudiger om ze vanaf je telefoon te beheren.
Breng foto's over naar de iPhone

Hoewel je meestal foto's van je iPhone naar je Mac wilt overbrengen, zijn er misschien gevallen waarin het omgekeerde waar is. ITunes gebruiken om dit te doen is een beetje raar.
- Zet alle gewenste foto's op uw iPhone in één map.
- Verbind je iPhone.
- Open iTunes.
- Klik op het iPhone-pictogram boven in het venster.
- Klik onder Instellingen op Foto's .
- Controleer Sync foto's .
- Selecteer Geselecteerde mappen .
- Selecteer de map die u zojuist hebt gemaakt.
- Hit Sync .
Alles wat u in die map plaatst, wordt nu met uw telefoon gesynchroniseerd wanneer u het aansluit. Dit kan handig zijn als u bijvoorbeeld altijd familiefoto's wilt hebben.
Als u dit regelmatig doet, wilt u mogelijk investeren in Waltr ($ 40) of een andere app voor het overzetten van bestanden met slepen en neerzetten. 4 Nuttige Drag-and-Drop Mac Data Transfer-apps 4 Handige Mac-gegevensoverdracht met slepen en neerzetten Apps Vergeet menu's, knoppen en verwarrende sneltoetsen. Probeer te slepen en neer te zetten voor een snellere workflow. Meer informatie voor uw Mac. Het maakt het proces veel eenvoudiger.
Breng PDF's over naar de iPhone

Deze is lastig. Ik moest dit vaker opzoeken dan ik kan zeggen. Het lastige is dat je zowel iTunes als iBooks zult gebruiken om dit te bereiken.
- Open iBooks.
- Gebruik Bestand> Toevoegen aan bibliotheek om uw PDF toe te voegen aan iBooks.
- Verbind je iPhone.
- Open iTunes.
- Klik op het iPhone-pictogram boven in het venster.
- Klik onder Instellingen op Boeken .
- Selecteer Boeken synchroniseren .
- Selecteer Geselecteerde boeken .
- Plaats een vinkje naast elke PDF of e-book die u wilt synchroniseren met uw telefoon.
Dit is een nogal omslachtige manier om dit te doen, maar als je het een paar keer hebt gedaan, is het vrij eenvoudig en met de Books-app voor pdf's zijn de beste tips voor het gebruik van de iBooks als PDF-lezer op je iPad of iPhone de beste tips voor Het gebruik van de iBooks als PDF Reader op uw iPad of iPhone Read More is een goede manier om ze allemaal op één plek te houden.
Natuurlijk kunt u altijd een app voor bestandsoverdracht gebruiken of eenvoudig uw Dropbox-app synchroniseren om het bestand naar uw telefoon te krijgen. Op deze manier is het echter in uw boeken-app en klaar om te bekijken, ongeacht of u online bent of niet, zodra u uw telefoon heeft gesynchroniseerd.
Breng video's of films over naar de iPhone

Net zoals muziek en podcasts, kun je video's en films rechtstreeks vanuit iTunes in slechts een paar klikken overbrengen.
- Verbind je iPhone.
- Open iTunes.
- Importeer uw video of film met Bestand> Toevoegen aan bibliotheek .
- Ga naar de filmweergave .
- Sleep de video of film naar je telefoon in het linkerdeelvenster.
Houd er rekening mee dat er twee gedeelten van de weergave Films zijn : films en homevideo's . Je zult je video of film in deze categorieën moeten vinden en deze dan naar je telefoon moeten verplaatsen.
Breng andere bestanden over naar de iPhone

Het verzenden van andere bestanden van je Mac naar je iPhone kan een beetje lastig zijn. Het hangt grotendeels af van het type bestand dat u probeert over te zetten. Als u een bestand wilt verzenden dat door een app op uw telefoon kan worden gebruikt, is het vrij eenvoudig.
- Verbind je iPhone.
- Open iTunes.
- Klik op het iPhone-pictogram boven in het venster.
- Selecteer onder Instellingen Apps .
- Blader naar beneden naar het gedeelte Bestandsdeling .
- Selecteer de app waarnaar u uw bestand wilt verzenden (zoals Pages for Documents of iMovie voor videobestanden).
- Klik en sleep uw bestand naar de lijst aan de rechterkant.
Dit is een eenvoudige manier om dingen zoals spreadsheets, presentaties en andere bruikbare documenten toe te voegen aan uw telefoon. U kunt deze methode ook gebruiken om niet-geopende bestanden aan uw telefoon toe te voegen. Ik heb bijvoorbeeld een EXE-bestand toegevoegd aan iMovie. Het kan het niet openen, maar ik kan het waarschijnlijk van mijn telefoon downloaden naar een andere computer.
Als u alleen op zoek bent naar bestandsopslag, is het waarschijnlijk het beste om iCloud Drive Wat is iCloud Drive te gebruiken en hoe werkt het? Wat is iCloud Drive en hoe werkt het? In de war over wat iCloud Drive anders maakt dan de andere cloudservices van Apple? Laten we u laten zien wat het kan doen en hoe u er het beste van kunt maken. Meer lezen, Dropbox, Google Drive of een vergelijkbare service. Op die manier kunt u het bestand uploaden naar de cloud op uw computer en vervolgens openen vanaf uw telefoon zonder toe te wijzen aan een app die deze niet kan openen.
Andere overdrachten
Deze instructies moeten de meeste overdrachten die u vanaf uw computer naar uw iPhone moet uitvoeren, omvatten. Als u iets anders wilt verplaatsen, moet u deze methoden kunnen gebruiken om erachter te komen wat de juiste manier is om het te doen. En zo niet, dan zijn er altijd apps voor cloudopslag. AirDrop is een andere methode AirDrop werkt niet? Problemen met uw bestandsoverdracht oplossen Problemen met AirDrop werken niet? Problemen met uw bestandsoverdracht oplossen Heeft u problemen met AirDrop? We kunnen u door al uw beschikbare opties leiden. Lees meer dat effectief maar ook temperamentvol kan zijn.
Welke andere bestanden heb je nodig om over te zetten naar je iPhone? Gebruik je liever iTunes of een afzonderlijke app voor bestandsoverdracht? Deel je mening in de comments hieronder!

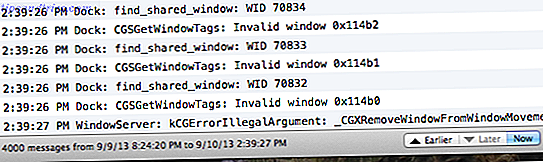
![Apps die we gebruiken: James 'Essentials [OSX & iOS]](https://www.tipsandtrics.com/img/mac/128/apps-we-use-james-essentials.jpg)