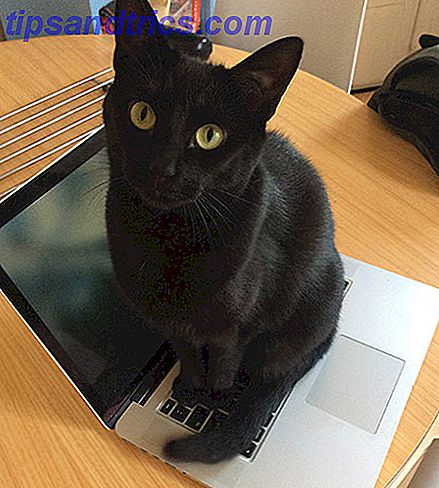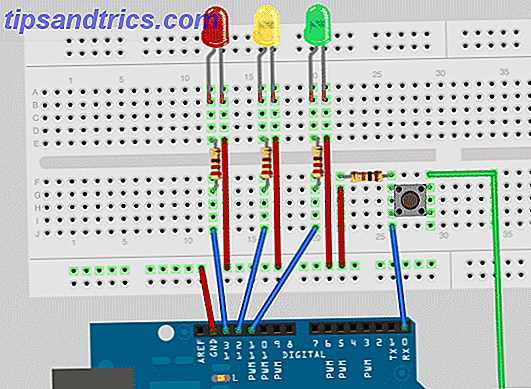Als u Outlook.com gebruikt (voorheen Hotmail is Hotmail is dood!) Microsoft Outlook e-mailservices verklaard Hotmail is dood! Microsoft Outlook e-mailservices uitgelegd Stop met zoeken naar Hotmail! De terminologie rond de verschillende e-mailservices van Microsoft Outlook is verwarrend. Als u niet meer weet of het heet Outlook web-app, Outlook Online of een ander, laat het ons uitleggen Lees meer) voor e-mail is het van vitaal belang dat u het goed beveiligt. Uw e-mail is tenslotte een toegangspoort tot bijna alles wat u online doet.
Maar er is nog een reden dat uw Outlook-account zo belangrijk is. Windows 10 biedt u de mogelijkheid om in te loggen op uw pc met een Microsoft-account De voor- en nadelen van het gebruik van een Microsoft-account bij Windows De voor- en nadelen van het gebruik van een Microsoft-account met Windows Met één Microsoft-account kunt u inloggen op een breed scala aan Microsoft-services en apps. We laten u de voor- en nadelen zien van het gebruik van een Microsoft-account met Windows. Lees verder . Als je deze functie gebruikt en iemand je accountwachtwoord steelt, kun je grote problemen krijgen.
Laat dat niet gebeuren! We zullen enkele geweldige beveiligingstips delen om ervoor te zorgen dat niemand toegang krijgt tot uw account.
1. Stel een sterk wachtwoord in
De eerste tip is een van de belangrijkste: zorg dat het wachtwoord van je account goed is. Het gebruik van een zwak wachtwoord, zoals een wachtwoord dat kort is, voor de hand liggend, of iets dat u op andere sites gebruikt, snijdt het niet. Een goed wachtwoord Hoe maak je een sterk wachtwoord dat je niet vergeet Hoe maak je een sterk wachtwoord dat je niet zult vergeten Weet je hoe je een goed wachtwoord moet maken en onthouden? Hier zijn enkele tips en trucs om sterke, afzonderlijke wachtwoorden voor al uw online accounts te behouden. Meer lezen, moet ten minste 10 tekens bevatten met een combinatie van hoofdletters, kleine letters, cijfers en symbolen.
Als je je wachtwoord al een tijdje niet hebt bijgewerkt, is het een goed idee om dit nu te wijzigen. Log in op uw Outlook-account en klik vervolgens op uw naam in de rechterbovenhoek van de pagina. Kies Account bekijken om toegang te krijgen tot uw Microsoft-accountinstellingen.
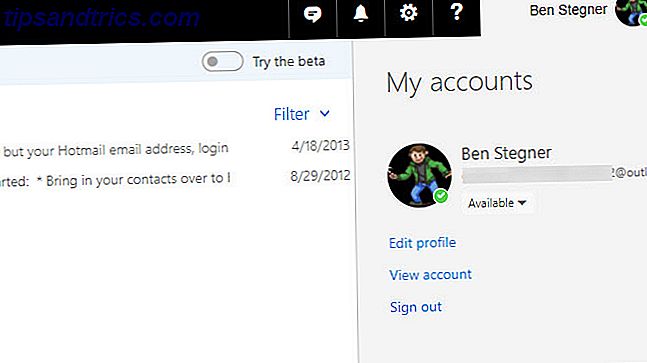
Klik op de resulterende pagina op de koppeling Wachtwoord wijzigen naast uw e-mail en onder uw profielfoto. Bevestig uw huidige wachtwoord en voer vervolgens een nieuw wachtwoord in. Als je wilt, kun je ook een vakje aanvinken dat je elke 72 dagen moet dwingen je wachtwoord te wijzigen. Dit is niet nodig als u een sterk wachtwoord gebruikt, maar het is ook geen slecht idee om het vers te houden.
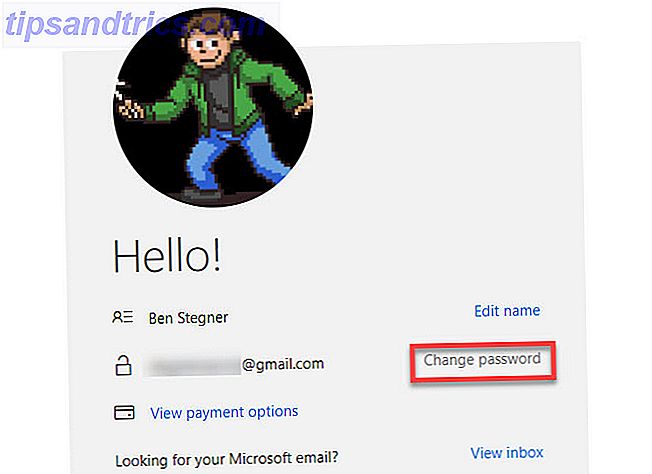
2. Schakel authenticatie met twee factoren in
U hebt hopelijk gehoord van twee factoren-authenticatie Vergrendelen Deze services nu met twee-factorenauthenticatie Vergrendelen Deze services nu met two-factor authenticatie Twee-factor authenticatie is de slimme manier om uw online accounts te beschermen. Laten we een paar van de services bekijken die u kunt vergrendelen met een betere beveiliging. Meer lezen (2FA). Het vereist iets dat je hebt, meestal een code van een app of een sms-bericht, naast je wachtwoord om in te loggen. Als dit is ingeschakeld, is je wachtwoord alleen niet genoeg om in te loggen op je Microsoft-account en te beschermen als iemand het steelt.
Om aan de slag te gaan met 2FA, bezoekt u uw Microsoft-accountpagina en selecteert u het tabblad Beveiliging bovenaan de pagina. Klik op het resulterende scherm Beveiligingsbasis op de meer tekst met beveiligingsopties onder de drie vakken.
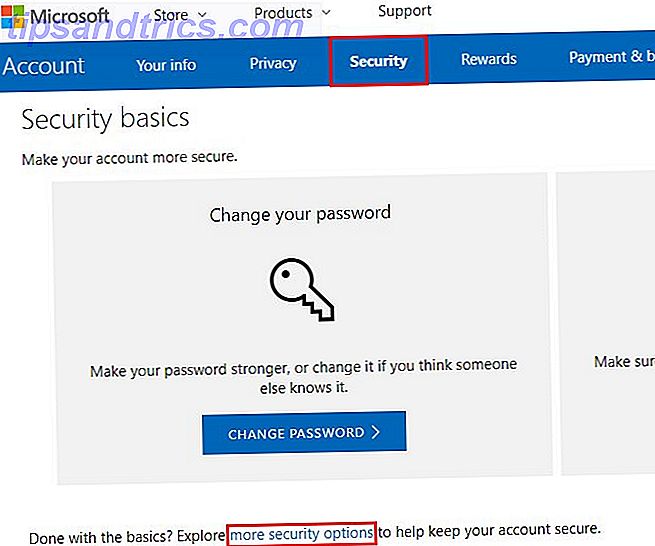
Klik onder de tweestapsverificatiekop op Tweestapsverificatie inschakelen . U ziet een korte beschrijving van wat dit doet. Druk op Volgende om door te gaan.
Vervolgens moet je kiezen of je een app, telefoonnummer of alternatief e-mailadres voor verificatie wilt gebruiken. Elke methode heeft voor- en nadelen De voor- en nadelen van twee-factorauthenticatietypen en -methoden De voor- en nadelen van twee-factorauthenticatietypen en -methoden Twee-factor authenticatiemethoden zijn niet gelijk gemaakt. Sommige zijn aantoonbaar veiliger en veiliger. Hier volgt een overzicht van de meest gebruikte methoden en welke het beste aansluiten bij uw individuele behoeften. Lees verder . We raden u aan een app te kiezen, omdat deze het veiligst is en werkt, zelfs als uw telefoon offline is.
Microsoft zal je pushen om zijn authenticator-app te gebruiken, maar we bevelen in plaats daarvan Authy aan. Zodra u een authenticator-app hebt geïnstalleerd De 5 beste alternatieven voor Google Authenticator De 5 beste alternatieven voor Google Authenticator Om de beveiliging van uw online accounts te verbeteren, heeft u een goede tweefactorauthenticatie-app nodig om de toegangscodes te genereren. Denk je dat Google Authenticator het enige spel in de stad is? Hier zijn vijf alternatieven. Meer lezen op uw telefoon, selecteer uw mobiele besturingssysteem in de lijst. Scan vervolgens de QR-code met uw app en voer de code in om te bevestigen. Zorg ervoor dat u de herstelcode kopieert voordat u op Voltooien klikt.
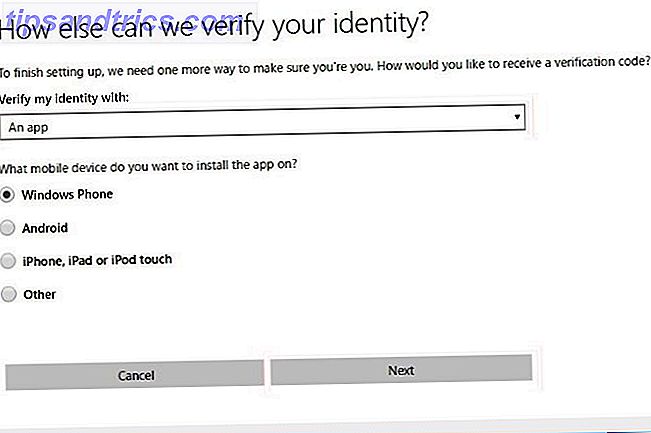
Als u liever geen app gebruikt, selecteert u in plaats daarvan een telefoonnummer of een alternatief e-mailadres . Geef uw mobiele nummer of alternatief e-mailadres op, en Microsoft stuurt een code automatisch naar hem via een oproep, sms of e-mail. Voer die code in om te bevestigen en je bent helemaal klaar.
3. Deel uw account met niemand
Dit klinkt misschien vanzelfsprekend, maar het is het vermelden waard. Het delen van e-mailaccounts is een eenvoudige manier om jezelf open te stellen voor hacks. Met uiterst zeldzame uitzonderingen heeft niemand anders toegang tot uw e-mail nodig.
Als u ooit uw e-mailwachtwoord hebt gedeeld Hoe u veilig uw wachtwoord kunt delen met vrienden en familie Veilig delen van wachtwoorden met vrienden en familie U mag uw wachtwoorden nooit delen. Maar jij wel, toch? Daarom laten we u zien hoe u uw wachtwoorden kunt delen en uw accounts zo veilig mogelijk houden. Meer lezen met een vriend of iemand anders online laten inloggen op een account van jou, je moet je wachtwoord wijzigen om die anderen te blokkeren.
4. Gebruik een pincode om u aan te melden bij Windows
Als u een Microsoft-account gebruikt om u aan te melden bij Windows, is uw Outlook-e-mailwachtwoord hetzelfde als uw pc-inlogwachtwoord. Hoewel dit handig lijkt, vormt het op twee manieren een risico.
Ten eerste, hoe veiliger uw wachtwoord, hoe minder handig het is om het te typen. Zo kunt u in de verleiding komen om uw e-mailwachtwoord in te korten zodat u sneller bij uw pc kunt inloggen. Ten tweede, als iemand uw pc-wachtwoord via een keylogger of een andere methode heeft gestolen, hebben ze ook uw e-mailwachtwoord.
Een goede oplossing voor beide problemen is het proberen van een alternatieve methode om uw pc te vergrendelen. Windows biedt een PIN- en fotovergrendeling op alle computers, en zelfs vingerafdrukken en gezichtsvergrendeling op Windows Hallo Hoe aanmelden Windows 10 met vingerafdrukken en gezichtsherkenning Hoe aanmelden Windows 10 met vingerafbeeldingen en gezichtsherkenning In plaats van een wachtwoord te gebruiken of PIN, misschien bent u beter af met vingerafdrukscans of gezichtsherkenning! Maar er zijn een paar risico's verbonden aan hen. Dit is wat je moet weten. Lees meer -compatibele machines. Als u een alternatieve methode wilt inschakelen, gaat u naar Instellingen> Accounts> Aanmeldingsopties en klikt u op Toevoegen onder de methode die u wilt inschakelen.
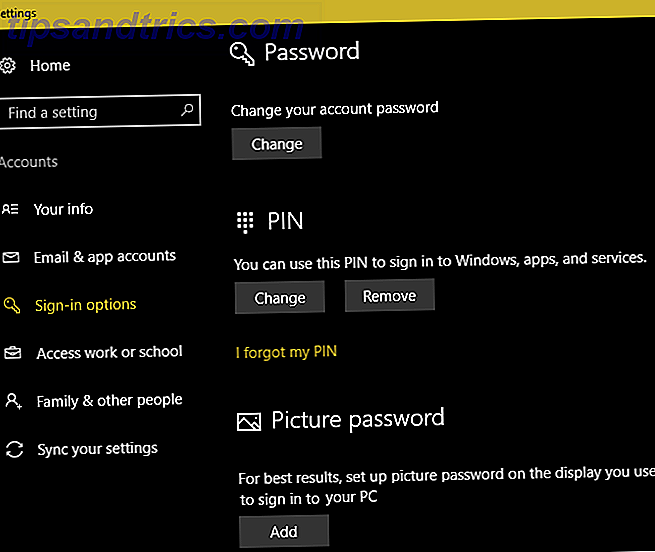
Een pincode biedt een goede balanspincode of wachtwoord? Wat te gebruiken in Windows 10-pincode of wachtwoord? Wat te gebruiken in Windows 10 Met Windows 10 kunt u zich op verschillende manieren aanmelden bij uw pc. De twee meest populaire zijn wachtwoorden en pincodes. Laten we de verschillen tussen hen onderzoeken en beslissen welke het beste voor u is. Lees meer over veiligheid en gemak. Omdat pincodes lokaal zijn voor één apparaat, kan iemand die het heeft gestolen niet inloggen op uw Outlook-e-mail.
5. Bekijk recente activiteit regelmatig
Zoals de meeste online accounts, kunt u de geschiedenis van uw Outlook-account bekijken wanneer u maar wilt. Hiermee kunt u bevestigen dat onbevoegd personeel zich niet heeft aangemeld bij uw account.
Om dit te controleren, gaat u naar de beveiligingspagina van uw Microsoft-account en selecteert u de knop Activiteit bekijken . Bekijk uw recente aanmeldingen en kijk of iets visachtig lijkt. U kunt elk item uitbreiden om te zien van welk platform en welke browser het afkomstig was, en of de aanmelding al dan niet een succes was.
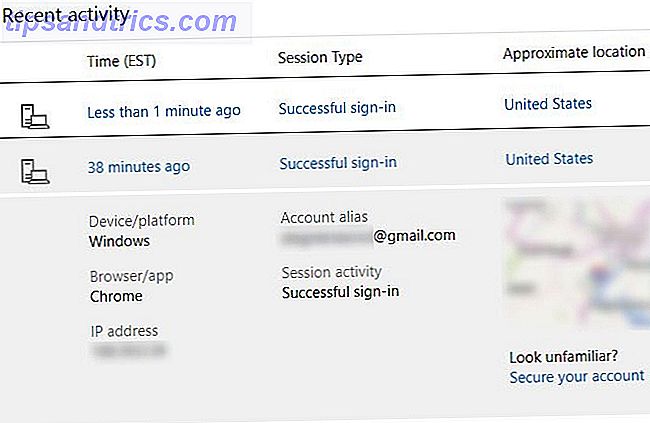
Als iets niet goed lijkt, klikt u op de tekst Beveilig uw account onder de kaart om deze te corrigeren.
6. Vink Vertrouwde apparaten aan die zijn geregistreerd voor uw account
U kunt inloggen op uw Microsoft-account op allerlei soorten apparaten. Het is dus slim om af en toe te bekijken waar u zich af en toe hebt aangemeld om ervoor te zorgen dat uw account niet is gekoppeld aan oude telefoons of pc's.
U kunt apparaten bekijken die aan uw account zijn gekoppeld door naar de pagina Apparaten te gaan. Zorg ervoor dat elke pc, telefoon, Xbox en meer van jou zijn.
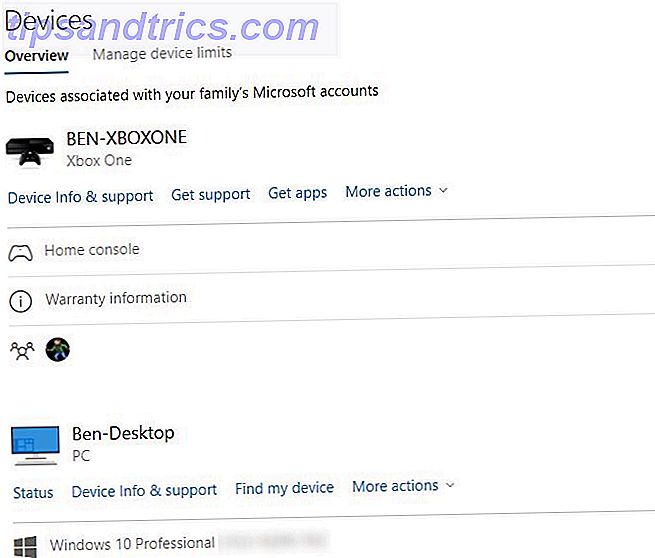
Als u in het verleden 2FA hebt ingeschakeld, is het bovendien verstandig om uw lijst met app-wachtwoorden te wissen. Ga op uw accountpagina terug naar Beveiliging> meer beveiligingsopties . Klik onder App-wachtwoorden op Bestaande app-wachtwoorden verwijderen en vervolgens Verwijderen . Hiermee wordt u uitgelogd van alle apparaten die geen ondersteuning bieden voor 2FA, zoals de Xbox 360 Hoe kunt u twee-factorenauthenticatie inschakelen voor uw spelaccounts Hoe kunt u twee-factorenauthenticatie inschakelen voor uw spelaccounts Twee-factor-authenticatie biedt een extra laag van bescherming voor online accounts, en u kunt het eenvoudig inschakelen voor uw favoriete speldiensten. Lees Meer of mail apps op oudere telefoons.
Ten slotte kunt u klikken op Alle vertrouwde apparaten verwijderen die aan mijn account zijn gekoppeld om tweefactorauthenticatie op alles opnieuw te forceren.
Dit klinkt misschien allemaal raar, maar het verkleinen van de potentiële aanvalsoppervlakte voor je account is verstandig.
7. Wees bewust van phishing
E-mail phishing pogingen om gevoelige informatie te stelen Hoe een Phishing-e-mail te spotten Hoe een phishing-e-mail te spotten Een phishing-e-mail pakken is moeilijk! Oplichters poseren als PayPal of Amazon, in een poging om uw wachtwoord en creditcardinformatie te stelen, is hun misleiding bijna perfect. We laten u zien hoe u de fraude kunt herkennen. Meer lezen over u door u voor te doen als een legitieme entiteit. Als u niet oppast, kan dit ertoe leiden dat u de gegevens van uw Outlook-account overhandigt.
Blijf veilig door nooit op links in e-mails te klikken - bezoek de website altijd direct. Vertrouw geen berichten die beweren dat u uw Outlook-wachtwoord moet verifiëren om uw mailbox bij te werken, omdat ze allemaal vals zijn. Microsoft zal u nooit via e-mail om uw wachtwoord vragen. En het is niet van plan om je te bellen over PC-virussen Anatomie van een Scam: de "Windows-technische ondersteuning" Con onderzocht Anatomie van een Scam: de "Windows-technische ondersteuning" Con onderzocht Ze zijn constant op zoek naar: cold calling scammers claimen afkomstig zijn van "Windows Tech Support". We waren het doelwit van een van deze oplichters en dit is wat er is gebeurd. Lees verder .
8. Houd uw herstelinformatie actueel
De snelste manier om weer toegang tot uw Outlook-account te krijgen, is door een herstel-e-mailadres of telefoonnummer te gebruiken. Als je deze niet toevoegt voordat je bent buitengesloten, heb je het veel moeilijker om je account te ontgrendelen.
U kunt een nieuw hersteladres toevoegen of uw bestaande adres controleren door nogmaals de beveiligingspagina van uw Microsoft-account te bezoeken. Klik op de knop Info bijwerken en u ziet elk van uw bestaande contactvermeldingen. Klik op Verwijderen als u het niet langer gebruikt en zorg ervoor dat u ten minste twee alternatieve manieren heeft waarop Microsoft contact met u kan opnemen.
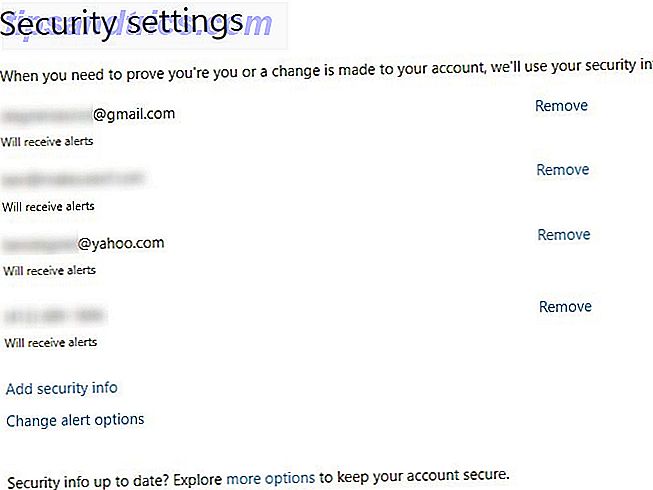
Klik op Beveiligingsinformatie toevoegen om een nieuw telefoonnummer of e-mailadres toe te voegen. U moet nieuwe methoden verifiëren met een code die naar hen is verzonden. Klik op Waarschuwingsopties wijzigen om te bepalen welke contactmethoden accountmeldingen ontvangen.
Als u geen back-up-e-mail hebt, is het de moeite waard om nog een gratis account te maken. De Top 6 populaire gratis e-mailaanbieders online Anders dan Gmail en Yahoo De top 6 populaire gratis e-mailproviders online Anders dan Gmail en Yahoo Als u geen Gmail wilt account, welke keuzes heb je? Er zijn enkele andere goede alternatieve e-maildiensten die u kunt overwegen, hoewel Google het grootste deel van de inbox heeft. Lees meer zodat je deze hersteloptie hebt.
9. Wachtwoord Bescherm uw PST-bestand
We hebben ons gericht op e-mail van Outlook.com voor deze trucs, maar als u Outlook op uw pc gebruikt Microsoft Outlook Web Vs. Desktop: welke is het beste voor u? Microsoft Outlook Web Vs. Desktop: welke is het beste voor u? Outlook.com is een krachtige online e-mailclient die gratis wordt geleverd met Office Online. Maar kan Outlook op het web concurreren met zijn desktop-tegenhanger? Onze Outlook-vergelijking helpt u zelf te beslissen. Meer lezen, er is een speciale tip voor u. Zoals je misschien weet, slaat de desktopversie van Outlook je e-mail op in een PST-bestand. U kunt een wachtwoord aan deze bestanden toevoegen voor een beetje extra bescherming als u dat wilt.
Microsoft adviseert dat PST-wachtwoorden geen afdoende bescherming bieden tegen kwaadwillende aanvallen. Aldus een sterk wachtwoord 6 Tips voor het maken van een onbreekbaar wachtwoord dat u kunt onthouden 6 Tips voor het maken van een onbreekbaar wachtwoord dat u kunt onthouden Als uw wachtwoorden niet uniek en onbreekbaar zijn, kunt u net zo goed de voordeur openen en de overvallers uitnodigen voor lunch. Meer lezen op uw pc-account is de beste verdedigingslinie voor uw lokale e-mail. Dit werkt ook niet voor Microsoft Exchange-accounts (zoals die worden gebruikt met zakelijke e-mail).
Om een PST met een wachtwoord te beveiligen, opent u Outlook op het bureaublad en kiest u Bestand> Accountinstellingen> Accountinstellingen . Schakel over naar het tabblad Gegevensbestanden en klik op de PST die u wilt beveiligen (er kan er maar één zijn). Klik op de knop Instellingen hierboven en klik vervolgens op Wachtwoord wijzigen . Voeg een maximaal wachtwoord van 15 tekens toe en klik vervolgens op OK om het in te stellen.
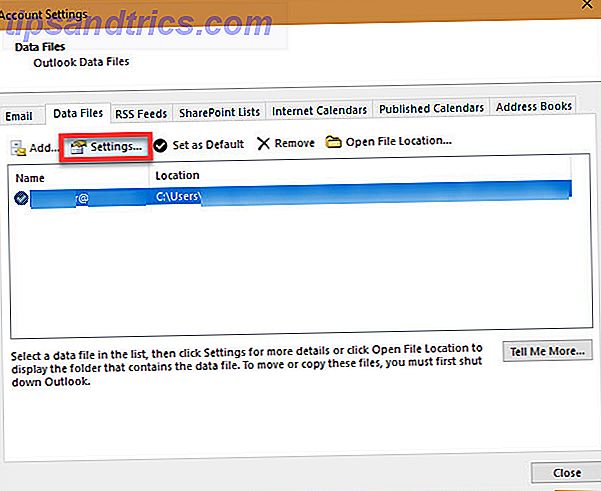
10. Gebruik aliasaccounts om uw echte adres te dekken
Een alias toevoegen aan uw e-mailaccount 7 Outlook.com Tricks iedereen moet het weten 7 Outlook.com-trucs die iedereen moet weten We weten zeker dat u niet op de hoogte was van deze Outlook-webapp-functies! We zullen je de beste laten zien die verborgen zijn in het zicht. Tijd om uw desktop-e-mailclient te vervangen? Met Meer lezen kunt u een ander e-mailadres opgeven dat nog steeds e-mail bezorgt in uw hoofdinbox. U kunt deze gebruiken om gemakkelijk te identificeren welke bronnen spam naar uw inbox verzenden. Vanuit veiligheidsoogpunt versluieren ze ook je echte adres.
Als u er een wilt toevoegen, gaat u naar het tabblad Uw info op de website van het Microsoft-account. Klik op Uw inlog-e-mailadres of telefoonnummer beheren en kies vervolgens E-mailadres toevoegen . U kunt een nieuw e-mailadres maken en dit als een alias toevoegen, waardoor een nieuw @ outlook.com-adres wordt aangemaakt. Of u kunt een bestaand e-mailadres toevoegen.
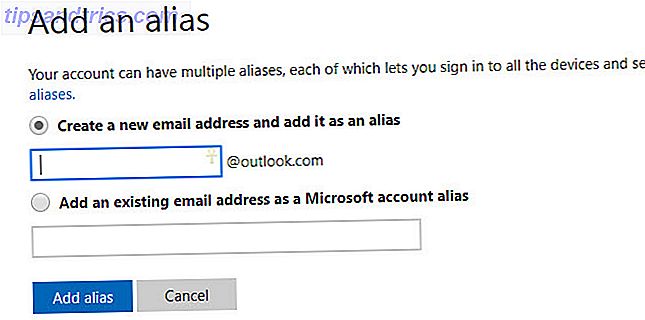
Hoe dan ook, u kunt dat adres gebruiken om in te loggen op uw Microsoft-account. Ze delen allemaal een wachtwoord en je kunt e-mail van elk van hen verzenden en ontvangen. Nog beter, als u op de voorkeuren voor Aanmeldingswijziging op de aliassen-pagina klikt, kunt u voorkomen dat een alias zich aanmeldt bij uw Microsoft-account. Hiermee kunt u een alias maken voor het werken met e-mail, maar voorkomen dat iemand deze gebruikt om in te loggen op uw account.
Met Microsoft kunt u maximaal tien aliassen toevoegen in elk kalenderjaar. Bovendien kunt u tegelijkertijd niet meer dan tien aliassen in uw account hebben.
Hoe bescherm je Outlook?
Deze tien tips helpen je om je Outlook-account nauwlettend in de gaten te houden, wat dubbel belangrijk is als je het gebruikt om je aan te melden bij Windows 10. Het gebruik van de tools die Microsoft heeft verstrekt, is essentieel om aanvallers buiten te sluiten. Met een beetje gezond verstand en een sterk wachtwoord heeft u binnen de kortste keren een ijzersterk account.
Als je eenmaal alles hebt gedaan, zorg er dan voor dat je afscheid hebt genomen van Outlook-spam Hoe zeg je gedag tegen Hotmail Spam voor goed Hoe zeg je Afscheid van Hotmail Spam voor goed Hotmail is helaas een broeinest voor spam en ongewenste e-mails. Dit is wat je kunt doen om voor eens en voor altijd rond te komen. Lees verder .
Heeft u deze hulpmiddelen gebruikt om uw Outlook-account te beschermen? Meldt u zich aan bij Windows 10 met een Microsoft-account? Deel de horrorverhalen van je account hieronder met ons!
Afbeelding tegoed: denisismagilov / Depositphotos