
Geen camera of lens is perfect. Of u nu een smartphone of een high-end DSLR gebruikt Niet iedereen heeft een digitale spiegelreflexcamera nodig: welke camera past bij u? Niet iedereen heeft een digitale spiegelreflexcamera nodig: welke camera past bij u? Sommige mensen zeggen dat je geen goede foto's kunt maken zonder een DSLR-camera. Ze hebben onmiskenbaar ongelijk. Hier is onze gids voor welk type camera je moet kopen. Meer lezen, ze hebben allemaal hun eigenaardigheden en beperkingen. Gelukkig hoef je niet met hen te leven.
In deze gids zullen we enkele van de meest voorkomende problemen met de camera bekijken, waaronder:
- Stof op de sensor.
- Vastgelopen of dode pixels.
- Lensvervorming.
- Hoge ISO-ruis.
- Belichting en kleurproblemen.
Je kunt ze allemaal in Lightroom behandelen. Het zal de kwaliteit van je afbeeldingen verbeteren. 10 Fouten die je moet vermijden als je geweldige foto's wilt maken 10 Fouten die je moet vermijden als je geweldige foto's wilt maken Dit zijn de meest voorkomende en vervelende fouten die je zullen verhinderen foto's te maken die je maakt kan trots op zijn. Lees Meer en bespaar u van een dure upgrade naar een nieuwere camera.
1. Stof op de sensor
Vlekken van stof op de sensor en slechte pixels zijn twee verschillende problemen met dezelfde oplossing.
Stof kan een probleem zijn bij camera's met verwisselbare lenzen, waarbij de sensor wordt blootgesteld aan de elementen wanneer u lenzen verwisselt. Sommige camera's hebben een ingebouwde sensorreinigingsfunctie die hierbij kan helpen, en je kunt ook stof verwijderen met behulp van een raketaanjager (blaas nooit op de sensor met je mond omdat je het probleem veel erger maakt).
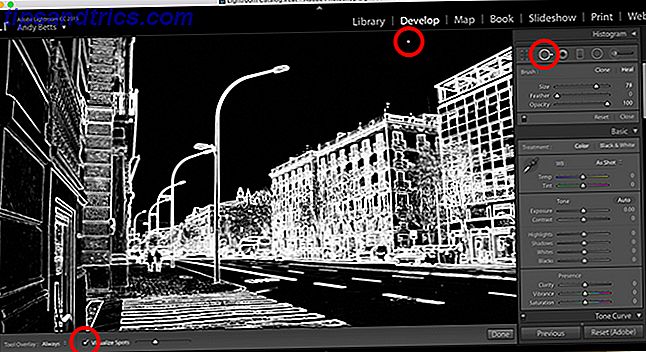
Maar sommige vlekken zijn meer eigenwijs dan andere. Als u geen doe-het-zelf schoonmaakbeurt wilt of professioneel werk wilt doen, kunt u Lightroom in plaats daarvan laten behandelen.
- Open de module Ontwikkelen en klik op het hulpmiddel voor het verwijderen van vlekken (of druk op Q op het toetsenbord).
- Selecteer Genezen .
- Tik op Visualiseer vlekken onder de afbeelding. Versleep de schuifregelaar om het drempelniveau aan te passen.
- Zoom in en scrol rond in je afbeelding. Stofvlekken zullen gemakkelijk in het wit zichtbaar zijn.
- Pas de penseelgrootte aan zodat deze ongeveer even groot is als het stof.
- Klik op of schilder over het stof.
- Herhaal totdat je afbeelding is opgeruimd.

Het gereedschap Vlekken verwijderen vervangt een voorwerp met details en kleuren die zijn gemengd met de omringende pixels. Met elementen zoals stof of dode pixels moeten de standaardwaarden goed genoeg zijn en moet u niet experimenteren met de instellingen voor borstel of ondoorzichtigheid, of iets anders.

U kunt uw correcties voor het verwijderen van stof kopiëren naar alle andere afbeeldingen met de functie Sync in Lightroom:
- Selecteer de afbeelding die u hebt bewerkt in de module Ontwikkelen.
- In de filmstripweergave onder aan het scherm houdt u Ctrl (Windows) of Cmd (Mac) ingedrukt en selecteert u de andere afbeeldingen waarnaar u de spotverwijderingen wilt kopiëren.
- Klik op Sync, selecteer Spot Removal (deselecteer de rest) en klik op Synchronize .
2. Fix Stuck of Dead Pixels in Lightroom
Slechte pixels worden op dezelfde manier gefixeerd. Een dode pixel is een pixel die niet langer stroom ontvangt, dus wordt in de afbeelding weergegeven als een kleine zwarte stip. Een vastzittende pixel is erger: hij is permanent ingeschakeld en wordt weergegeven als een stipje van 100 procent rood, groen, blauw of wit. Een hete pixel is hetzelfde, maar wordt alleen weergegeven als de sensor warm wordt (zoals bij lange belichtingsfoto's Alles wat u moet weten over het kiezen van de perfecte statief Alles wat u moet weten over het kiezen van het perfecte statief Een statief is een van de belangrijkste accessoires voor je camera - maar hoe weet je welke je moet kiezen? In dit artikel leggen we alles uit, lees meer).
De meeste camera's kunnen omgaan met hete pixels in hun firmware en sommige kunnen ook dode en vastzittende pixels aan. Lightroom kan deze slechte pixels in een afbeelding ook automatisch identificeren en uitblinken.
Als geen van beide opties voor u beschikbaar is, gebruikt u het hierboven beschreven hulpmiddel Vlekverwijdering om ze uit uw afbeeldingen te verwijderen.
2. Lensvervormingen
Vervorming is een ander veel voorkomend probleem waarmee fotografen te maken zullen krijgen. Het is een resultaat van het optische ontwerp van een lens en wordt op de volgende manieren gezien:
- Vatvervorming. Rechte lijnen in een afbeelding bolling naar buiten om de vorm van een vat te vormen. Meest voorkomend bij groothoeklenzen.
- Speldenkussenvervorming. Het tegenovergestelde van tonvormige vervorming: lijnen zwellen naar binnen. Meest vaak gezien op telelenzen.
- Vignettering. Het fysieke ontwerp van de lens en / of de hoek waaronder licht de sensor raakt, zorgt ervoor dat een beeld donkerder wordt in de hoeken.
- Chromatische aberratie. Verschillende golflengten van licht convergeren niet op hetzelfde punt, waardoor het uiterlijk van een kleurenrand optreedt langs de randen van bepaalde elementen in het beeld (meestal in heldere gebieden met hoog contrast).
Lightroom ondersteunt lensprofielen die deze problemen automatisch kunnen oplossen. Als uw lens een profiel heeft, moet u er gebruik van maken. Als dat niet het geval is, kunt u de problemen handmatig oplossen.
3. Vertekening van ton en speldenkussen
Hoewel er technische manieren zijn om te controleren op vervorming, is de populaire methode die door velen wordt omarmd de 'bakstenen muurtest'. Richt de camera recht op een muur - op een statief is het het beste om te zorgen dat deze rechtop staat - en maak foto's.

Je zult kunnen zien of de lijnen van de muur recht zijn, of dat ze naar de randen toe krommen. U kunt de afbeelding vervolgens gebruiken om uit te zoeken hoeveel aanpassing uw lens nodig heeft.

Om vervorming in Lightroom op te lossen:
- Open de module Ontwikkelen . Blader omlaag in het deelvenster Aanpassing totdat u bij Lenscorrecties bent .
- Vink het vakje Profielcorrecties inschakelen aan . Als uw lens een profiel heeft, moet deze automatisch worden toegepast.
- Als er geen profiel is, verwijdert u het vinkje uit het selectievakje en selecteert u het tabblad Handmatig .
- Trek onder Vervorming de schuifregelaar naar links om speldenkussenvervorming te corrigeren of naar rechts om tonvormige vervorming te corrigeren.
- Als u naar rechts schuift, selecteert u Uitsnijden beperken om wit bij te snijden dat anders aan de randen van de afbeelding zou kunnen verschijnen.
Voor prime-lenzen kunt u uw lenscorrecties opslaan als een preset. Op die manier kunt u ze snel toepassen op alle foto's die met die lens zijn gemaakt.

Ga naar Ontwikkelen> Nieuwe voorinstelling . Voer een beschrijvende naam in en verwijder alle vakjes behalve Lenscorrecties> Lensvervorming . Klik vervolgens op Maken .
Voorinstellingen zijn minder handig voor zoomlenzen. Zoomen kunnen vatvervorming hebben aan het brede uiteinde en speldenkussenvervorming aan het lange uiteinde, en verschillende niveaus van beide op verschillende lengtes daartussenin. Je kunt veel presets maken voor verschillende brandpuntsafstanden, maar er is geen standaardoplossing.
4. Vignettering
Correctie voor vignettering kan ook automatisch worden toegepast via een lensprofiel in Lightroom, als er een is. Zo niet, dan is het heel gemakkelijk om het handmatig te doen.
Klik in Lenscorrecties in het deelvenster Aanpassingen op Handmatig .

Schuif in het gedeelte Vignettering de schuifregelaar Hoeveelheid naar rechts totdat de helderheid van de hoeken overeenkomt met de rest van de afbeelding. U hoeft niet meer dan een paar punten te gaan.
Deze correctie kan ook worden toegewezen aan een preset. Ga hiervoor naar Develop> New Preset om dit te doen. Je kunt het ook opslaan in hetzelfde profiel als je andere lenscorrecties.
5. Chromatische aberraties
Vink in het vak Lenscorrecties de optie Chromatische aberratie verwijderen aan en Lightroom zal proberen dit probleem automatisch op te lossen.

Als u het effect nauwkeurig wilt afstemmen, schakelt u over naar het tabblad Handmatig en speelt u met de schuifregelaars voor Ontwijking . Gebruik het pipetgereedschap om de kleurenrand in uw afbeelding te selecteren en verplaats vervolgens de schuifregelaar Hoeveel om deze te laten vervlakken.
Hoewel chromatische aberratie een probleem met de lens is, gebeurt dit niet bij elke opname. Daarom is het minder handig om te gebruiken met een vooraf ingestelde Edit Like a Pro: 680+ Incredible Free Lightroom Presets Edit Like a Pro: 680+ Ongelooflijke gratis Lightroom-presets Lightroom is eenvoudig te gebruiken, maar de exacte look voor je afbeeldingen krijgen, kost zowel tijd als vaardigheid. Gelukkig is er een snelkoppeling. Voorinstellingen kunnen u op pro-level resultaten in slechts een paar klikken. Meer lezen (hoewel je kunt als je wilt).
6. Lawaai
Wanneer u een foto opent en willekeurige kleurstippen of variaties in helderheid op een pixelniveau ziet, is dat beeldruis. Dit gebeurt meestal wanneer u de gevoeligheid van de camerasensor verhoogt (bijvoorbeeld wanneer u fotografeert met een hoge ISO-instelling.) Hoe beïnvloedt de ISO-instelling van uw camera uw foto's? Weten wanneer u uw ISO-instellingen moet aanpassen maak een groot verschil voor uw fotografie Lees Meer bij weinig licht) of wanneer de sensor warm wordt (zoals bij het opnemen van lange belichtingen).
De meeste camera's zullen ruisonderdrukking toepassen wanneer u opnamen maakt in de JPEG-modus. In RAW zien je foto's er veel luidruchtiger uit en moet je ze in Lightroom oplossen.

Er zijn twee soorten ruis. Kleurruis is erg onaantrekkelijk, maar ook het gemakkelijkst te repareren. De willekeurig gekleurde vlekken worden eenvoudigweg gemengd met de kleuren van de omringende pixels. Het effect op de kwaliteit van de afbeelding is minimaal.
Luminantieruis - de variatie in helderheid van afzonderlijke pixels - kan filmkorrel lijken en kan aantrekkelijk zijn bij bepaalde opnamen. Het verwijderen van luminantieruis verzacht het beeld, met als gevolg dat fijne details vervagen. Ruisonderdrukking gaat over het vinden van de juiste balans tussen beide.

- Ga in de module Ontwikkelen naar het gedeelte Detail van het deelvenster Aanpassing om de opties voor ruisonderdrukking te vinden.
- Voor JPEG-afbeeldingen staan beide instellingen standaard op 0. Voor RAW-bestanden is Kleur ingesteld op 25. Dat is meestal voldoende om kleurruis te verwijderen.
- Zoom in op de afbeelding en begin de schuif Luminantie naar rechts te verplaatsen.
- Herstel fijne details en voeg micro-contrast toe met behulp van de schuifregelaars Detail en Contrast .
- Als u klaar bent, moet u mogelijk de afbeelding verscherpen, wat kan resulteren in herrie van ruis. Als dit het geval is, herhaalt u de stappen totdat u een resultaat vindt dat u graag wilt.
Ruisonderdrukking wordt het best toegepast per afbeelding of een groep opnamen die met dezelfde belichting zijn gemaakt.
7. Problemen met de witbalans
De witbalans 10 Fouten die je moet vermijden als je geweldige foto's wilt maken 10 Fouten die je moet vermijden als je geweldige foto's wilt maken Dit zijn de meest voorkomende en vervallen fouten die voorkomen dat je foto's maakt waar je trots op kunt zijn. De instelling Meer lezen is essentieel om ervoor te zorgen dat een camera nauwkeurige, consistente kleuren maakt. Waar onze ogen zich op natuurlijke wijze aanpassen aan veranderingen in kleurtemperatuur van verschillende lichtbronnen, kan een camera dat niet. Opnamen onder tl-lampen krijgen een koele, blauwe tint en degenen onder fel zonlicht krijgen een warme, oranje tint. Een correcte witbalansinstelling verwijdert deze kleurzweem.
Voor de meeste gebruikers is fotograferen op automatische witbalans de beste keuze. Hiermee wordt het risico vermeden dat u vergeet de instelling te wijzigen van Bewolkt naar Zonlicht, alleen omdat het weer halverwege de opname is gewijzigd.

Maar de automatische witbalans is niet perfect. Er zullen momenten zijn dat het wordt misleid om een afbeelding te warm of te koud te maken. Spring naar Lightroom om dit op te lossen.
- Witbalans (met label WB ) is de eerste optie in het vakje Basis .
- Als u met RAW-bestanden werkt, klikt u op de vervolgkeuzelijst om een volledig assortiment voorinstellingen voor witbalans te bekijken. Kies degene die bij je opnameomstandigheden past en het zou in orde moeten zijn.
- In JPEG moet je het handmatig repareren. Klik eerst op het pipetpictogram .
- Zoom in op de afbeelding en gebruik de pipet om een neutrale kleur te selecteren. Idealiter zou dit grijs zijn, maar overal kunnen de RGB-waarden ongeveer hetzelfde zijn .
- Klik op het geselecteerde deel van de afbeelding en de witbalans zal veranderen. Je moet het misschien een paar keer doen om het gewenste resultaat te krijgen.
8. Blootstelling
Regelmatig een versnellingsforum en je zult mensen tegenkomen die beschrijven hoe de lichtmeting van hun camera een beetje uit staat, en dat elke opname onder of overbelicht wordt door misschien een derde van een stop. De voor de hand liggende oplossing voor dit probleem is om de belichtingscompensatieknop permanent op +1/3 of -1/3 (of wat dan ook) te laten staan om deze te corrigeren. Als dat niet handig voor u is, kunt u het in plaats daarvan in Lightroom doen.
In Lightroom komen de cijfers op de schuifregelaar Belichting overeen met stops van licht. Door de schuifregelaar naar +1 te slepen, wordt de belichting met één stop verhoogd, wat overeenkomt met een verdubbeling van de hoeveelheid licht.

Je kunt het ook in de module Bibliotheek doen . De enkele pijlen komen overeen met 1/3 van een stop en de dubbele pijlen een volledige stop.
Nadat u uw aanpassing hebt gemaakt, kunt u deze opslaan als een voorinstelling, op de manier die we hierboven hebben beschreven. Of om de belichtingscorrectie automatisch toe te passen op alle foto's die met deze camera zijn gemaakt, kunt u uw standaard ontwikkelinstellingen wijzigen. Daar zullen we naar kijken.
Wijzig uw standaard ontwikkelinstellingen
We hebben veel gesproken over het maken van presets om een aantal van je cameraproblemen op te lossen. Het is een eenvoudige manier om één of meerdere groepen consistent toe te passen en met een enkele klik. U kunt ook een voorinstelling instellen die moet worden toegepast wanneer u uw afbeeldingen importeert.

Een alternatieve methode is het wijzigen van de standaard ontwikkelinstellingen die Lightroom gebruikt.
Dit is een goede keuze voor alle wijzigingen die u aan elke afbeelding wilt aanbrengen. Zoals het corrigeren van belichtingsproblemen of het verhogen van de standaard hoeveelheid ruisonderdrukking.

- Klik op de Reset- knop onderaan het Aanpassingspaneel om ervoor te zorgen dat u niet per ongeluk ongewenste wijzigingen opslaat. Maak vervolgens de aanpassing die u wel wilt opslaan (bijv. Kies uw +1/3 belichtingsafstelling in).
- Houd de Alt- toets ingedrukt en de Reset-knop verandert in Standaard instellen ... Klik erop.
- Een dialoogvenster wordt geopend. Klik op Update naar huidige instellingen om te bevestigen. Waar het vakje zegt dat wijzigingen niet ongedaan kunnen worden gemaakt, betekent dit niet dat de wijzigingen in de instellingen permanent zijn, alleen dat je ze niet ongedaan kunt maken door op Ctrl + Z te drukken.

De wijzigingen zijn specifiek voor een bestandsindeling en een cameramodel, maar niet voor een lens. Dit betekent dat u de aanpassing kunt uitvoeren die wordt toegepast op RAW-bestanden en niet op JPEG's, en is ideaal als u met meer dan één camera werkt.
Als u wilt terugkeren naar de oorspronkelijke standaardinstellingen, gebruikt u de knop Adobe Default Settings herstellen .
Eenvoudige oplossingen in Lightroom
Al deze oplossingen zijn gemakkelijk te doen en ze helpen allemaal om de beperkingen van uw camera te overwinnen. En hoe minder tijd je hebt om je zorgen te maken over je hardware, hoe meer je kunt genieten van uitgaan en fotograferen. 6 Inspirerende 365 dagen fotografieprojecten voor je creatieve Mojo 6 Inspirerende 365 dagen fotografieprojecten voor je creatieve Mojo Elk fotoproject dat gedurende een jaar wordt gemaakt lijkt epos. Maar laten we het opsplitsen naar een enkele dag en een enkele taak - een enkele foto elke dag voor slechts een jaar. Lees verder .
Alleen ons in de opmerkingen om uw Lightroom-tips te delen. Laat ook uw vragen achter, en onze fotografiecommunity kan u misschien helpen.



