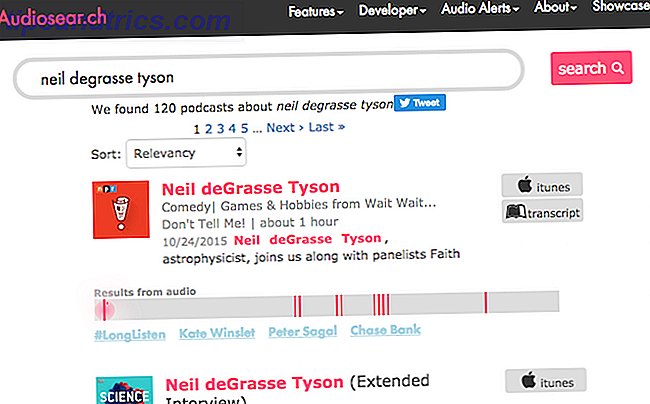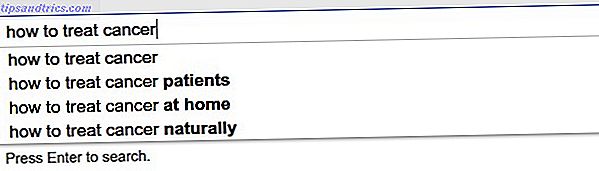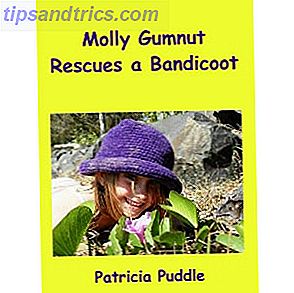Als u veel gegevens in een werkblad hebt of als u op een klein scherm werkt, kunt u gegevens in uw spreadsheet verbergen om het gemakkelijker te maken uw gegevens te bekijken en te analyseren.
Vandaag laten we u zien hoe u verschillende gebieden op uw werkbladen kunt verbergen en de gegevens verbergen.
Hoe overflowtekst te verbergen en weer te geven
Wanneer u tekst in een cel typt en de tekst is breder dan de cel, loopt de tekst over in de aangrenzende cellen in de rij. Als de aangrenzende cel een tekst bevat, wordt de tekst in de eerste cel geblokkeerd door de tekst in de aangrenzende cel.
U kunt dit oplossen door de tekstwrap Tips voor het werken met tekst en tekstfuncties in Excel Tips voor het werken met tekst- en tekstfuncties in Excel Laten we eens kijken naar verschillende manieren om met tekst in Excel-spreadsheets te werken. Leer verschillende Excel-tekstfuncties en zie hoe ze u tijd kunnen besparen. Lees meer in de eerste cel. Maar dat verhoogt de hoogte van de hele rij.
Als u de overlooptekst niet wilt weergeven, zelfs als er niets in de aangrenzende cellen staat, kunt u de overlooptekst verbergen.
Selecteer de cel met de overlopende tekst en voer een van de volgende handelingen uit:
- Klik met de rechtermuisknop op de geselecteerde cel (len) en selecteer Cellen opmaken .
- Druk op Ctrl + 1 .
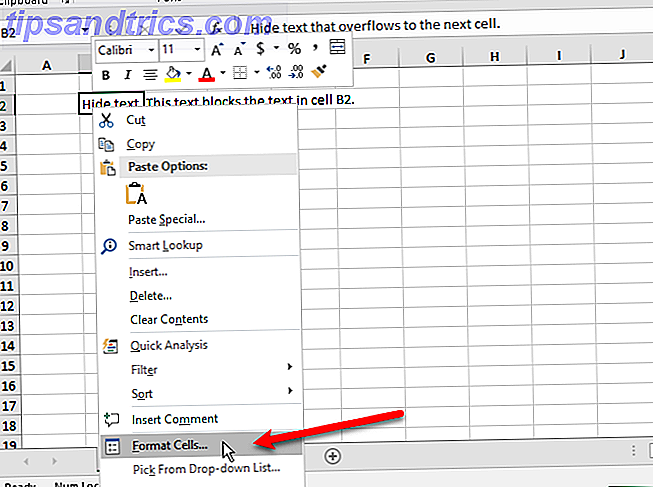
Klik in het dialoogvenster Cellen opmaken op het tabblad Uitlijning . Selecteer vervolgens Vul in de vervolgkeuzelijst Horizontaal en klik op OK .

De overlooptekst in de eerste cel wordt niet weergegeven, zelfs als er niets in de cel rechts is.

Hoe opmerkingen te verbergen en weer te geven
Met opmerkingen in Excel kunt u aantekeningen maken op uw werkbladen. Dit is handig bij het samenwerken op werkbladen. U kunt herinneringen instellen of opmerkingen voor uzelf of voor anderen toevoegen, formules uitleggen of een deel van een werkblad gebruiken.
Misschien wilt u opmerkingen verbergen als er veel op uw werkblad staan. De opmerkingen kunnen het moeilijk maken om uw gegevens te lezen.
Cellen met opmerkingen bevatten standaard een klein rood driehoekje in de rechterbovenhoek, een commentaarindicator genoemd. Deze indicatoren kunnen ook worden verborgen.
Als u een opmerking over een afzonderlijke cel wilt verbergen, selecteert u de cel en voert u een van de volgende handelingen uit:
- Klik met de rechtermuisknop op de cel en selecteer Opmerkingen tonen / verbergen .
- Klik op Opmerkingen tonen / verbergen in het gedeelte Opmerkingen van het tabblad Herzien .
Als u de opmerking opnieuw wilt weergeven, selecteert u dezelfde cel en selecteert u of klikt u nogmaals op Opmerkingen tonen / verbergen .
U kunt ook opmerkingen over meerdere cellen weergeven of verbergen met behulp van de toetsen Shift en Ctrl om de cellen te selecteren en vervolgens te selecteren of op Opmerking weergeven / verbergen te klikken.
Als u alle opmerkingen tegelijk wilt weergeven, klikt u op Alle opmerkingen weergeven in het gedeelte Opmerkingen op het tabblad Controleren . Deze optie toont alle opmerkingen over alle geopende werkmappen. Terwijl deze optie is ingeschakeld, bevatten alle werkmappen die u opent of maakt alle opmerkingen totdat u de optie uitschakelt.

Als u zowel de opmerkingen als de opmerkingen voor opmerkingen wilt verbergen, gaat u naar Bestand> Opties . Klik links op Advanced en scroll vervolgens naar rechts naar de sectie Display . Selecteer Geen opmerkingen of indicatoren onder Voor cellen met opmerkingen, weergeven . De indicatoren en opmerkingen zijn verborgen en de opmerkingen worden niet weergegeven wanneer u de muisaanwijzer over cellen beweegt.
Als u de opmerkingen en indicatoren opnieuw wilt weergeven, selecteert u een van de andere twee opties onder Voor cellen met opmerkingen, tonen . U kunt ook op Alle opmerkingen weergeven in het gedeelte Opmerkingen van het tabblad Herzien klikken.
De opties onder Voor cellen met opmerkingen, weergeven in de Excel-opties en de optie Alle opmerkingen tonen op het tabblad Controleren zijn gekoppeld. Zie ons artikel over werken met opmerkingen voor meer informatie over het gedrag bij het verbergen en weergeven van reacties.

Hoe bepaalde cellen te verbergen en zichtbaar te maken
Je kunt cellen niet zelf verbergen, maar je kunt de inhoud van een cel verbergen. Misschien hebt u enkele gegevens waarnaar wordt verwezen door andere cellen die niet hoeven te worden gezien.
Als u de inhoud van een cel wilt verbergen, selecteert u de cel (len) die u wilt verbergen (gebruik Shift en Ctrl om meerdere cellen te selecteren). Voer vervolgens een van de volgende handelingen uit:
- Klik met de rechtermuisknop op de geselecteerde cel (len) en selecteer Cellen opmaken .
- Druk op Ctrl + 1 .

Controleer in het dialoogvenster Cellen opmaken of het tabblad Nummer actief is. Selecteer Aangepast in het vak Categorie .
Voordat je het Type verandert, noteer wat er momenteel is geselecteerd. Op deze manier weet je waar je het terug naar moet veranderen wanneer je besluit de inhoud opnieuw te tonen.
Voer drie puntkomma's (;;;) in het vak Type in en klik op OK .

De inhoud in de geselecteerde cellen is nu verborgen, maar de waarde, formule of functie in elke cel wordt nog steeds weergegeven in de formulebalk.
De verborgen inhoud is nog steeds beschikbaar voor gebruik in formules en functies in andere cellen. Als u de inhoud in een verborgen cel vervangt, wordt de nieuwe inhoud ook verborgen. De nieuwe inhoud is beschikbaar voor gebruik in andere cellen, net als de originele inhoud.
Als u de inhoud in een cel opnieuw wilt weergeven, volgt u dezelfde stappen hierboven. Maar kies deze keer de oorspronkelijke categorie en het originele type voor de cel in het dialoogvenster Cellen opmaken.

De formulebalk verbergen en zichtbaar maken
Wanneer u een cel verbergt, zoals beschreven in de vorige sectie, kunt u nog steeds de inhoud, formule of functie in de formulebalk zien. Als u de inhoud van een cel volledig wilt verbergen, moet u ook de Formulebalk verbergen.
Schakel op het tabblad Weergave het vakje Formulebalk in het gedeelte Tonen uit .

U kunt ook de formulebalk verbergen in het dialoogvenster Excel-opties .
Ga naar Bestand> Opties . Klik vervolgens op Geavanceerd aan de linkerkant en schakel het selectievakje Formulebalk weergeven uit in het gedeelte Weergeven aan de rechterkant.

Hoe formules te verbergen en weer te geven
Standaard, wanneer u een formule invoert 16 Excel-formules die u zullen helpen bij het oplossen van problemen in het echte leven 16 Excel-formules die u kunnen helpen om problemen met het echte leven op te lossen De juiste tool is het halve werk. Excel kan berekeningen verwerken en gegevens sneller verwerken dan u uw rekenmachine kunt vinden. We laten u de belangrijkste Excel-formules zien en laten zien hoe u ze kunt gebruiken. Meer lezen in een cel, de formule wordt weergegeven in de formulebalk en het resultaat wordt in de cel weergegeven.
Als u niet wilt dat anderen uw formules zien, kunt u ze verbergen. Een manier is om de formulebalk te verbergen met behulp van de methode in de vorige sectie. Maar iedereen kan de formulebalk opnieuw weergeven.
U kunt een formule veilig in een cel verbergen door de verborgen instelling op de cel toe te passen en vervolgens het werkblad te beschermen.
Selecteer de cel (len) waarvoor u de formule (s) wilt verbergen en voer een van de volgende handelingen uit:
- Klik met de rechtermuisknop op de geselecteerde cel (len) en selecteer Cellen opmaken .
- Druk op Ctrl + 1 .

Controleer het vakje Verborgen op het tabblad Bescherming . Klik vervolgens op OK .

U moet het vel nog steeds beschermen om de formules te verbergen.
Klik op Blad beveiligen in het gedeelte Beschermen op het tabblad Controleren .

Controleer in het dialoogvenster Blad beschermen het vakje Beveiligd werkblad en inhoud van cellen geblokkeerd is aangevinkt.
Voer in het vak Wachtwoord om het vakje onbeschermd in te schakelen een wachtwoord in om te voorkomen dat anderen het werkblad onbeschermd maken. Dit is niet verplicht, maar we bevelen het aan.
Selecteer Standaard vergrendelde cellen en Selecteer cellen ontgrendeld aanvinken in het vakje Alle gebruikers van dit werkblad toestaan in. U kunt selectievakjes aanvinken voor andere acties die u gebruikers van uw werkblad wilt laten uitvoeren, maar mogelijk wilt u dit niet als u niet wilt dat andere gebruikers uw werkblad wijzigen.
Voer uw wachtwoord opnieuw in in het dialoogvenster Wachtwoord bevestigen .

De formules in de geselecteerde cellen worden nu niet weergegeven in de formulebalk. Maar u ziet nog steeds de resultaten van de formules in de cellen, tenzij u de inhoud van die cellen hebt verborgen zoals beschreven in het gedeelte 'Bepaalde cellen verbergen en zichtbaar maken' hierboven.
Als u de formules opnieuw wilt weergeven, selecteert u de cellen waarvoor u de formules wilt weergeven en klikt u op Beveiliging vrijmaken in het gedeelte Beveiligen van het tabblad Herzien .
Als u een wachtwoord hebt ingevoerd bij het beveiligen van het blad, voert u het wachtwoord in het dialoogvenster Deksel opheffen in dat verschijnt. Als u het blad niet met een wachtwoord beschermde, worden er geen verdere aanwijzingen weergegeven.

De formules worden nog niet weergegeven. U moet de verborgen instelling voor hen uitschakelen.
Selecteer de cellen waarvoor u de formules hebt verborgen en voer een van de volgende handelingen uit:
- Klik met de rechtermuisknop op de geselecteerde cel (len) en selecteer Cellen opmaken .
- Druk op Ctrl + 1 .
Verwijder het vinkje uit het vakje Verborgen op het tabblad Bescherming en klik op OK .
De formules voor de geselecteerde cellen zijn nu weer zichtbaar in de formulebalk als u de formulebalk niet hebt verborgen.

Rijen en kolommen verbergen en zichtbaar maken
Als u een of meer rijen of kolommen uit een werkblad wilt verwijderen, maar niet wilt verwijderen, kunt u deze verbergen Kolommen en rijen verbergen of zichtbaar maken in Excel Kolommen en rijen in Excel verbergen of zichtbaar maken je hebt te maken met een data-zware spreadsheet, soms is het handig om rijen en kolommen te verbergen of weer te geven om de informatie te zien die je moet analyseren. Lees verder .
Om een of meer opeenvolgende rijen te verbergen, selecteert u eerst de rijen. Voer vervolgens een van de volgende handelingen uit:
- Klik met de rechtermuisknop op de geselecteerde rijen en selecteer Verbergen .
- Druk op Ctrl + 9 .

De geselecteerde rijen worden vervangen door een dubbele lijn in de rijkoppen en een dikke lijn waar de rijen waren. Wanneer u ergens anders op het werkblad klikt, verdwijnt de dikke lijn. Maar u kunt vertellen waar de verborgen rijen zijn door de ontbrekende rijnummers en de dubbele lijn in de rijkoppen.
Cellen in verborgen rijen en kolommen kunnen nog steeds worden gebruikt in berekeningen in andere cellen en kunnen berekeningen op andere cellen uitvoeren terwijl ze verborgen zijn.

Als u de opeenvolgende rijen zichtbaar wilt maken, selecteert u de rijen boven en onder de verborgen rijen. Voer vervolgens een van de volgende handelingen uit:
- Klik met de rechtermuisknop op de geselecteerde rijen en selecteer Zichtbaar maken .
- Druk op Ctrl + Shift + 9 .

Wat als je de eerste rij verbergt? Deze manier van zichtbaar maken werkt niet op de eerste rij van een werkblad omdat er geen rij boven de eerste rij staat.
Als u de eerste rij wilt selecteren, klikt u in het vak Naam links van de formulebalk, typt u 'A1' en drukt u op Enter . Druk vervolgens op Ctrl + Shift + 9 .

Kolommen verbergen werkt als verbergen rijen. Selecteer de kolom of opeenvolgende kolommen die u wilt verbergen en voer een van de volgende handelingen uit:
- Klik met de rechtermuisknop op de geselecteerde kolommen en selecteer Verbergen .
- Druk op Ctrl + 0 (nul).
Dezelfde dubbele regel en dikke lijn die u ziet bij het verbergen van rijen worden weergegeven in plaats van de verborgen kolommen. De kolomletters zijn ook verborgen.
Als u de kolommen opnieuw wilt weergeven, selecteert u de kolommen links en rechts van de verborgen kolommen. Voer vervolgens een van de volgende handelingen uit:
- Klik met de rechtermuisknop op de geselecteerde kolommen en selecteer Zichtbaar maken .
- Druk op Ctrl + Shift + 0 (nul).
Als u de eerste kolom (A) hebt verborgen, kunt u deze zichtbaar maken zoals u doet wanneer u de eerste rij verbergt. Als u de eerste kolom wilt selecteren, klikt u in het vak Naam links van de formulebalk, typt u 'A1' en drukt u op Enter . Druk vervolgens op Ctrl + Shift + 0 (nul).

Als u veel rijen en kolommen hebt verborgen, kunt u alle verborgen rijen of kolommen tegelijk zichtbaar maken.
Selecteer het volledige werkblad door in het vak tussen de rij- en kolomkoppen te klikken of op Ctrl + A te drukken. Druk vervolgens op Ctrl + Shift + 9 om alle verborgen rijen zichtbaar te maken of Ctrl + Shift + 0 (nul) om alle verborgen kolommen weer zichtbaar te maken.
U kunt ook met de rechtermuisknop op de rij- of kolomkoppen klikken terwijl het volledige werkblad is geselecteerd en vervolgens Zichtbaar maken selecteren.

Toon alleen de gegevens die u wilt laten zien in Excel
Gegevens verbergen is een eenvoudige maar nuttige vaardigheid om te leren in Excel De beginnershandleiding voor Microsoft Excel De beginnershandleiding voor Microsoft Excel Gebruik deze beginnershandleiding om uw ervaring met Microsoft Excel te starten. De eenvoudige spreadsheet-tips helpen u om in uw eentje Excel te leren. Lees Meer, vooral als u van plan bent om uw werkbladen in een presentatie te gebruiken. Voer alle benodigde gegevens in, zelfs als u slechts enkele gegevens nodig hebt voor berekeningen of als sommige gevoelig of privé zijn.