
Het maken van een screenshot is een gebruikelijke methode voor smartphonegebruikers om de wereld te laten zien wat ze zien.
Het is een uiterst effectieve manier voor professionals die werken aan softwareproducten om specifieke dingen in de interface naar hun collega's te wijzen. U kunt zien hoe belangrijk ze zijn geworden met Apple die gemakkelijk toegankelijke annotatietools introduceert in iOS 11.
Veel Android-telefoons, zoals die van Samsung, hebben al ingebouwde annotatiefuncties. Als u een Samsung-Android-telefoon hebt, moet u deze functies proberen Als u een Samsung-telefoon voor Android hebt, moet u deze functies eens proberen Als u een Samsung Android-smartphone, je telefoon heeft een aantal coole functies die je misschien nog niet kent. Lees verder . Je Android-telefoon wel of niet, dus laten we het hebben over interessante apps die je screenshot of afbeelding verbeteren voordat je deze deelt.
1. Een gedeelte van een afbeelding markeren
Soms wil je wijzen op iets specifieks in een screenshot.
Skitch was een populaire annotatie-app, maar de eigenaar (Evernote) trok de app vorig jaar uit de Play Store. Dus nu kunt u in plaats daarvan vertrouwen op Screen Master, een app voor fotobewerking met basisannotatiekenmerken. Open de app, kies Fototeken en selecteer de afbeelding die u wilt annoteren. Als je op Draw klikt, kun je pijlen, lijnen, cirkels en vierkanten over de afbeelding toevoegen, wat de aandacht van de mensen moet trekken.
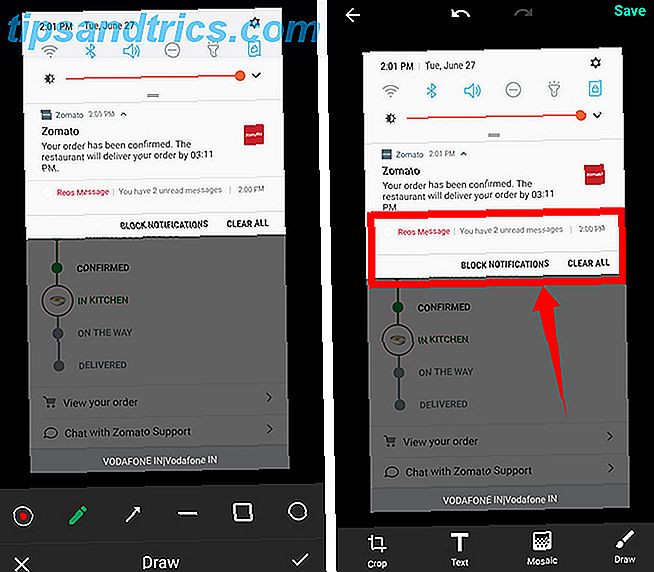
Download: Screen Master (gratis)
2. Hoe Pixelate inhoud in een afbeelding
Soms willen we een screenshot of afbeelding delen, maar het bevat gevoelige informatie zoals uw contactgegevens of rekeningnummers.

Screen Master kan u hierbij ook helpen. Nadat je een afbeelding hebt geselecteerd om te bewerken, klik je op de knop Mozaïek . Zwaai nu met uw vinger over het gedeelte dat u wilt pixelstralen en het klopt. U kunt ook de grootte van de pixelatieborstel kiezen voor een goede taak.
3. Hoe afbeeldingen met tekst annoteren
Dan zijn er momenten waarop je alleen woorden wilt toevoegen bovenop een screenshot of afbeelding en een precieze context wilt leveren aan de mensen die het zien.
Screen Master heeft een functie voor tekstannotatie die de kleur van de tekst kan wijzigen om deze zichtbaarder te maken, gewicht of schaduw aan het lettertype toe te voegen of de dekking of uitlijning te wijzigen. Maar als u meer pit wilt toevoegen, kunnen we wijzen op een andere app die ook een verscheidenheid aan lettertypen heeft: Pixlr.

Nadat u Pixlr hebt geopend, kiest u een foto waaraan u tekst wilt toevoegen en klikt u onderaan op de knop voor het tekstsymbool. Typ nu de woorden en klik op Volgende . Hier ziet u veel letterstijlen die kunnen worden gedownload in een tik. Pixlr heeft een leuke preview-functie: houd de knop rechtsboven ingedrukt om de afbeelding te bekijken zonder de bewerkingen.
Download: Pixlr (gratis)
4. Maak een collage
Pixlr, anders dan een behoorlijk krachtige fotobewerkings-app 6 Beste foto-editors voor Android 6 Beste foto-editors voor Android Bewerk foto's snel en eenvoudig op je Android-telefoon of -tablet met deze apps. Meer lezen, helpt ook met nog een ding: meerdere afbeeldingen samenvoegen tot één frame.

Open hiervoor de app en klik op Collage . Kies hier maximaal vier afbeeldingen uit de afbeeldingenbibliotheek en klik op Gereed . Kies nu uit de verschillende collageontwerpen waarin u die afbeeldingen wilt plaatsen: naast elkaar, boven en onder, beeld-in-beeld, enz. Met de hulpmiddelen onderaan kunt u het algehele uiterlijk van de collage aanpassen .
5. Lange schermafbeeldingen
Zoals we eerder al vermeldden, kunnen sommige Android-telefoons lange schermafbeeldingen maken zonder een afzonderlijke app te installeren.
Als je telefoon deze functie niet heeft, installeer dan LongScreenshot. Deze eenvoudige app legt de inhoud vast die verborgen is onder de huidige weergave van het scherm. Stel dat u een webpagina wilt vastleggen - open de app en klik op de plusknop (+) . De app minimaliseert en plaatst een zwevende knop Afspelen over uw scherm.
Navigeer nu naar de app waar je de lange schermafbeelding wilt maken, klik erop, scrol naar het punt waar je het screenshot wilt beëindigen en druk op de knop Stoppen . De app wordt opnieuw geopend en toont de lange schermafbeelding die u zojuist hebt gemaakt, en u kunt die schermafbeelding delen met andere apps door de afbeelding ingedrukt te houden.

LongScreenshot is gratis te gebruiken, maar heeft een reclamebanner boven aan de app. Als u de advertentie permanent wilt verwijderen, kost deze een dollar.
Downloaden: LongScreenshot (gratis)
Hoe annoteer je screenshots?
Dat is het! We hopen dat je in deze apps gebruik kunt maken van de manier waarop we het dagelijks gebruiken. Zijn er apps die we hebben gemist?
Of zijn er andere screenshot-trucs die je kent? We horen graag over hen in de reacties hieronder.



