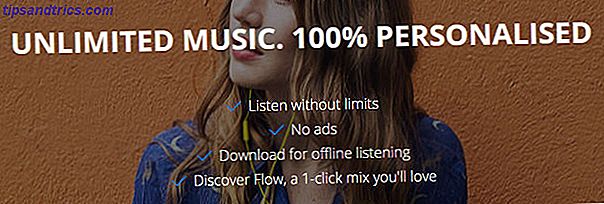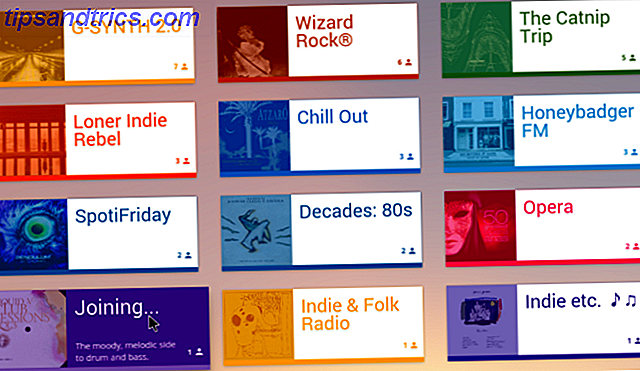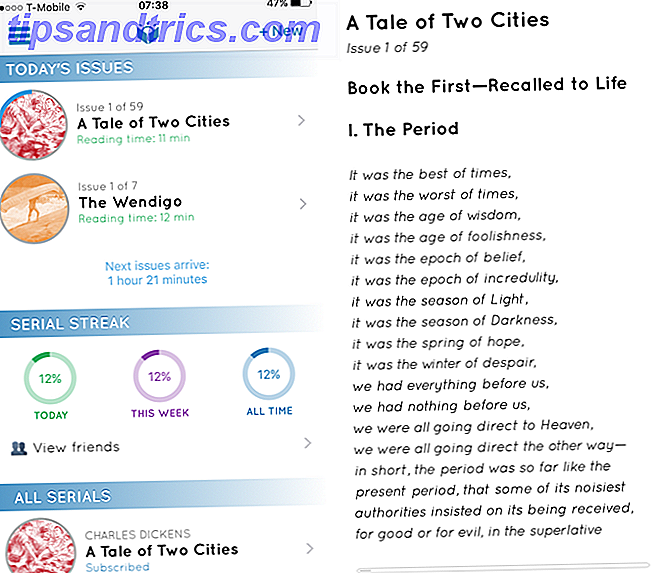Typografie is een integraal onderdeel van elk ontwerp. 5 Typografische bronnen om u te helpen bij het ontwerpen 5 Typografische bronnen voor uw ontwerpen We weten allemaal dat lettertypen belangrijk zijn, toch? Ik bedoel, als er een website is die alleen Comic Sans bashing, weten we dat het overduidelijk belangrijk genoeg is dat iemand zich druk maakt om het gebruik van lettertypen. Maar wat maakt een ... Lees meer en als u Adobe Photoshop voor uw creaties gebruikt, begint alles met de teksttool. Het toevoegen, wijzigen en bewerken van uw tekst kan niet eenvoudiger en kan een wereld van geweldig design openen voor de beginnende grafisch ontwerper.
Hoe tekst toevoegen in Adobe Photoshop
- Klik op de toolknop Tekst in het menu of gebruik de sneltoets T. Zodra u dat doet, ziet u een cursor.

- Klik op het canvas waar u uw tekst wilt laten verschijnen en begin met typen.

Paragrafen toevoegen in Adobe Photoshop
- Klik op de toolknop Tekst in het menu of gebruik de sneltoets T. Zodra u dat doet, ziet u een cursor.
- Klik en sleep op het canvas waar u uw tekst wilt laten verschijnen en teken een selectiekader om de afmetingen van uw tekst te beperken.
- U kunt dan gaan typen in uw tekstvak.
- U kunt de afmetingen van het tekstvak wijzigen door op een van de ankerpunten te klikken en te slepen. Gewoon erover zweven en je cursor moet in pijlen veranderen.
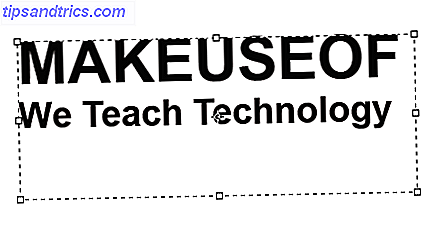
Hoe tekst bewerken in Adobe Photoshop
Nadat u de tekst hebt ingevoegd, wilt u een lettertype selecteren Lettertype Koppelingsstrategieën en hulpmiddelen voor perfecte lettertypecombinaties Lettertypekoppelingsstrategieën en hulpmiddelen voor perfecte lettertypecombinaties Lettertypekoppeling is deels kunst en deels wetenschap. Met deze strategieën en hulpmiddelen voor het koppelen van lettertypen kunt u voor elke taak de perfecte lettertypekoppeling kiezen. Meer informatie en afmetingen die bij uw ontwerp passen.
Als de teksttool nog steeds is geselecteerd, kunt u alle belangrijke functies, zoals het letterbeeld, het gewicht en de grootte, kiezen met het menu boven aan het scherm. Gebruik de vervolgkeuzemenu's om uw selecties te maken. U kunt ook de tekstvervaardiging en -kleur kiezen.
![]()
Een andere manier om toegang te krijgen tot deze instellingen als u Adobe Photoshop CC 2018 gebruikt, is via het eigenschappenvenster:
- Ga naar Venster > Eigenschappen om het paneel te openen.
- Selecteer de tekstlaag die u wilt bewerken.
- Als de laag is geselecteerd, ziet u in het eigenschappenvenster dezelfde tekstinstellingen als hierboven.
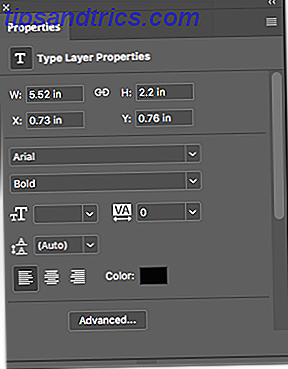
Voor nog meer functies en instellingen wilt u het deelvenster Teken openen door naar Venster > Teken te gaan .
Hier heeft u toegang tot dezelfde instellingen hierboven, evenals enkele andere. U kunt uw voorloop (ruimte tussen tekstregels) en kerning (spatie tussen tekens) wijzigen, uw tekst naar alle caps of kleinkapitalen schakelen met een klik op de knop, en meer.
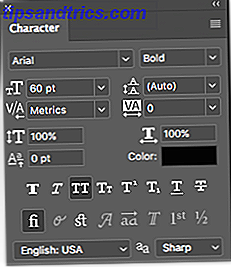
Hoe tekst te wijzigen en te verplaatsen in Adobe Photoshop
Er zijn twee manieren om bestaande tekst te openen en te wijzigen. Voor een eenvoudige aanpak, doe je het volgende:
- Selecteer het gereedschap Tekst in het deelvenster Gereedschappen of gebruik de sneltoets T.
- Klik ergens direct op de tekst die u op uw canvas wilt bewerken.
Voor de tweede methode moet u uw lagenpaneel openen, maar hoeft u de teksttool niet te selecteren:
- Open je lagenpaneel door naar Venster > Lagen te gaan .
- Zoek in de lijst met lagen in het deelvenster Lagen de tekst die u wilt bewerken en dubbelklik op de grote T-knop. Hiermee wordt alle tekst in die laag gemarkeerd.
- U kunt vervolgens met uw cursor in die tekst klikken om meer tekst te selecteren, te verwijderen of toe te voegen.
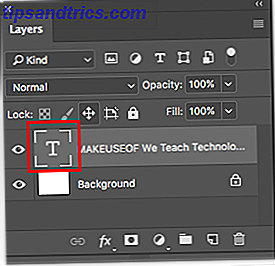
Ga als volgt te werk om uw tekst te verplaatsen:
- Selecteer het gereedschap Verplaatsen in het deelvenster Gereedschappen of gebruik de sneltoets V.
- Klik direct op de tekst op je canvas en sleep om te bewegen zonder de muis los te laten.
![]()
Hoe gebruik je tekst in je ontwerpen? Laat ons uw tips en trucs weten in de opmerkingen.