
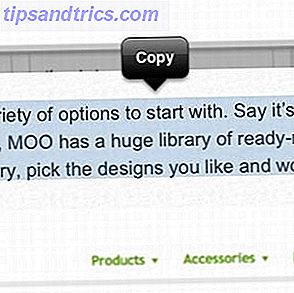 Er is iets met technologie dat ik echt fascinerend vind. Hoe geavanceerder alles wordt, des te meer triviale problemen ontstaan. Toen ik mijn vertrouwde Nokia 6070 gebruikte, had ik geen behoefte of dingen van mijn bureaublad naar mijn telefoon te kopiëren en te plakken. Mijn telefoon en mijn bureaublad waren twee verschillende entiteiten en ik had zelfs niet het idee dat ik iets van mijn bureaublad kon kopiëren en plakken en het onmiddellijk op mijn telefoon kon laten verschijnen.
Er is iets met technologie dat ik echt fascinerend vind. Hoe geavanceerder alles wordt, des te meer triviale problemen ontstaan. Toen ik mijn vertrouwde Nokia 6070 gebruikte, had ik geen behoefte of dingen van mijn bureaublad naar mijn telefoon te kopiëren en te plakken. Mijn telefoon en mijn bureaublad waren twee verschillende entiteiten en ik had zelfs niet het idee dat ik iets van mijn bureaublad kon kopiëren en plakken en het onmiddellijk op mijn telefoon kon laten verschijnen.
Maar toen kwamen smartphones. Deze apparaten zijn zo slim dat je echt alles met ze wilt doen. En hier is een triviaal probleem dat is ontstaan - hoe kopieer en plak ik een stuk tekst, een link of een afbeelding van mijn bureaublad naar mijn telefoon of omgekeerd?
Veel mensen gebruiken daarvoor e-mail. Het is vrij snel en gemakkelijk, maar zorgt voor rommel in je mailbox. U kunt ook een app zoals Evernote of Pastebot gebruiken, maar de laatste is niet beschikbaar voor Windows en beide vereisen dat u een app downloadt. Dus is er geen andere manier om zo'n triviale taak te volbrengen? Wel, ik geloof dat ik er een heb gevonden!
hopper
Hopper is een webapp waarmee je gemakkelijk iets op je bureaublad of telefoon kunt kopiëren en plakken en meteen ook op het andere apparaat kunt openen. Er is geen native app om te downloaden; er is gewoon de reguliere webversie en de voor iOS geoptimaliseerde versie (helaas nog geen Android).

U kunt Hopper openen vanaf uw desktop- of iOS-apparaat door uw browser te wijzen op gethopper.com. U hoeft geen account te hebben om spullen in te plakken, maar u moet zich natuurlijk aanmelden als u wilt dat uw items tussen apparaten worden gesynchroniseerd.
Hopper op uw computer
Om Hopper te gebruiken, gaat u naar de website en maakt u een account aan. U kunt inloggen met Facebook of Twitter of eenvoudig een uniek Hopper-account maken. Je ziet nu je Hopper-bord waaraan je items kunt toevoegen door deze vanaf je klembord te plakken, van overal op je computer te slepen (alleen Firefox en Chrome), of door de Hopper bookmarklet te gebruiken.

Als u de bookmarklet wilt gebruiken, sleept u deze naar de bladwijzerwerkbalk van uw browser en gebruikt u deze om hele webpagina's van uw browser op Hopper op te slaan. U kunt eenvoudig afbeeldingen, tekst, koppelingen, bestanden en webpagina's toevoegen. Alles wat u toevoegt, is direct beschikbaar op uw iOS-apparaat. Gewoon zo. Elk item krijgt ook een eigen link die u kunt gebruiken om te delen als u dat wilt. Om de link te kopiëren, hoeft u alleen nog maar te klikken. Het wordt automatisch naar uw klembord gekopieerd.

U kunt ook annotaties aan elk item toevoegen. Klik op het bewerkingspictogram aan de rechterkant en geef uw item een naam of een beschrijving. Deze helpen u herinneren wat is wat na het toevoegen van veel items. U kunt ook uw items doorzoeken op trefwoord, datum en bestandstype.

Wanneer u op het pictogram Bewerken klikt, krijgt u ook een knop Verwijderen. De knop " Maak privé / verkort koppeling " schakelt tussen een zeer korte URL die u kunt zien in de schermafbeelding en een langere URL die u kunt zien in de bovenstaande schermafbeeldingen.

De interface is heel eenvoudig en het is heel gemakkelijk om dingen toe te voegen en te verwijderen. Het is zo leuk dat ik in de verleiding kom om het gewoon te gebruiken om dingen te bewaren die ik wil onthouden. Maar laten we naar het echte punt gaan - toegang tot dit alles op uw iOS-apparaat.
Hopper op uw iOS-apparaat
De iOS-interface lijkt veel op wat u zojuist hebt gezien, met enkele aanpassingen voor de aanraakinterface. Als u alles wilt zien dat u heeft opgeslagen, gaat u naar gethopper.com in de browser van uw apparaat. Het eerste wat u zou moeten doen, is inloggen, zodat u alle items kunt bekijken die u heeft toegevoegd.

Nadat u bent ingelogd, worden al uw items weergegeven, net zoals u ze heeft toegevoegd. Je kunt er allemaal door bladeren en natuurlijk nieuwe toevoegen.

Laten we zeggen dat u op stap bent en een stukje tekst vindt dat u echt op uw bureaublad wilt hebben. Om een nieuw item toe te voegen, tikt u op het grijze gedeelte boven uw items en plakt u het nieuwe item erin (of typt u het in). Je kunt het zelfs gebruiken voor het maken van aantekeningen door rechtstreeks in de interface van Hopper te typen. Uw nieuwe item wordt onmiddellijk gesynchroniseerd. Niet nodig om te vernieuwen.

Net als bij de gewone webversie kunt u annotaties toevoegen, een link ophalen en items verwijderen. Om annotaties toe te voegen, schuift u uw vinger van links naar rechts op een item. Het item draait om, zodat je je annotatie kunt typen. Voor toegang tot de andere bewerkingsopties schuift u met uw vinger van rechts naar links. Dit zal de delete-knop en de link onthullen.

Om de een of andere reden werkte de knop " Aanraken en vasthouden om te kopiëren " voor mij aan en uit. Ik weet niet zeker of dit een probleem is met de interface van de app of met mijn iPad. Hoe dan ook, toen het werkte, gaf het me verschillende opties voor dingen die ik met mijn link kan doen, inclusief toevoegen aan mijn leeslijst.
Ook hier kunt u door uw items zoeken. Wanneer u een zoekopdracht uitvoert, worden in de resultaten de annotatiekant van uw items weergegeven, niet de items zelf. Als u geen annotaties aan al uw items hebt toegevoegd, ziet dit er misschien een beetje raar uit. Daarom is het aan te raden annotaties aan al je items toe te voegen, maar je kunt ze altijd naar de rechterkant omdraaien en zien wat ze zijn.

Hopper is een vrij nieuw product en het is nog lang niet perfect . De mobiele versie vereist nog steeds wat werk, maar het klopt echt. Al met al lost Hopper een behoorlijk brandend probleem op, en doet dat op een handige en gebruiksvriendelijke manier, waardoor je zowel je apparaat als je inbox kunt opruimen.
Wat denk je van Hopper? Heb je een betere manier om te kopiëren en plakken tussen computer en iPhone? Deel in de reacties!



