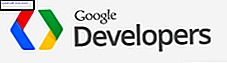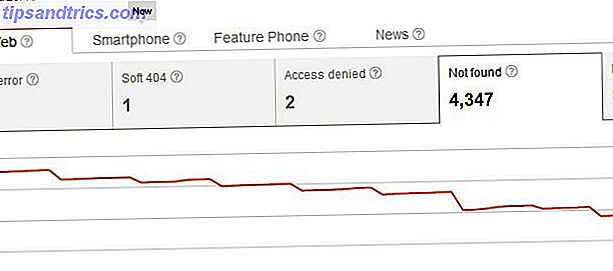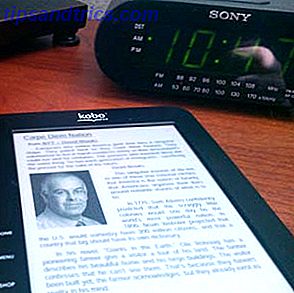Het maakt niet uit of u probeert het snoer door te snijden. Moet u het snoer doorknippen of uw kabel-tv bewaren? Moet u het snoer doorknippen of uw kabel-tv bewaren? Als je nog steeds vasthoudt aan je kabelabonnement, maar je je afvraagt of het tijd is om iets te veranderen, zijn we er om je te helpen. Deze gids zou u moeten helpen uw mening te bepalen. Meer lezen of gewoon een extra manier toevoegen om inhoud te consumeren in je woonkameropstelling, je zult ongetwijfeld veel set-top boxes en streaming-sticks tegenkomen die om je aandacht trekken.
Het veld kan steeds meer in de "big five" worden verwerkt. Het zijn Roku, Android TV, Apple TV, Amazon Fire en Chromecast.
Verschillende set-top boxes worden mogelijk gemaakt door Android TV. Wat is Android TV en waarom is Google TV vermoord? Wat is Android TV en waarom is Google TV vermoord? Android TV vervangt de nu vijf jaar oude Google-tv. En het is niet alleen een update - het is een complete remake. Lees verder . Een van hen is de Nvidia Shield-tv. Het is misschien wel het beste apparaat op de markt voor aspirant snijders 7 Redenen dat het Nvidia Shield het ultieme apparaat is voor snijkoppen 7 Redenen dat het Nvidia Shield het ultieme apparaat is voor snoer-snijders Het Nvidia Shield is misschien wel het ultieme apparaat voor snoer snijders overal. Hier zijn zeven redenen waarom het zonder veel moeite de concurrentie verslaat. Lees verder .
Hoewel de interface eenvoudig te begrijpen is, als je echt het potentieel van het apparaat wilt benutten, heb je misschien een beetje hulp nodig. Maar vrees niet, want we hebben je gedekt.
In deze gids zullen we u helpen bij het instellen en gebruiken van uw Nvidia Shield-tv.
NVIDIA SHIELD TV | Streaming Media Player met afstandsbediening en gamecontroller NVIDIA SHIELD TV | Streaming mediaspeler met afstandsbediening en gamecontroller Nu kopen bij Amazon $ 198.79
In het kort: een samenvatting van stappen
Hier is een eenvoudig te begrijpen gids om aan de slag te gaan. Als je geen urenlang met je nieuwe speeltje wilt spelen, volg dan deze stappen:
- Sluit uw Nvidia Shield-tv aan op uw televisie
- Volg de gids voor de eerste installatie van het scherm
- Pas het menu Instellingen aan
- Voeg een aanvaardbare opslag toe
- Pas het startscherm aan en verberg apps die u niet wilt
- Voeg een Bluetooth-muis toe
- Installeer uw favoriete apps
Al het bovenstaande staat in deze gids in detail beschreven, dus blijf lezen voor meer informatie.
Wat zit er in de doos?
Dus je hebt zojuist je nieuwe Nvidia Shield uitgepakt en je voelt je een beetje in de war. Waar begin je?
Voordat we in de gids zelf duiken, laten we even kijken wat u in de doos kunt verwachten:
- Nvidia Shield tv-settopbox
- Afstandsbediening
- Gaming controller
- Stroomkabel voor de set-top box
- USB-oplaadkabel voor de spelbesturing
- Ondersteunende literatuur

In tegenstelling tot de 2015-versie van het apparaat, heeft de afstandsbediening van de tv geen oplaadkabel. Het gebruikt in plaats daarvan twee CR2032 knoopcelbatterijen. Ze zijn bij de afstandsbediening inbegrepen.
Sluit de Nvidia Shield-tv aan op uw televisie
Om te beginnen, moet je je Nvidia Shield verbinden met je televisie. De achterkant van het apparaat heeft vijf poorten: voeding, twee USB's, een HDMI en ethernet.

Gebruik een HDMI-kabel om de HDMI-poort op uw Nvidia Shield aan te sluiten op de HDMI-poort van uw televisie. De HDMI-poort van je tv moet HDCP-compatibel zijn.
Opmerking: Nvidia bevat geen HDMI-kabel in de doos. Zorg ervoor dat u HDMI 2.0 gebruikt voor maximale prestaties.
Steek vervolgens de voedingsadapter in het stopcontact. In tegenstelling tot sommige kleinere apparaten voor streaming, kunt u uw Shield niet van stroom voorzien via de USB-poort van een tv; je moet het op het lichtnet aansluiten.

Sluit ten slotte de ethernetpoort op uw router aan met behulp van een hoogwaardige ethernetkabel. Als uw router zich in een andere kamer bevindt, hoeft u zich geen zorgen te maken. U kunt ook verbinding maken met internet via het Wi-Fi-netwerk van uw huis.
Wanneer u klaar bent, schakelt u uw tv in en gebruikt u de knop Input op de afstandsbediening van uw tv om over te schakelen naar het juiste HDMI-kanaal. Je zou het Nvidia-logo op je scherm moeten zien.
Eerste installatie
De eerste keer dat u uw Nvidia Shield-tv inschakelt, leidt het apparaat u door de wizard voor eerste installatie.
Allereerst moet je een taal kiezen. Als u het apparaat in een Engels-sprekend land hebt gekocht, is Engels de standaardinstelling. Druk op de knop Select op de afstandsbediening van je Shield om door te gaan.
Als u geen ethernetkabel hebt gebruikt, zal het apparaat u vragen om verbinding te maken met uw Wi-Fi-netwerk op het volgende scherm. Gebruik nogmaals je afstandsbediening om je selectie te maken en voer je wachtwoord in.
Vervolgens wordt een bericht 'Verbinden met Google' weergegeven op uw scherm. Voer de inloggegevens van uw Google-account in wanneer hierom wordt gevraagd. Als je dit doet, krijg je toegang tot je apps, aanbevolen muziek en video's, je opgeslagen games in de cloud en meer. Het is mogelijk om deze stap over te slaan, maar dit zal het nut van uw Nvidia Shield ernstig beperken. Het wordt niet aanbevolen.
Het apparaat zal nog een paar seconden worden geïnitialiseerd. Om het proces te voltooien, klikt u op Doorgaan als u de algemene voorwaarden van Nvidia leest.
U zou nu naar het startscherm van het apparaat moeten kijken. Officieel heet het de Lean Back Launcher.
Stem het instellingenmenu af
Het loont de moeite om een paar minuten door te brengen in het instellingenmenu om je Shield TV-instellingen precies zo te krijgen als je wilt. Je moet dit doen voordat je leuke dingen gaat doen, zoals apps toevoegen en games spelen.
Als je ooit Android-smartphones hebt gebruikt, is het instellingenmenu meteen bekend. Er zijn echter enkele fundamentele verschillen. We hebben de verschillen in meer detail besproken. De complete gids voor het Android TV-instellingenmenu De complete gids voor het Android TV-instellingenmenu Als u een Android TV-apparaat heeft, zal deze gids u helpen bij het ontcijferen van alle beschikbare instellingen. Lees meer in een artikel elders op de site.
Dit zijn de instellingen die u beslist moet veranderen voordat u uw Nvidia Shield gaat gebruiken. Om toegang tot het menu te krijgen, gebruikt u uw besturingselement om naar de onderkant van het startscherm te gaan en drukt u op Selecteren op het pictogram Instellingen .

Display en geluid
Het submenu Display en geluid heeft een aantal belangrijke instellingen. Zorg er ten eerste voor dat u Resolutie instelt op de hoogst ondersteunde uitvoer van uw TV.
Ten tweede, klik op Power control en schakel de schuifregelaars naast CEC TV aan en CEC TV uit . Hiermee kunt u TV onmiddellijk naar het juiste HDMI-ingangskanaal springen wanneer het de Shield die wordt gebruikt detecteert.

Als je voldoende zelfvertrouwen hebt, bekijk dan ook het menu Geavanceerde instellingen . U zult opties vinden om de over-scan van uw scherm aan te passen, surroundgeluid in te stellen en te beslissen of u het eigen volumeregeling van het Shield wilt uitschakelen (handig als u per ongeluk uw trommelvliezen wilt laten vallen!).
Systeem
Open het menu Systeem en ga naar Processor-modus . Zorg ervoor dat u Max. Prestaties inschakelt. Er is geen tastbaar voordeel aan het gebruik van de ondergepoten geoptimaliseerde modus.

Opslag en resetten
De meest interessante menu-optie is Opslag en Reset. U kunt het gebruiken om uw Nvidia Shield in te stellen, zodat u er toegang toe hebt via uw lokale netwerk, netwerkstations kunt gebruiken en, belangrijker nog, de schijfruimte van het apparaat kunt uitbreiden door adopteerbare opslag toe te voegen.
Om toegang tot uw apparaat via uw netwerk te krijgen, gaat u naar Opslag en reset> Toegang tot Shield Storage> Over lokaal netwerk en schuif de schakelaar naar de positie On . Het apparaat geeft u een gebruikersnaam en wachtwoord op het scherm. Noteer ze; je hebt ze nodig om een verbinding tot stand te brengen vanaf je pc of Mac.

Als u een NAS-schijf gebruikt, kunt u uw Shield TV deze laten herkennen door naar Instellingen> Opslag en reset> Toegang Shieldopslag> Netwerkopslag te gaan . U Shield moet de drive automatisch herkennen. Als dit niet het geval is, selecteert u Handmatig netwerkopslag toevoegen in de lijst met opties.
We zullen hieronder de adoptabele opslag bekijken.
Gebruik van Adoptable Storage
The Shield TV bestaat in twee vormen. Daar is de normale versie van 16 GB en de Pro-versie van 500 GB. Degenen met een Pro-apparaat hebben mogelijk geen adopteerbare opslag nodig. Als je echter een 16 GB-model hebt, is het een redder in nood.
Dankzij goedgekeurde opslag kan uw Shield externe opslag behandelen als onderdeel van zijn eigen harde schijf. Het enige dat u nodig hebt, is een extern USB-geheugenapparaat. Een USB-stick werkt, maar een externe harde schijf is meer geschikt.
Maak uw keuze zorgvuldig; wanneer u een externe schijf formatteert als geadopteerde opslag, wordt deze gecodeerd naar uw Shield. U kunt het niet op andere apparaten gebruiken zonder het opnieuw te formatteren.

Als u uw drive ergens anders moet kunnen gebruiken, moet u niet zorgen voor een goedgekeurde opslag. Als je het op een gewone USB-stick aansluit, heb je nog steeds toegang tot bestanden en mappen, maar je kunt het niet gebruiken om apps of games te installeren.
Om een goedgekeurde opslag in te stellen, sluit u uw USB-apparaat aan en gaat u naar Instellingen> Opslag en reset> Toegang tot Shield Storage en klik op uw externe schijf. Kies in het volgende scherm Instellen als interne opslag . Selecteer ten slotte Nu verplaatsen .
Pas het beginscherm aan
Op de Lean Back Launcher ziet u drie rijen met inhoud. De bovenste rij bevat aanbevelingen van apps die u op uw apparaat hebt geïnstalleerd. De suggesties kunnen games, apps, video's, muziek en meer zijn.
Gelukkig hoeft het niet de pseudo-advertentie te zijn waar het op lijkt. U kunt alle apps verbergen in de rij Aanbevelingen en zo een geweldige feed maken van de inhoud die belangrijk voor u is voor apps die u graag gebruikt.
Als u de inhoud van sommige apps uit de rij wilt verbergen, gaat u naar Instellingen> Voorkeuren> Startscherm> rij Aanbevelingen en schuift u de schakelaars naast de apps die u niet wilt zien.

U kunt het startscherm van de Shield TV verder aanpassen door de volgorde van de apps te wijzigen. U kunt ze zelfs sorteren op de meest recent gebruikte.
Als u de aanpassingen wilt doorvoeren, gaat u naar Instellingen> Voorkeuren> Startscherm> rij Apps en games .
Verberg apps die u niet gebruikt
Omdat de Nvidia Shield-tv Android TV uitvoert, is deze vooraf geïnstalleerd met alle Google-apps. Afhankelijk van welke video- en muziekabonnementen je hebt, vind je ze mogelijk niet allemaal nuttig.
Veel Shield-gebruikers verplaatsen de apps die ze niet gebruiken naar het einde van de rij, maar er is een slimmere manier.
Ga naar Instellingen> Apparaat> Apps en zoek de apps die je niet wilt. Je vindt ze in de sectie Systeem Apps .

Klik op de betreffende app en selecteer Uitschakelen in de lijst met opties. Het staat nog steeds op uw apparaat, maar u zult er geen verwijzing naar zien. Om de beslissing om te keren, klikt u op Inschakelen .
De enige manier om aandelen-apps te verwijderen, is door je Shield te rooten. Helaas is het niet zo eenvoudig om een Android-smartphone te rooten. De complete gids voor rooten Uw Android-telefoon of -tablet De complete gids voor rooten Uw Android-telefoon of -tablet Dus, wilt u uw Android-apparaat rooten? Hier is alles wat je moet weten. Meer lezen en de instructies om dit te doen zijn ver buiten het bereik van deze handleiding.
Voeg uw Bluetooth-apparaten toe
Het schild kan werken met vrijwel elk apparaat dat Bluetooth ondersteunt. Dat omvat duidelijke randapparatuur zoals een muis en toetsenbord, maar ook de nieuwste generatie Xbox- en PlayStation-gamecontrollers, webcams en meer.
Opmerking: u moet beslist een muis en toetsenbord toevoegen. Een USB-poort is voldoende. Ze zullen zeer nuttig zijn bij het werken met sideloaded apps.

Als u een Bluetooth-apparaat wilt toevoegen, gaat u naar Instellingen> Afstandsbediening en accessoires> Accessoire toevoegen . De Shield-tv scant automatisch naar apparaten binnen bereik en begeleidt u bij het koppelingsproces.
Apps toevoegen aan uw Nvidia Shield-tv
Het vervelende gedeelte is voorbij. Nu is het tijd om enkele apps op uw Nvidia Shield te installeren, zodat u van de inhoud kunt genieten.
Er zijn vier verschillende manieren om apps te installeren. Blijf lezen voor een gedetailleerde kijk op alle methoden.
Google Play Store
We beginnen met de meest voor de hand liggende methode: de ingebouwde Google Play Store-app gebruiken. Grafisch is het enorm verschillend van de smartphone- en webversies, maar het functioneert op een grotendeels vergelijkbare manier.
Open de app. Aan de linkerkant van het scherm ziet u vier menu-items. Markeer Home en druk op Right op je afstandsbediening. Hiermee kunt u de verschillende categorieën van de winkel verkennen. Als alternatief, als u al weet welke app u wilt, drukt u op de microfoonknop op uw afstandsbediening en kunt u een gesproken zoekopdracht uitvoeren.
Als u games wilt, markeert u de juiste optie in het linkerdeelvenster en drukt u nogmaals op Rechts . Net als bij reguliere apps zijn de spellen ingedeeld in categorieën.
De andere twee menu-items zijn minder belangrijk. Met mijn apps weet u of apps iets moeten bijwerken en Instellingen spreekt voor zich. U kunt ouderlijk toezicht en opties met betrekking tot automatische updates en aankoopautorisatie bewerken.
Om een app te installeren, druk je op Selecteren in het menu-item en kies je Installeren .
Nvidia Games Store
Naast de officiële Google Play Store biedt Nvidia ook een eigen gameswinkel. Het is als Steam, maar specifiek ontworpen voor Nvidia Shield-apparaten. Je vindt het in de rij Spellen .
Sommige spellen in de winkel zijn gratis voor leden; anderen hebben kosten voor zowel leden als niet-leden. Een abonnement kost $ 7, 49 per maand.
Navigeren door de app is vergelijkbaar met de Google Play Store. Categorieën zijn zichtbaar in het linkerdeelvenster en u kunt op uw besturingselement op Rechts drukken om door de inhoud in elke categorie te bladeren.
Om een app te kopen, open je de winkelpagina van de app en klik je op de prijs. U moet inloggen met een Facebook-, Google- of Nvidia-account.
GameStream
Als uw pc een Nvidia grafische kaart heeft, kunt u spellen casten vanaf uw machine en ze op uw Shield-tv afspelen.
Op je computer moet je GeForce Experience installeren. Ga in de app naar Instellingen> Shield en schakel de functie GameStream in.

Open vervolgens de Nvidia Games Store op uw Shield en scrol omlaag naar GameStream-pc's . Zolang de twee apparaten zich op hetzelfde Wi-Fi-netwerk bevinden, vindt het Shield automatisch uw pc.
Nadat u verbinding hebt gemaakt, worden uw pc-games in uw bibliotheek weergegeven.
Downloaden: GeForce Experience
Web
De volgende methode is afhankelijk van de webversie van de Google Play Store. Hoewel veel apps niet zijn geoptimaliseerd voor het Android TV-besturingssysteem, kunt u de smartphone- of tabletversie nog steeds volgens deze methode installeren.
Gebruik een webbrowser om naar de app te gaan die u wilt downloaden. Klik op de pagina van de app op Installeren .

Een nieuw venster verschijnt. Klik op het vervolgkeuzemenu en u ziet alle Android-apparaten verbonden met uw Google-account. Selecteer uw Nvidia Shield en klik op Installeren .
Het kan enkele minuten duren voordat de app wordt weergegeven op uw apparaat. U vindt het aan het einde van de rij Apps op de Lean Back Launcher.
Sideload-apps
Als een compatibele versie van de gewenste app uiteindelijk niet beschikbaar is via Play Store of de Nvidia Games Store, kunt u deze sideloaden. Hoe kan ik elk bestand opzij laden op uw Android-telefoon of tablet Hoe kan ik elk bestand sideloaden op uw Android-telefoon of -tablet? Misschien ben je eerder de term "sideloading" tegengekomen, maar wat betekent dit? En hoe kun je apps of bestanden sideloaden? Lees verder .
Voordat u een bestand sideload, moet u een tweak maken in de Shield-instellingen. Ga naar Instellingen> Persoonlijk> Beveiliging en beperkingen en schuif de schakelaar naast Onbekende bronnen naar de positie Aan .

Vervolgens moet je het APK-bestand van de gewenste app vinden. Als u Chrome op uw schild heeft geïnstalleerd Hoe Chrome op Android TV te installeren Chrome op Android TV installeren Is het mogelijk om Chrome op uw Android TV-apparaat te installeren? Ja! Lees Meer, gebruik de browser om op internet te zoeken. U kunt ook het APK-bestand op een USB-stick plaatsen en op uw settopbox aansluiten.
Klik op de bestandsnaam en kies Installeren om het proces te voltooien.

Opmerking: omdat niet-compatibele apps niet zijn geoptimaliseerd voor Android TV, zal de reguliere afstandsbediening niet voldoende zijn om er doorheen te navigeren. U moet de gamecontroller of een USB-muis gebruiken.
Probleemoplossen
Af en toe gaan er dingen fout met je apparaat. We hebben vijf van de meest voorkomende manieren om problemen met uw Nvidia Shield-tv hieronder op te lossen gedetailleerd beschreven.
Je afstandsbediening / gaming-controller werkt niet
Typisch, een probleem met de afstandsbedieningen kan worden beperkt tot twee dingen: de batterijen of de synchronisatie.
Als de batterijen van uw afstandsbediening leeg zijn, moet u twee nieuwe CR2032 knoopcelbatterijen kopen en deze in het apparaat steken. Gebruik een paperclip om op de ontgrendelingsknop van het batterijcompartiment te drukken; het bevindt zich aan de achterkant van het besturingselement. Als de batterijen van de spelbesturing leeg zijn, gebruik dan de meegeleverde USB-kabel om ze op te laden.

Als de batterijen niet het probleem zijn, probeert u de bedieningselementen opnieuw te synchroniseren met uw settopbox. Ga op het startscherm naar de onderkant van de pagina en ga naar Shield-accessoires> Een accessoire koppelen . Druk op Select op je afstandsbediening of de Nvidia- knop op je gamecontroller om de koppeling te voltooien.
GameStream cast geen spellen
Het is bekend dat sommige antivirusprogramma's problemen veroorzaken met het GameStream-proces. Probeer uw software even uit te schakelen en kijk of het probleem zichzelf oplost. Als dit het geval is, voegt u GeForce Experience toe aan de witte lijst van uw software.
Helaas, als u Kaspersky Internet Security en Anti-Virus, AVG Internet Security, ESET nod32 Anti-Virus, Panda Cloud Anti-Virus of ASUS GameFirst gebruikt, moet u de app mogelijk volledig verwijderen.

Als uw antivirusprogramma niet de oorzaak van de problemen is, zorg er dan voor dat zowel de Shield TV als de pc zich op hetzelfde Wi-Fi-netwerk bevinden, dat noch de app, noch de software updates in behandeling heeft en dat het Shield is verbonden naar een 5 GHz Wi-Fi-band.
Tenslotte, wis de cache van de Nvidia Games Store door naar Instellingen> Apps> Nvidia Games> Cache wissen te gaan .
Upgrade kan niet worden geïnstalleerd
Soms is een upgradebestand beschadigd. Als dit gebeurt, mislukt het installatieproces van de upgrade.
Download om het probleem op te lossen een bestandsverkenner De 5 beste bestandsbeheerders voor Android TV De 5 beste bestandsbeheerders voor Android TV Als u een Android TV-apparaat hebt, hebt u daarvoor een app voor bestandsbeheer nodig. Maar welke moet je downloaden? Meer informatie van de Google Play Store. U vindt de in behandeling zijnde upgrade op Local \ NVIDIA \ App \ OTA . Verwijder het bestand en start uw apparaat opnieuw op. Na het opstarten zal het Shield u vragen om een nieuw upgradebestand van de servers van Nvidia te downloaden.

Het apparaat wordt niet wakker
Als uw apparaat wakker is, ziet u een groen licht op de bovenkant van de doos. Als u het licht niet ziet en de knoppen op uw afstandsbediening geen impact hebben, kan deze vastlopen in de slaapstand .
De enige oplossing is om een power cycle uit te voeren. Verwijder het netsnoer van uw apparaat, wacht 10 seconden en sluit het opnieuw aan.
Audio- en videoproblemen
Als uw scherm leeg is of als u geen enkele geluidsuitvoer hoort, probeer dan eens een aantal van deze veel voorkomende oplossingen te doorlopen:
- Als u een monitor gebruikt, ondersteunt deze dan de geluidsuitvoer?
- Probeer een andere HDMI-poort op uw tv.
- Als u een koptelefoon gebruikt, zorg er dan voor dat u niet naar audio luistert in AC3 of Dolby 10 Common Audio-formaten vergeleken: welke moet u gebruiken? 10 gemeenschappelijke audio-indelingen vergeleken: welke moet u gebruiken? We zijn misschien allemaal bekend met MP3, hoe zit het met AAC, FLAC, OGG of WMA? Waarom bestaan er zoveel normen? Welke moet je belangrijk vinden en welke kun je negeren? Lees meer - ze worden niet ondersteund.
- Gebruikt u een DVI / VGA-adapter? Zo ja, ondersteunt het audio? Velen niet.
- Probeer een HDMI-kabel te gebruiken die korter is dan drie meter.
- Zorg ervoor dat uw televisie een HDCP-compatibele HDMI-poort heeft. Veel apps hebben dit nodig.
- Zorg ervoor dat u het juiste HDMI-ingangskanaal bekijkt.
Geniet van de ervaring
Als u de handleiding aandachtig hebt gevolgd, zou u nu een Nvidia Shield TV-apparaat moeten hebben dat volledig is aangepast aan uw behoeften en alle apps en games bevat die u wilt gebruiken. Nu is het tijd om een stap terug te doen en te genieten van de vruchten van je werk. Vergeet niet eerst drankjes en snacks in te slaan!
We hopen dat je deze installatiehandleiding nuttig vindt. Natuurlijk, er is nog veel meer om van te genieten als je een ervaren gebruiker bent 7 Verbazingwekkende Android TV-trucs die je absoluut niet kende 7 fantastische Android TV-trucs die je absoluut niet wist over Android TV is een revolutie in de manier waarop we onze tv's gebruiken - - dus hier zijn een paar redenen om aan boord te springen. Meer lezen, maar de meeste beginners moeten nu een goed idee hebben van waar het apparaat toe in staat is.
Als u een deel van deze handleiding verwarrend vindt of als u hulp nodig hebt met een specifiek probleem, willen we u graag helpen. U kunt al uw vragen en vragen achterlaten in de onderstaande opmerkingen en we zullen ons best doen om u te helpen.