
Adobe Lightroom is het Zwitserse mes voor elke fotograaf. Lightroom-presets Bewerken Net als een professional: 680+ Ongelooflijke gratis Lightroom-presets Bewerken Net als een professional: 680+ Ongelooflijke gratis Lightroom-presets Lightroom is eenvoudig te gebruiken, maar het exacte uiterlijk van uw foto's vergt zowel tijd als vaardigheid. Gelukkig is er een snelkoppeling. Voorinstellingen kunnen u op pro-level resultaten in slechts een paar klikken. Meer lezen zijn de eenvoudigste multi-tools voor automatische tweaks naar uw foto's, en er zijn veel manieren om ze te gebruiken.
Maar wat als u wilt zien hoe dezelfde foto eruitziet nadat verschillende presets zijn toegepast - op hetzelfde moment ?
Nou, je kunt meerdere kopieën van dezelfde afbeelding maken en verschillende presets op deze afbeeldingen toepassen, maar ik weet zeker dat je het ermee eens zult zijn dat het een hele klus is en ruimte verspilt voor je harde schijf. De oplossing die we willen, zou drie kwaliteiten moeten hebben:
- Het moet de exacte kopie van de originele afbeelding zijn.
- De wijziging van de kopieën mag niet van invloed zijn op de originele afbeelding.
- De nieuwe meerdere exemplaren mogen geen ruimte in uw fotocatalogus opeten.
Het antwoord op de bovenstaande drie is te vinden in een eenvoudige Lightroom-functie: Virtual Copy .
Wat is een "virtuele kopie" in Lightroom?
Een virtuele kopie is een kopie van de originele afbeelding, maar het is geen nieuwe fysieke kopie van de afbeelding op uw computer. In plaats daarvan wordt alleen de bewerkings- en aanpassingsinformatie opgeslagen in de Lightroom-catalogus.
De virtuele kopie bestaat alleen in Lightroom, maar u kunt ze converteren en opslaan als werkelijke fysieke kopieën als u dat wilt. Laten we het aan het werk zien aan een afbeelding.
Gelijktijdig meerdere voorinstellingen van Lightroom vooraf bekijken
- Start Lightroom en importeer de originele afbeelding waarvoor u virtuele kopieën wilt.
- Ga naar Foto> Virtuele kopie maken . U kunt ook het contextmenu van de rechtermuisknop gebruiken. Of gebruik toetsenbordsnelkoppelingen Ctrl + ' (Windows) en Command +' (Mac).

- Lightroom maakt de eerste virtuele kopie en plaatst deze in dezelfde verzameling als de oorspronkelijke afbeelding.

U kunt dezelfde stap herhalen om zoveel virtuele kopieën te maken als u wilt voor de originele afbeelding. U ziet dat de afbeeldingen zijn genummerd en worden genummerd als Kopie 1 ..., Kopie 2 ..., Kopie 3 ..., enzovoort. Selecteer de ongewenste kopie en ga naar Foto> Foto verwijderen als u een extra kopie wilt verwijderen.
Nu kunt u elke virtuele kopie op een andere manier verwerken.
Ik heb de eerste virtuele kopie omgezet naar een zwart-wit. Daarna heb ik de tweede virtuele kopie afgezwakt na het toepassen van een aangepaste kleurvoorinstelling.

Zoals je kunt zien, kun je met virtuele kopieën meerdere versies van dezelfde afbeelding maken en ze naast elkaar bekijken voordat je een definitieve look kiest. U kunt de virtuele kopieën selecteren en als definitieve afbeeldingen naar uw bureaublad exporteren of ze als een contactblad afdrukken.
Dus, probeer alle experimenten die je wilt de volgende keer dat je twijfelt over de tweaks die je wilt toepassen op een afbeelding. Virtuele kopieën kunnen ze allemaal aan.
Gebruik je virtuele exemplaren om een specifieke reden in Adobe Lightroom? Voeg je eigen tips toe in de reacties.
Beeldcredits: Usama Allam via Shutterstock



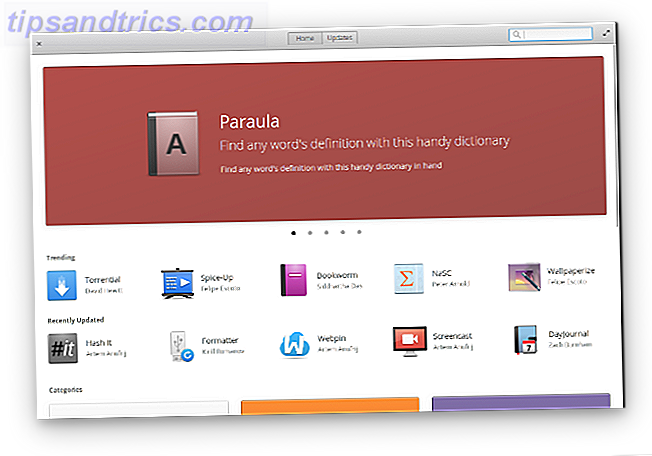

![Blijf georganiseerd en onthoud alles met Tomboy-notities [Linux]](https://www.tipsandtrics.com/img/linux/560/stay-organized-remember-everything-with-tomboy-notes.jpg)