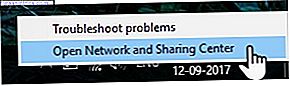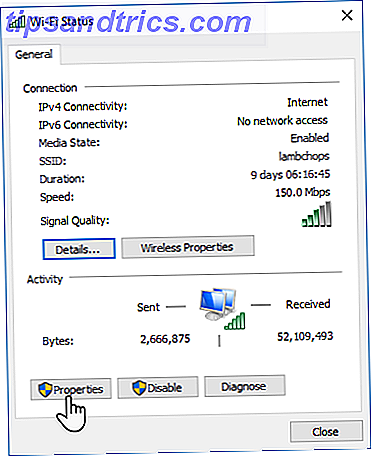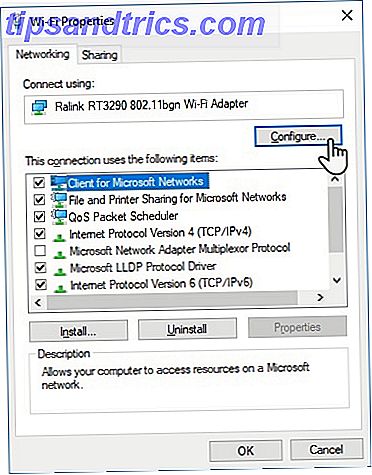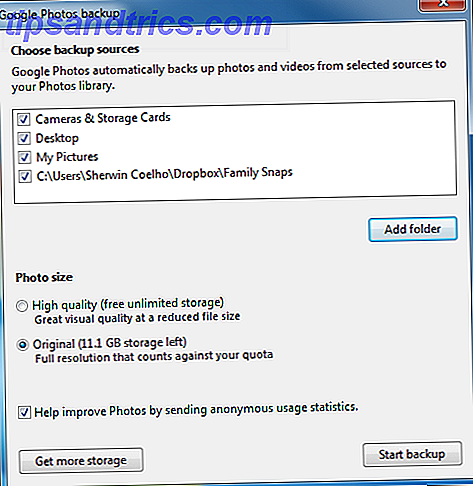Zoals de meesten, hebt u mogelijk een speciale Ethernet-verbinding thuis Wi-Fi versus Ethernet: welke moet u gebruiken en waarom? Wi-Fi versus Ethernet: welke moet u gebruiken en waarom? De wereld gaat draadloos. Betekent dit dat het allemaal voorbij is voor Ethernet? Lees meer en Wi-Fi elders wanneer u uitstapt. Maar wifi zuigt de batterij naar beneden, dus is het verstandig om het uit te schakelen wanneer u het niet gebruikt.
Het probleem? Windows schakelt de Wi-Fi-verbinding niet automatisch uit wanneer u een Ethernet-kabel aansluit. U moet het handmatig doen - tenzij u deze handige methode gebruikt die gemakkelijk genoeg is om te doen, zelfs als u geen technisch onderlegde bent.
Wi-Fi uitschakelen wanneer Ethernet is aangesloten
We zullen een eenvoudige wijziging in uw netwerkadapterinstellingen moeten aanbrengen. Voordat u doorgaat met deze instructies, moet u ervoor zorgen dat u bent verbonden met Wi-Fi internet.
- Ga naar het systeemvakpictogram en klik op Netwerkcentrum openen . Als alternatief kunt u ook ncpa.cpl typen in het vak Uitvoeren en uw netwerkverbindingen openen.
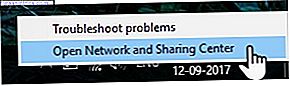
- Klik op het adapterpictogram voor uw verbonden Wi-Fi-verbinding. Het Wi-Fi-statusvenster wordt weergegeven. Klik op Eigenschappen .
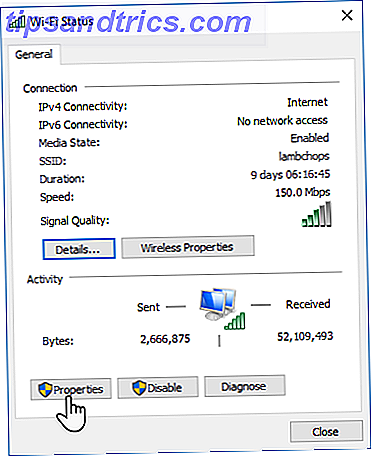
- Selecteer in het vak Wi-Fi-eigenschappen het tabblad Netwerk en klik op de knop Configureren .
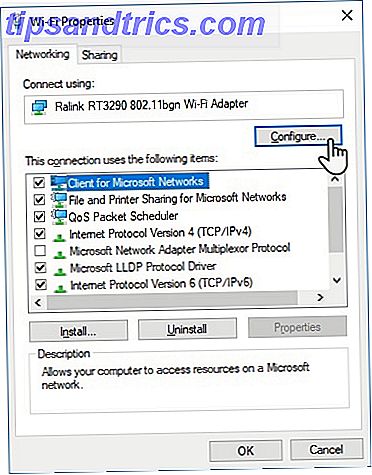
- Ga in het nieuwe venster naar het tabblad Geavanceerd . Alle eigenschappen van de draadloze adapter worden weergegeven als een lijst. Ga door de lijst en selecteer de eigenschap Disable Upon Wired Connect . Kies nu Ingeschakeld in de vervolgkeuzelijst Waarde aan de rechterkant.
- Klik op OK .
Merk op dat het item "Disable Upon Wired Connect" een eigenschap van de draadloze netwerkadapter is en dat het mogelijk niet aanwezig is als de adapter dit niet ondersteunt. Mijn Ralink RT3290-adapter bijvoorbeeld niet.
Er zijn andere oplossingen voor dezelfde taak, zoals een hulpprogramma voor automatisch schakelen met Wi-Fi. Overweeg hiervoor shareware van derden zoals BridgeChecker en Wireless AutoSwitch.
U kunt ook de hulp van de Windows-taakplanner gebruiken met een paar aanpassingen. Er zijn enkele eigen hulpmiddelen die mogelijk ook bij uw merk laptop worden geleverd. Laat het ons weten in de comments.
Ondersteunt uw netwerkadapter deze functie? Hebt u automatisch schakelen al ingesteld?