
Als je ooit een vergelijking moest presenteren als onderdeel van een Word-document - misschien studeer je mat 6 gratis Android-apps voor wiskunde om je te helpen Math Class 6 gratis Android-wiskunde-apps te overleven om je te helpen Math Class te overleven Je moet wiskunde overleven klasse één of andere manier, en deze apps zullen die reis duizend keer gemakkelijker maken. Meer lezen - u weet dat het handmatig invoeren van formules niet eenvoudig is. Het aantal speciale personages en de complexiteit van de juiste opmaak kunnen het echt moeilijk maken. Gelukkig biedt Microsoft Office 2016 enkele hulpmiddelen om het leven een beetje gemakkelijker te maken.
Zodra u volledig op de hoogte bent van de assistenten die in de Office-suite zijn ingebouwd, zal een juiste integratie van zelfs de meest gecompliceerde vergelijkingen in uw werk een fluitje van een cent zijn. Dan is er gewoon de simpele kwestie van begrijpen wat je voor je hebt ...
1. Voorraadvergelijkingen invoegen
Er zijn bepaalde wiskundige vergelijkingen die Office-gebruikers keer op keer nodig zullen hebben, dus Microsoft besloot om iedereen tijd en moeite te besparen door verschillende ingebouwde nietjes aan te bieden.

Deze vergelijkingen zijn toegankelijk door naar het gedeelte Symbolen op het tabblad Invoegen te gaan . Klik op de vervolgkeuzelijst Vergelijking en kies een van de ingebouwde voorbeelden om deze in uw document in te voegen.

Zodra de vergelijking op de pagina staat, kunt u de vervolgkeuzelijst aan de rechterkant gebruiken om tweaks te maken, zoals schakelen tussen de lineaire en professionele opmaakstijlen Lijsten in Microsoft Word opmaken en beheren Lijsten in Microsoft Word opmaken en beheren Ongeacht hoeveel opsommingstekens of genummerde lijsten die je tot nu toe in je leven hebt gemaakt met Microsoft Word, ik wed dat je iets nieuws uit deze gids zult leren! Of hebben we iets gemist? Lees verder . Het vak aan de rechterkant van de vergelijking is gewoon een "handvat" om het gemakkelijker te maken om de verklaring rond uw document te slepen zonder dat de inhoud wordt herschikt.
Het is vermeldenswaard dat u deze ingebouwde vergelijkingen kunt bewerken door eenvoudigweg individuele waarden te markeren en de gewenste vervanging in te voeren. Zodra u dat hebt gedaan, kunt u de vervolgkeuzelijst Opslaan als nieuwe vergelijking gebruiken om deze formule op te slaan voor verder gebruik.

Het is de moeite waard om de optie Meer vergelijkingen van Office.com te bekijken in de vervolgkeuzelijst Vergelijkingen in het lint. Zolang u verbonden bent met internet, biedt dit verdere, vooraf geschreven, vergelijkingen die u online kunt vinden, variërend van relatief eenvoudige dingen zoals een basisfragment-vermenigvuldigingssjabloon tot diepgaandere formules zoals de gamma-functie.

2. Handmatig vergelijkingen opstellen
Als u handmatig een vergelijking wilt gaan schrijven, gaat u naar het gedeelte Symbolen van het tabblad Invoegen en klikt u op het woord Vergelijking zelf in plaats van de bijbehorende vervolgkeuzeknop.

De snelkoppeling om een vergelijking te typen is ALT + = . U zult merken dat wanneer u een vergelijking handmatig gaat maken, het lint verplaatst naar het gedeelte Vergelijkingshulpmiddelen van het tabblad Ontwerp om u snel toegang te geven tot een aantal symbolen en structuren. Het is geweldig om deze karakters bij de hand te hebben, maar je kunt natuurlijk ook de corresponderende ASCII-codes of zelfs de Character Map 3-toepassingen gebruiken om de karakterkaart in Windows 3-toepassingen te superponeren om de karakterkaart in Windows op te laden wanneer de karakterkaart een nietje wordt van uw werkroutine heeft u twee opties: zoek een applicatie van een derde om de tekens gemakkelijker naar uw vingertoppen te brengen, of onthoud de Alt-toetsaanslagen voor elke ... Lees meer.
Merk op dat terwijl u zich in deze modus bevindt, invoer via uw toetsenbord standaard cursieve tekst is wanneer u zich in een wiskundegebied bevindt. Als u niet wilt dat dit gebeurt, gebruikt u de schakelaar Normale tekst in het gedeelte Hulpmiddelen van het lint.

Nadat u uw vergelijking hebt geschreven, kunt u de standaardtekstopmaakhulpmiddelen in Word gebruiken om het uiterlijk ervan te bewerken. Echter, het veranderen van het lettertype Wil Gorgeous Free Fonts? Hier zijn 25+ sites waar u ze kunt vinden Wilt u prachtige gratis lettertypen? Hier zijn meer dan 25 sites waar u ze kunt vinden In plaats van honderden lettertypen te doorlopen, volgen hier enkele sites die u helpen bij het bijhouden van alle nieuwe lettertypen die u in uw volgende ontwerp wilt gebruiken. Meer lezen heeft waarschijnlijk niet veel effect - alleen gespecialiseerde wiskundevriendelijke lettertypen hebben de neiging om alle benodigde tekens te bevatten. U kunt de tekstgrootte en -kleur alsnog aanpassen.
Als uw vergelijking er een is die u waarschijnlijk regelmatig zult hergebruiken, is het de moeite waard om deze op te slaan, zodat u niet elke keer de formule handmatig hoeft uit te schrijven. Hiertoe klikt u op de vervolgkeuzeknop aan de rechterkant van uw vergelijking en selecteert u Opslaan als nieuwe vergelijking .

Het bewaarvenster dat hierdoor wordt geopend, is grotendeels vanzelfsprekend, maar neem even de tijd om de vervolgkeuzelijst Opties te bekijken. Hiermee kunt u bepalen of uw vergelijking rechtstreeks in de tekst kan worden ingevoegd, of dat deze standaard wordt toegevoegd als een nieuwe alinea of zelfs als een nieuwe pagina. De laatste twee opties zijn niet geschikt voor elke formule die u schrijft, maar ze zullen u tijd en moeite besparen als het gaat om het formatteren in bepaalde situaties.
3. Een vergelijking tekenen met inkt
Met Office 2016 kunt u vergelijkingen uit de vrije hand schrijven, met behulp van uw muis of een aanraakinterface. Als u van plan bent om met de laatste invoermethode te werken, moet u vertrouwd raken met Windows Ink Probeer Windows Ink uit op Windows 10, Android-apps uitvoeren op uw Chromebook ... [Tech News Digest] Windows Ink proberen op Windows 10, Uitvoeren Android-apps op uw Chromebook ... [Tech News Digest] Windows Ink belandt op Windows 10, Google plaagt Android-apps voor Chrome OS, zelfs Steve Wozniak vindt dat Apple meer belasting moet betalen, Spotify vindt uw Game of Thrones-match en volgt de Olympische Spelen Fakkel op ... Lees meer van tevoren.
Als u klaar bent om aan de slag te gaan, gaat u naar het gedeelte Symbolen van het tabblad Invoegen en gebruikt u de vervolgkeuzelijst Vergelijking . Selecteer Inktvergelijking om de tekeninginterface te openen.

De tekeninterface bestaat uit een ruimte om te schrijven en een voorbeeldvenster dat laat zien hoe de vergelijking er op de pagina uit zal zien. Dit geeft u de mogelijkheid om uw werk te perfectioneren voordat het in het document wordt ingevoegd - maar u zult waarschijnlijk merken dat Windows Ink uw handschrift vrij nauwkeurig kan lezen.

Schrijf uw vergelijking volledig op voordat u teruggaat om wijzigingen aan te brengen. Windows Ink is slim genoeg om rekening te houden met de context, dus zelfs als het bepaalde tekens verkeerd begrijpt terwijl u ze schrijft, kan het automatisch worden gecorrigeerd naar het gewenste resultaat. Math AutoCorrectie van Microsoft Word maakt Vergelijkingen eenvoudiger om de wiskundige AutoCorrectie van Microsoft Word in te voeren, maakt vergelijkingen eenvoudiger typen U weet dat Word AutoCorrectie heeft, maar wist u dat u ook de snelkoppelingen voor wiskunde kunt inschakelen? Meer lezen nadat het invoeren voltooid is.
Als u uw vergelijking moet verfijnen, heeft u twee gereedschappen tot uw beschikking. De eerste is de functie Wissen, die individuele tekens of symbolen een voor een verwijdert en niet ongedaan kan worden gemaakt, dus wees voorzichtig terwijl u het gebruikt.

U kunt ook Selecteren en Corrigeren om een element van uw vergelijking te vervangen, in plaats van het volledig te verwijderen. Hoe kan ik verwijderde Office-bestanden herstellen Hoe verwijderde Office-bestanden herstellen Heeft u een cruciaal bestand verloren en moet u het terug krijgen? Met deze tips kunt u uw Office-documenten snel herstellen. Lees verder . Om dit hulpmiddel te gebruiken, selecteert u het aan de onderkant van het venster en gebruikt u de cursor om rond het teken of symbool te tekenen dat u wilt wijzigen totdat het rood wordt.

Je krijgt dan een selectie vervangingen te zien waaruit je kunt kiezen. Als het personage dat je zoekt niet wordt vermeld, moet je gewoon opnieuw proberen het te tekenen.

Zodra uw vergelijking gereed is, klikt u gewoon op Invoegen en deze wordt aan uw document toegevoegd.

Heb je een tip over hoe je perfecte vergelijkingen kunt maken in Office 2016? Of zoekt u hulp bij een bepaald probleem dat niet in dit artikel wordt behandeld? Ga naar het gedeelte Opmerkingen om advies te vragen of bied het aan andere lezers.

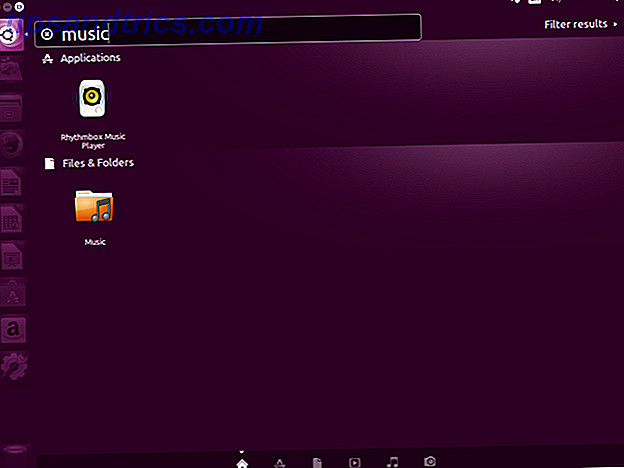
![Van FAT naar NTFS naar ZFS: File Systems Demystified [MakeUseOf Explains]](https://www.tipsandtrics.com/img/linux/514/from-fat-ntfs-zfs.jpg)
