
Familie en vrienden bellen, foto's en e-mails beheren, gegevensback-ups maken Partitie & gebruik uw tijdmachine Harde schijf om bestanden op te slaan en uw harde schijf te gebruiken Harde schijf om bestanden op te slaan Als de harde schijf van uw Mac klein is en uw Time Machine hard schijf is groot, het is misschien de moeite waard om de schijf te gebruiken voor zowel back-up- als opslagdoeleinden. Meer informatie - uw Mac heeft hulpmiddelen om deze algemene activiteiten aan te kunnen, en u gebruikt ze waarschijnlijk al. Maar hoe zit het met het dicteren van notities, het opzoeken van woorden of het samenvoegen van PDF's? Je Mac heeft ook ingebouwde tools voor deze taken!
Laten we een aantal van de andere alledaagse functies verkennen die uw Mac kan uitvoeren zonder software van derden te installeren. De beste Mac-apps De beste Mac-apps Van e-mailclients tot systeemhulpprogramma's, tijdbesparende functies tot productiviteitswinst; op deze pagina vindt u de beste Mac-software die door personeel en lezers van MakeUseOf wordt gebruikt. Lees verder .
Tekstuitbreiding
Voordat u een tekstuitbreidingsapp zoals TextExpander of aText installeert, onderzoekt u de oorspronkelijke tekstuitbreidingsfuncties van uw Mac. Je vindt ze onder Systeemvoorkeuren> Toetsenbord> Tekst . Het maken van een tekstuitbreidingssnelkoppeling is eenvoudig: kopieer gewoon het formaat van de standaarditems - de tekstsnelkoppeling wordt links en de volledige tekst waarnaar u deze wilt uitbreiden, wordt aan de rechterkant weergegeven.
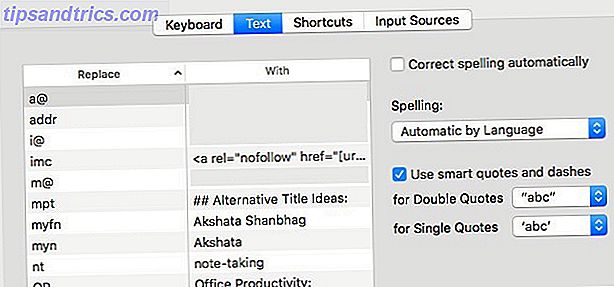
Niet bekend met het concept van tekstuitbreiders? Meer informatie over hoe tekstvergroters u tijd kunnen besparen Wat is Tekstuitbreiding en hoe kan dit u helpen tijd te besparen? Wat is Tekstuitbreiding en hoe kan het u helpen tijd te besparen? Als je jezelf maar een klein deel van de tijd kunt besparen die je aan het typen bent, kun je elke week uren tijd besparen. Dat is precies waar tekstuitbreiding voor is. Lees verder .
Woord opzoeken
Je Mac wordt gebundeld met een woordenboektoepassing, die een woordenboek, een synoniemenlijst en een woordenlijst met zoekwoorden heeft die gerelateerd is aan Apple-producten en is ingesteld in een indeling met tabbladen. Het kan ook gegevens ophalen van Wikipedia.
Dit is het interessante gedeelte: meestal hoeft u de Dictionary-app niet eens te starten . Tik op een willekeurig woord op het scherm met behulp van drie vingers op een touchpad (of klik met de rechtermuisknop en kies Opzoeken als u een muis gebruikt) en u krijgt een popup met korte woordenboek- en synoniemenlijstresultaten.
Klik aan het einde van de pop-up op de koppeling Openen in woordenboek als u de toepassing Woordenboek toch wilt openen. Om de pop-up te laten verdwijnen, druk je op Esc of ergens daarbuiten. De sneltoets cmd + ctrl + d werkt als een alternatief voor het tikken met drie vingers. Je kunt zelfs het gebaar in je Trackpad-instellingen wijzigen Waarom OS X beter werkt met een trackpad Waarom OS X beter werkt met een trackpad Hoewel Microsoft zich heeft gericht op het beschikbaar maken van touchscreen-technologie op de desktop, is Apple doorgegaan met het optimaliseren van de meer traditionele aanwijzergebaseerde nadering. Meer lezen als je wilt.

Als u een meer grondige definitie wilt zonder Woordenboek te openen, is Spotlight uw vriend. Het is het ingebouwde zoekmechanisme van Mac en u kunt dit weergeven door op cmd + spatiebalk te drukken of door op het vergrootglaspictogram rechts in de menubalk bovenaan te klikken.
Zodra u het zoekvak van Spotlight open hebt, typt u het woord dat u wilt opzoeken. Klik in de lijst met resultaten die wordt weergegeven op het woord onder de categorie Definitie om het woordenboek voor dat woord te krijgen. Trouwens, dankzij Spotlight heb ik net ontdekt dat cabotage geen sabotage is en dat het ook niets met kolen te maken heeft:

Als een Wikipedia-item beschikbaar is voor het zoekwoord, vindt u een beknopte versie ervan onder de categorie Wikipedia in de zoekresultaten. Dit werkt niet als u het selectievakje naast Spotlight-suggesties toestaan in Spotlight en Zoeken in Systeemvoorkeuren> Spotlight uitschakelt .
PDF's samenvoegen en splitsen
Als u op zoek bent naar software om PDF-bestanden te splitsen en samen te voegen, beëindigt u uw zoekopdracht nu. Je Mac heeft het al: je kunt PDF's samenvoegen en splitsen met de Preview- applicatie.
Ik heb pas net ontdekt dat de standaard Mac-pdf-viewer gemakkelijk PDF-bestanden kan splitsen en samenvoegen. Hoe heb ik dit niet eerder ontdekt?
- Steven Thomson (@PhysicsSteve) 17 mei 2016
Begin met het openen van de PDF's die u wilt samenvoegen. Vervolgens onthult u de zijbalk voor elke PDF met behulp van Weergave> Miniaturen of cmd + optie + 2 . Sleep nu de miniaturen uit elk van de PDF's naar de zijbalk van degene waar u ze wilt samenvoegen. De miniaturen zijn genummerd en u kunt ze naar de rechterzijbalklocaties slepen en neerzetten om de pagina's opnieuw in te delen.
Conversies en wiskundige berekeningen
Wat is 993 keer 1122378? Hoeveel kilometer is gelijk aan 23 mijl? Hoeveel euro's verdienen USD 100? Spotlight heeft alle antwoorden. Typ uw conversiegerelateerde query's of wiskundesommen in Spotlight en u krijgt meteen de juiste antwoorden. U hoeft niet naar Google te gaan of de Calculator-app te openen of een stuk conversiesoftware te installeren. Spotlight is het! Bekijk onze andere Spotlight-tips voor efficiëntere zoekopdrachten Efficiënter zoeken Efficiënter werken in Mac OS X met onze beste tips Tips Efficiënter zoeken In Mac OS X met onze beste tips Spotlight is al jaren een geweldige Mac-functie, met Cupertino regelmatig Redmond in opleiding de kunst van het zoeken op desktopcomputers. Hier zijn een paar tips om meer te vinden op je Mac. Lees verder .

Wachtwoordbeheer
LastPass, RoboForm, 1Password - voordat u een van deze populaire wachtwoordbeheerders installeert, waarom probeert u Apple's eigen iCloud-sleutelhanger niet in iCloud-sleutelhanger: waarom u het wilt en hoe u het kunt gebruiken iCloud-sleutelhanger: waarom u het wilt en hoe u het moet gebruiken iCloud-sleutelhanger is een veilige wachtwoordbeheerder voor zowel OS X Mavericks als iOS 7 voor iPhone en iPad. Gebruik het om snel en gemakkelijk in te loggen op websites, Wi-Fi-netwerken, internetaccounts en meer. Lees verder ? Het is een veilige wachtwoordbeheerder die bij je Mac wordt geleverd en eentje waar je misschien blij mee bent. Als je volledig bent ondergedompeld in het Apple-ecosysteem met een iPhone, iPad en Mac-computer, dan is iCloud Keychain misschien de wachtwoordbeheerder voor jou.
Het programma dat ik het meest op mijn Mac gebruik, is Keychain Access omdat ik mijn wachtwoorden of hun 48.000 verschillende vereisten niet kan onthouden.
- Brian Miles (@BrianPMiles) 21 mei 2016
iCloud Keychain bewaart alles - van uw gebruikersnamen en wachtwoorden tot uw Wi-Fi-informatie en creditcardgegevens. Ga om het te gebruiken naar Systeemvoorkeuren> iCloud, meld u aan bij uw iCloud-account en vink het selectievakje naast Sleutelhanger aan in het rechterpaneel.

Heb je een prompt om een beveiligingscode in te stellen? Het betekent dat je op de goede weg bent. Volg de instructies op het scherm en voltooi het installatieproces van de sleutelhanger. iCloud Keychain zorgt voor uw gevoelige gegevens en houdt deze gegevens up-to-date op al uw iCloud-apparaten. Als u uw wachtwoorden op een Mac wilt weergeven, opent u de sleutelhangertoegangstoepassing via Spotlight-zoekopdracht of vanuit Toepassingen> Functies .
Bestanden en mappen verplaatsen
Deze is bedoeld voor nieuwe Mac-gebruikers die zijn overgestapt van Windows Switched: de handleiding van Convert naar de Mac en OS X Switched: de handleiding van de convert voor de Mac en OS X Wilt u overschakelen van uw Windows-pc naar een Mac? Leer alles wat u moet weten om die overgang pijnloos te maken. Lees verder . Als je gefrustreerd bent dat er geen snit is ( ctrl + x ) equivalent in het besturingssysteem van Apple, ontspan. Sommige snelkoppelingen werken iets anders op de Mac. In dit geval kopieert u de bestanden die u wilt verplaatsen door de kopieersneltoets ( cmd + c ) te gebruiken, naar de doelmap te gaan en in plaats van ze zoals bij cmd + v te plakken, plakt u ze met cmd + option + v .
U kunt ook met de rechtermuisknop klikken, de optie ingedrukt houden en de menu-optie plakken bekijken om te verplaatsen . Dit werkt net als de knip-plak-functie in Windows. Als je de optietoets toevoegt aan verschillende sneltoetsen, krijg je superkrachten op je Mac 20 Dingen waarvan je niet wist dat je die kon doen met de Mac Optietoets 20 Dingen die je niet wist dat je met de Mac kon doen Optiecode De opdracht steelt de schijnwerpers op het toetsenbord van je Mac, maar het is de Option-toets die de echte held is. Lees verder .

Schermafbeeldingen maken
Je Mac heeft een hulpprogramma om schermafdrukken te maken. Hoe maak je schermafbeeldingen op je Mac: Tips & Tools Hoe maak je schermafbeeldingen op je Mac: Tips & Tools Er zijn vele manieren om schermafbeeldingen te maken met OS X, met behulp van zowel ingebouwde als third-party tools - elk met zijn voor- en nadelen. Hier is alles wat je moet weten. Lees meer genaamd Grab. Je vindt het onder Toepassingen> Hulpprogramma's of via Spotlight-zoekopdracht.
Grijpen is niets bijzonders, maar het is fatsoenlijk en doet het werk goed. U kunt het gebruiken om een venster, een scherm of een selectie vast te leggen. Je kunt zelfs een schermafbeelding maken met een timer op zijn plaats - ideaal voor het vastleggen van geneste menuselecties en dergelijke. Er zijn ook een aantal directe sneltoetsen die u kunt gebruiken Hoe u schermafbeeldingen kunt maken op uw Mac: Tips & Tools Hoe u schermafbeeldingen kunt maken op uw Mac: Tips & Tools Er zijn vele manieren om schermafbeeldingen te maken met OS X, met behulp van zowel ingebouwde als en tools van derden - elk met zijn voor- en nadelen. Hier is alles wat je moet weten. Meer lezen om direct vast te leggen in het besturingssysteem zelf.

Wilt u uw schermafbeeldingen opslaan in een ander formaat, transparante slagschaduwen verwijderen of standaard een andere locatie gebruiken? Hier leest u hoe u de schermeigenschappen van uw Mac kunt wijzigen. De standaardafbeelding wijzigen Beeldformaat en andere eigenschappen [Mac] Wijzigen van de standaardafbeelding Beeldformaat en andere eigenschappen [Mac] Meer lezen.
dictee
Moe van het typen? Je Mac kan het voor je overnemen. Het enige dat u eerst hoeft te doen, is naar Systeemvoorkeuren> Dicteren & Spraak> Dicteren gaan en het keuzerondje voor On selecteren . Zodra u dit doet, kunt u notities op uw Mac dicteren binnen elke applicatie voor tekstbewerking. Druk twee keer op de Fn- toets om het dictaat te starten of te stoppen.

Je kunt ook je Mac bestellen voor besturing van je Mac met spraakopdrachten en beter dicteren in OS X Yosemite beheer je Mac met spraakopdrachten en beter dicteren in OS X Yosemite Je had ooit dure software en een les geduld nodig om je Mac met je stem te besturen, maar nu kun je het doen met weinig meer dan de nieuwste gratis upgrade van Apple naar OS X. Meer lezen. Om dit te realiseren, ga je na het inschakelen van de dicteerfunctie naar Systeemvoorkeuren> Toegankelijkheid> Dicteren . Klik op dicteeropdrachten om de lijst met voorgeprogrammeerde spraakopdrachten te zien die u kunt gebruiken om uw Mac te laten zien wie de baas is. U kunt ook aangepaste opdrachten maken vanuit dit dialoogvenster.
Krijg tot 40k woorden, stijgende polsontsteking, ontdek nu dat Mac OS een dicteerfunctie heeft. Trage leerling.
- Ian Whitworth (@ianwhitworth) 15 juni 2016
Siri komt binnenkort naar de Mac, maar Dictation Commands zijn slechts een van de manieren waarop je macOS Sierra-achtige functies kunt toevoegen aan El Capitan. Wacht niet, download macOS 10.12 Sierra-functies in El Capitan Wacht niet, Ontvang macOS 10.12 Sierra-functies in El Capitan Nu meteen Wil je een aantal van de nieuwe macOS Sierra-functies nu? Je hebt geluk. Lees verder . Wilt u conversie van tekst naar spraak? Verken Voice Over, de software voor schermlezer van Apple VoiceOver zorgt ervoor dat Apple-apparaten toegankelijker zijn dan ooit VoiceOver maakt Apple-apparaten toegankelijker dan ooit President van de American Foundation of Blind denkt dat "Apple meer heeft gedaan voor toegankelijkheid dan welk ander bedrijf tot nu toe" - en VoiceOver speelde daarin een grote rol. Lees verder .
Kleurpicking
Ben je dol op de blauwe kleur in het MakeUseOf-logo? Wil je het gebruiken in een van je eigen ontwerpen of misschien als de achtergrond in je teksteditor? Het vinden van de exacte schaduw is eenvoudig. Zoek naar Digital Color Meter in Spotlight en open deze. Plaats met deze applicatie bovenaan de cursor op de blauwe kleur om de kleurcode meteen te zien. Dat was pijnloos, toch? En je had niet eens een extra app nodig om dat te doen.

U kunt ervoor kiezen om de kleurcodes in verschillende indelingen weer te geven met behulp van het vervolgkeuzemenu. Helaas zijn HEX-codes die worden gebruikt bij webontwikkeling geen optie, dus u moet terugvallen op Google voor de conversies.
Schermopname
Laten we zeggen dat je hebt besloten om een tutorial met screencasts voor YouTube te maken. Hoe maak ik een zelfstudie voor Screencasts voor YouTube? Hoe maak je een zelfstudie voor Screencasts voor YouTube? Een van de populairste typen YouTube-video is de screencast. U kunt dit eenvoudig zelf maken. Lees verder . U bent helemaal klaar met Google voor een app voor schermgieten die u kunt gebruiken - niet zo snel! Open QuickTime Player en klik op Bestand> Nieuwe schermopname . Dat is uw schermopnameprogramma, en u kunt het zelfs gebruiken om uw iPhone- of iPad-scherm op te nemen als u wilt Uw iPhone- of iPadscherm opnemen Bliksem met uw Mac Neem uw iPhone- of iPadscherm op Lightning met uw Mac Apple heeft opnames gemaakt eenvoudiger met een "verborgen" functie voor OS X Yosemite waarmee gebruikers hun iPhone- of iPad-weergave kunnen streamen naar een Mac. Dit is hoe het werkt. Lees verder .
Als u een goede schermopnametool voor Mac wilt, bespaar tijd met het lezen van recensies en gebruik gewoon QuickTime Player. Eenvoudig, met audio, geen grenzen.
- Erik Jonsson (@JonssonErik) 13 januari 2016
Als u de screencast in een GIF wilt veranderen, vindt u geen eenvoudiger hulpmiddel dan Drop to GIF. Download het, open het en zet je video neer op de interface voor directe film naar GIF-conversie.

Naast het casten van schermen, kan QuickTime Player ook andere audio-videotaken uitvoeren 7 Handige taken QuickTime Player voert gratis uit 7 Handige taken QuickTime Player voert gratis uit U heeft waarschijnlijk de bestandskoppeling gewijzigd, dus QuickTime wordt nooit gebruikt, dus u heb waarschijnlijk de overvloed aan nuttige functies over het hoofd gezien. Lees meer voor u, gratis.
Verborgen edelstenen
Sommige van de ingebouwde gereedschappen van je Mac zijn misschien niet perfect, hebben alle geavanceerde functies die je nodig hebt, of kunnen heel anders zijn dan wat je voor ogen had, en je zult hoe dan ook moeten zoeken naar een toepassing van derden. Maar voor veel alledaagse functies zijn de hulpprogramma's die bij uw Mac zijn geleverd goed genoeg en vereisen geen extra downloads.
Met welke native macOS-tools ben je tevreden? Wat wil je anders dat Apple opneemt? Vertel ons wat je gelukkig maakt met macOS en wat je gefrustreerd maakt.



