
Het lijkt erop dat Windows- en macOS-gebruikers het gemakkelijk krijgen als het aankomt op het bewerken van video's. Windows-gebruikers krijgen Windows Movie Maker Eenvoudig een verbluffende video maken met Windows Movie Maker Gemakkelijk een verbluffende video maken met Windows Movie Maker Een film maken met uw foto's, video's en muziek is kinderspel als u de eenvoudige bewerking van Windows Movie Maker beheerst gereedschap. Lees meer en macOS heeft iMovie Hoe compileer je vakantievideo's in een coole filmtrailer met iMovie [Mac] Hoe combineer je vakantievideo's in een coole filmtrailer met iMovie [Mac] Je hebt veel korte video's van je weekendvakantie en jij wil de clips compileren en delen. Maar je hebt amper de tijd gehad om het te doen. Wat kan je doen? Nou, als je ... Lees meer. Beide hulpprogramma's zijn beschikbaar voor gebruikers van deze platforms om de basisbeginselen van videobewerking te leren en bieden ook enkele geavanceerde functies. De resultaten zijn te zien op internet, van Facebook tot YouTube en nog veel meer.
Maar wat is beschikbaar voor Linux-gebruikers? Een sterke keuze is OpenShot 2.0, een complete herschrijving van de originele OpenShot-video-editor. OpenShot 2.0 is beschikbaar voor Windows en macOS en ook voor Linux en is op weg om de meest populaire video-editor Linux te worden. Het is ook heel gemakkelijk te gebruiken en biedt een aantal gepolijste, professioneel uitziende functies.
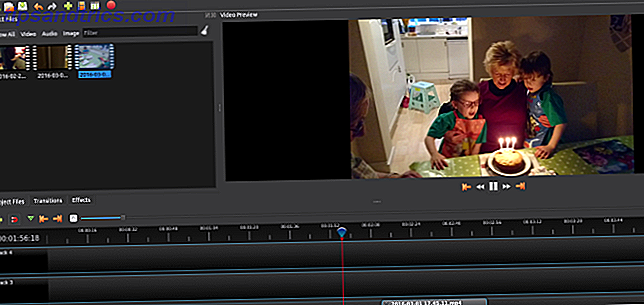
Kom met me mee terwijl ik je meeneem in het proces van het samen bewerken van een eenvoudige homevideo in OpenShot 2.0. En omdat het platformoverschrijdend is, vindt u dit nuttig, ongeacht welk besturingssysteem u gebruikt!
Een korte geschiedenis van OpenShot
De oorspronkelijke OpenShot, die voor het eerst werd uitgebracht in 2008, vergaarde een aanzienlijk aantal gebruikers, maar bood niet echt iets dat aanzienlijk verschilt van andere Linux-videobewerkingsprogramma's. Na een Kickstarter-oproep in 2013 werd OpenShot 2.0 onthuld. Deze herziening heeft als doel een meer consistente verzameling functies te bieden dan de eclectische opties die beschikbaar zijn van zijn concurrenten.
Download en installeer OpenShot 2.0
U kunt uw exemplaar van OpenShot downloaden van www.openshot.org/download. Hier vindt u directe en BitTorrent-downloads (wist u dat BitTorrent legaal is? 8 Legaal gebruik voor BitTorrent: u zou versteld staan 8 Juridische toepassingen voor BitTorrent: u zou versteld staan zoals HTTP, waarmee uw browser communiceert met websites, BitTorrent is slechts een protocol. U kunt uw browser gebruiken om illegale inhoud te downloaden, net zoals u een BitTorrent-client zou kunnen gebruiken om illegaal gekopieerde ... Read More) te downloaden voor alle drie de desktopplatforms. Natuurlijk, als je de Linux-versie wilt, kun je deze krijgen via je pakketbeheerder, na het toevoegen van een ppa-repository.
In Ubuntu kunt u dit doen met:
sudo add-apt-repository ppa:openshot.developers/ppa sudo apt-get update sudo apt-get install openshot-qt U vindt de geïnstalleerde OpenShot 2.0 in Menu> Toepassingen ; u kunt ook installeren via de opdrachtregel:
openshot-qt Aan de slag: importeer je clips
Je moet al een aantal geschikte videoclips hebben die al zijn voorbereid. Importeer deze door op het groene + symbool op de werkbalk te klikken. Hierdoor wordt een dialoogvenster geopend waarin u de bestanden kunt selecteren die u wilt importeren. Meest voorkomende video-, audio- en afbeeldingsbestanden kunnen worden geïmporteerd (OpenShot 2.0 behandelt diavoorstellingen, inclusief het Ken Burns-effect. Filmmaker Ken Burns lanceert iPad-app van legendarische documentaires Filmmaker Ken Burns lanceert iPad-app van legendarische documentaires Documentaire filmmaker, Ken Burns, heeft zojuist een iPad uitgebracht app, ook wel Ken Burns genoemd.De applicatie is een verzameling kortstromende video's, verspreid over de geschiedenis van de VS, van 1776 tot 2000. Lees meer), maar als je problemen tegenkomt, kun je altijd Media Conversiesoftware gebruiken CellSea: Instant Video-editor en Converter Online CellSea: Instant Video Editor en Converter Online Lees meer.

Als je klaar bent, klik je op Openen en wacht even terwijl de bestanden worden geïmporteerd.

Nadat u de clips hebt bekeken, moet u het videoprofiel instellen. Dit bepaalt de uitvoerkwaliteit van het voltooide project. Via het dialoogvenster Kies profiel, vindt u de optie om zo ver te gaan als 1080i bij 60 fps of als lage QVGA bij 15 fps.
Als je video al van lage kwaliteit is (misschien gemaakt van een oud apparaat), is het gebruik van een high-definition uitvoerformaat tijdverspilling. Blijf bij een uitvoer die overeenkomt met de kwaliteit van je bronmateriaal.

Voordat u doorgaat, Opslaan en uw project een naam geven. U kunt ook automatisch opslaan configureren. Deze vindt u in Bewerken> Voorkeuren> Automatisch opslaan . Standaard is deze ingesteld op een interval van drie minuten.
Manipuleer de tijdlijn
Zoals met alle goede video-editors maakt OpenShot 2.0 gebruik van een tijdlijnsysteem, waarop u uw video's, audio en afbeeldingen sleept en neerzet en ze naar de juiste positie sleept. U kunt een enkele track of meerdere tracks gebruiken, afhankelijk van de complexiteit van uw bewerkingsproject.

Clips kunnen ook tussen tracks worden gesleept en de tijdlijn zelf kan worden genavigeerd via de kleine werkbalk erboven. Hier vindt u bedieningselementen om een nummer toe te voegen en om snappen in te schakelen. Deze laatste optie maakt het gemakkelijker om clips te positioneren. U kunt ook in en uit zoomen op de tijdlijn voor precisiewerken en markeringen toevoegen.

Elke clip bevat verschillende metagegevens die kunnen worden gecontroleerd door met de rechtermuisknop te klikken en Eigenschappen te selecteren. Nuttige gegevens zoals volume en duur zijn hier te vinden.
Met je tijdlijn georganiseerd, is het tijd om de video af te spelen. U hebt nog geen bewerkingen doorgevoerd, maar dit geeft u de kans om het project te bekijken en de markeringstool te gebruiken om te markeren waar u de wijzigingen wilt aanbrengen. Het venster Videovoorbeeld bevat de gebruikelijke verzameling gereedschappen, dus het heen en weer bladeren door de voorvertoning moet eenvoudig zijn. Wanneer u een clip identificeert die u niet nodig hebt, klikt u met de rechtermuisknop en selecteert u Clip verwijderen .
Trim en split je clips
Het is uiterst zeldzaam dat de video die u toevoegt aan uw project zich in de perfecte staat bevindt voor gebruik in de voltooide bewerking. Daarom moet je je clips splitsen en inkorten in vorm.
Als u een clip wilt bijsnijden, zodat deze begint en eindigt op de juiste plaats, plaatst u de aanwijzer op het begin of het einde van de clip. Aan het einde van de geselecteerde clip wordt bepaald wat wordt bijgesneden door de tweekoppige pijl die wordt weergegeven. Versleep eenvoudig de rand van de clip om deze in te korten en houd het voorbeeldvenster in de gaten om de nieuwe start- of eindpositie te bekijken.

Als u meerdere nuttige opnamen op dezelfde geïmporteerde videoclip hebt, maar een ander beeldmateriaal ertussen wilt invoegen, moet u de clip splitsen. Hiertoe klikt u met de rechtermuisknop op de clip en selecteert u Projectbestanden> Videomenoek en selecteert u Clip splitsen . Sleep de schuifregelaar vanaf hier naar het begin van het gewenste gedeelte met beeldmateriaal en klik op Start. Herhaal deze actie om het einde van de clip te bepalen en klik op Einde . Als u klaar bent, geeft u de clip een naam en selecteert u Maken .
Je kunt ook snel een deel van een clip kwijtraken met de Slice-functie. Dit werkt door de afspeelkop (de rode lijn op de tijdlijn) te positioneren en met de rechtermuisknop op de clip te klikken en Slice Clip te selecteren. Hier heeft u de mogelijkheid om beeldmateriaal rechts of links van de weergavekop te bewaren. Slice kan het best worden gebruikt voor het ruimen van grote stukken beeldmateriaal - gebruik Splitsen om de lengte van de clip nauwkeurig af te stemmen.
Overgangen en vervaging
Nu je video vorm krijgt, zul je zien dat het toevoegen van fades en andere overgangen tussen scènes helpt om je productie vorm te geven. Fades kunnen worden geïntroduceerd door met de rechtermuisknop op de betreffende clip te klikken. Als u bijvoorbeeld wilt infaden aan het begin van een clip, selecteert u Vervagen> Start van clip> Infaden . Selecteer Fade> Volledige clip om aan het begin en het einde te infaden.

Overgangen - doekjes en andere sierlijke mixen tussen twee clips - kunnen ook worden toegevoegd. Plaats eenvoudig twee clips samen op de tijdlijn en sleep een overgang naar de juiste plaats met behulp van de driehoeken in de overgangsdoos als richtlijn voor de positionering.
Controleer uw volume en exporteer
Voordat u uw clip exporteert, wilt u mogelijk enkele van de visuele effecten onderzoeken die beschikbaar zijn in OpenShot 2.0, zoals vervaging en kleurverzadiging. Deze kunnen op dezelfde manier aan de tijdlijn worden toegevoegd als overgangen.
Wanneer u echter eindelijk gaat exporteren, moet u ervoor zorgen dat het volume overal hetzelfde is. Volumes kunnen worden ingesteld door met de rechtermuisknop te klikken en een volumeniveau te selecteren; audio kan ook volledig uit de clip worden verwijderd. Dit is handig als u de audio afzonderlijk hebt opgenomen of van plan bent om een soundtrack toe te voegen.

Om te exporteren, op te slaan, gaat u naar Bestand> Video exporteren . Klik op Exporteren, selecteer vervolgens het profiel dat u wilt gebruiken en vervolgens een doellocatie en bestandsnaam. Geavanceerde exportopties zijn ook beschikbaar. Als u klaar bent, klikt u op Video exporteren .
Je hebt zojuist je eerste eenvoudige videobewerking in OpenShot 2.0 op Linux gemaakt. Hoe heb je het gevonden? Misschien heb je liever een alternatief? Vertel ons daarover in de reacties!



