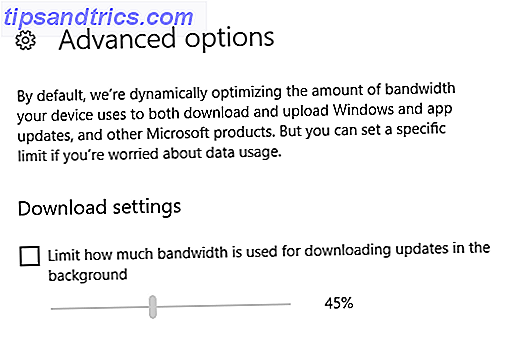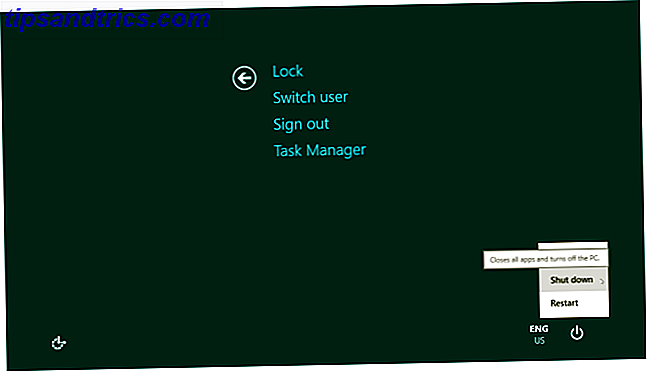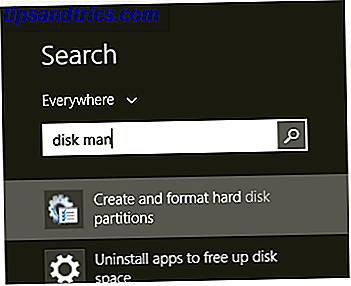Technologie is iets geweldigs. Het heeft vele creatieve activiteiten geopend die voorheen alleen voor een bevoorrecht paar waren. Een ding dat niet zo geweldig is, is de hoeveelheid terminologie die daarbij hoort.
Photoshop is een van de meest gerespecteerde hulpmiddelen voor het bewerken van foto's om een reden: het is briljant. Het komt echter met een steile leercurve, vooral met terminologie. Maakt u zich geen zorgen, we zijn er om u te helpen bij het sorteren van de overvloeimodi van uw laagmaskers en RAW-bestanden.
1. Mengmodus
Door een overvloeimodus in te stellen, bepaalt u hoe de afbeelding waaraan u werkt wordt beïnvloed door de verf- of bewerkingstool. De basiskleur is de kleur in de originele afbeelding. De kleur die u op uw afbeelding wilt toepassen, is de overvloeikleur . Nadat een overvloeimodus is geselecteerd en de bewerking is toegepast, wordt dit de resultaatkleur genoemd .

2. Gereedschap Penseel
Een van de meest geliefde functies van Photoshop is het vermogen om een foto te behandelen alsof het een kunstwerk is. Het penseel is het dichtstbijzijnde digitale equivalent voor het gebruik van een penseel. Een van de belangrijkste voordelen ten opzichte van zijn fysieke broers en zussen is het vermogen om de topvorm, diameter en hardheid vrijwel onmiddellijk te veranderen.
3. Kloonstempelgereedschap
Met het gereedschap Kloonstempel kunt u een deel van uw foto over een andere delen. Dit wordt meestal gebruikt voor het dupliceren of verwijderen van objecten. Het lijkt erg op het helende gereedschap, behalve dat het de kleur en textuur kopieert in plaats van ze te vermengen.
4. Curven
De opdracht Curven is waarschijnlijk een van de beste manieren om tonale aanpassingen aan uw afbeeldingen aan te brengen. De Curves-grafiek is gebaseerd op het histogram en biedt u de mogelijkheid om kleuren op te fleuren, donkerder te maken, contrast toe te voegen en zelfs kleuren uit één paneel aan te passen.
5. Gereedschap ontwijken en branden
De gereedschappen van Dodge en Burn zijn gebaseerd op een traditionele donkere kamertechniek die fotografen zouden gebruiken om de belichting op bepaalde delen van de afbeelding te regelen. Met de tool Dodge kunt u een gebied lichter maken, terwijl het brandprogramma donkerder wordt. Door de belichting voor middentinten, schaduwen of hooglichten op te geven, kunt u vervolgens met de airbrush de wijziging toepassen of slepen en een gebied selecteren.
6. Gereedschap Pipet
Photoshop gebruikt voorgrondkleur om gebieden te tekenen en te vullen, en achtergrondkleur om verloopvullingen te maken. De standaardkleur van de voorgrondkleur is zwart, terwijl de standaardachtergrond wit is. U kunt deze wijzigen in een kleur naar keuze met behulp van het gereedschap Pipet . Selecteer de pipet, klik op een kleur in de afbeelding en de automatische voorgrondkleur zal worden gewijzigd. Als u Alt + klikt in Windows of Option + klik op Mac, kunt u de nieuwe achtergrondkleur selecteren.
7. Veer
Bevedering is de term die Adobe gebruikt voor het maken van zachte randen. Met behulp van bevedering kunt u scherpe randen aanpassen, afbeeldingen samenvoegen of een specifiek object opvallen.
8. Histogram
Een histogram is een grafiek die de toonwaarden in uw foto of afbeelding vertegenwoordigt. Door de grafiek te interpreteren, kunt u het aantal schaduwen, middentonen en hooglichten bepalen. Het histogram vertelt u niet waar deze tonen in de afbeelding zijn, want het telt alleen het totale aantal pixels voor elke toon. Met behulp van het histogram kunt u snel beoordelen of uw afbeelding correct wordt belicht 5 Gemakkelijke manieren om donkere onderbelichte foto's lichter te maken in Photoshop 5 Gemakkelijke manieren om donkere onderbelichte foto's in Photoshop lichter te maken We maken allemaal af en toe onderbelichte foto's. Als u opnamen maakt bij weinig licht of met veel contrast, kan dit onvermijdelijk zijn. Gelukkig is het eenvoudig op te lossen in Photoshop. Meer lezen en heeft het juiste niveau van contrast.
9. Historiek Panel
Een van de belangrijkste kenmerken van een afbeeldingseditor is het vermogen om wat u net deed ongedaan te maken. Of je nu een fout hebt gemaakt of gewoon een andere aanpak of techniek wilt proberen, het historiepaneel geeft een chronologische lijst van de bewerkingen die je hebt aangebracht. Als u de mogelijkheid krijgt om bewerkingen ongedaan te maken die u zojuist hebt gemaakt, heeft u meer kans om te experimenteren. Het bespaart ook urenlang hartzeer als er iets misgaat. Het standaardaantal toestanden dat u kunt opgeven, is 20, maar u kunt dit eenvoudig wijzigen in het Photoshop-menu.
10. Lagen
Wanneer u een afbeelding in Photoshop opent, wordt deze als achtergrondlaag toegewezen. U kunt vervolgens meerdere transparante lagen stapelen. 3 Tips voor het beheren van Photoshop-lagen voor beginners 3 Tips voor het beheren van Photoshop-lagen voor beginners Een goede werkstroom van de laag is een van de meest effectieve geheimen van Photoshop-productiviteit. Hier zijn drie kerntips die u zou moeten gebruiken, ongeacht wie u bent of wat u doet. Lees meer bovenop de achtergrondlaag. Hiermee kunt u wijzigingen in de afbeelding aanbrengen zonder de afbeelding zelf te bewerken. Je zou het kunnen gebruiken om twee afbeeldingen samen te voegen, tekst toe te voegen of zelfs effecten toe te voegen.
11. Laagmaskers
Met lagen kun je meerdere effecten, afbeeldingen en aanpassingen bovenop de oorspronkelijke achtergrondlaag stapelen. Als u de transparantie van een laag wilt wijzigen, kunt u dat eenvoudig doen met de optie Dekking. Dat past echter de transparantie voor de hele laag aan. Als u twee afbeeldingen wilt samenstellen, kunt u een laagmasker gebruiken waarmee u delen van een laag effectief kunt verbergen.
12. Toverstaf-gereedschap
Het gereedschap Toverstaf is een enorme tijdbesparing wanneer u een consistent gekleurd gebied als een achtergrond wilt verwijderen. De toverstaf selecteert automatisch een gebied met dezelfde kleur zonder dat u de contour hoeft te volgen. U kunt zelfs het kleurbereik specificeren - ook bekend als tolerantie - ten opzichte van de kleur die u hebt geselecteerd.
13. Metadata
Metagegevens kunnen het best worden beschreven als informatie over informatie Metadata - De informatie over uw informatie Metadata - De informatie over uw informatie Lees meer. In het geval van digitale afbeeldingen is de metadata niet de afbeelding zelf, maar de informatie erover. Dit omvat zaken als geolocatie, datum en tijd, belichting, cameramodel en ISO. Omdat de metadata vaak veel meer onthullen dan je misschien beseft, is het een goed idee om ze te verwijderen voordat je ze op het internet uploadt. 3 manieren om EXIF MetaData uit foto's te verwijderen (en waarom je maar wilt) 3 manieren om EXIF MetaData uit foto's te verwijderen ( En waarom zou u dat willen) Wist u dat de meeste camera's verborgen informatie, metadata genaamd, in elke gemaakte foto insluiten? En wanneer u die beelden deelt, bijvoorbeeld door ze te uploaden naar een sociaal netwerk, blijft verborgen informatie vaak ingebed? Lees verder .
14. Patch-tool
De patch-tool is een van de gemakkelijkste manieren om gebieden van je afbeelding te verwijderen. 3 Technieken voor het gebruik van oogmanipulatie-effecten in Photoshop 3 Technieken voor het gebruik van oogmanipulatie-effecten in Photoshop Een van de moeilijkste aspecten van een foto, zowel om foto's vast te leggen als om foto's te maken om kleine vlekjes te corrigeren, zijn de ogen. Hieronder staan drie relatief eenvoudige manieren om de ogen van ... Lees meer te raken zonder een gapend gat te verlaten. Met behulp van de patch-tool selecteert u eenvoudig het gebied dat u wilt verwijderen. Vervolgens sleept u de selectie naar een deel van de afbeelding waar u deze wilt vervangen. Photoshop verwijdert vervolgens het originele gebied en gebruikt hoogkwalitatieve doezelaar, naadloos de nieuwe textuur erin.
15. PSD-bestand
Afbeeldingsbestanden zijn er in verschillende indelingen, maar er zijn maar weinig indelingen voor het opslaan van een actieve bewerking van afbeeldingen. Adobe besefte dat dit een probleem kan zijn, omdat je het origineel misschien niet wilt overschrijven met een onvoltooide bewerking. Om dit probleem op te lossen hebben ze het Photoshop-document (PSD) gemaakt. Net zoals de bestandsindelingen van Microsoft de standaard werden voor alle kantoordocumenten, beheerde Adobe hetzelfde met de PSD. Gelukkig hoeft u Photoshop niet te gebruiken om een PSD te openen De beste manieren om een PSD-bestand zonder Photoshop te openen De beste manier om een PSD-bestand zonder Photoshop te openen Hoewel PNG's, JPG's en BMP's in bijna elke afbeeldingseditor kunnen worden geopend, PSD heeft speciale ondersteuning nodig. Als u niet wilt betalen voor een Creative Cloud-abonnement, zijn er gratis opties beschikbaar. Lees meer als je er toevallig een krijgt toegestuurd.
16. RAW
Eén veelgebruikt thema in bijna elk fotografie-artikel en handleiding is dat u uw foto's in RAW RAW-bestanden zou moeten maken: waarom u ze voor uw foto's zou moeten gebruiken RAW-bestanden: waarom u ze voor uw foto's zou moeten gebruiken Bijna elk artikel met advies voor mensen die net fotografie leren, benadrukken één ding: schiet RAW-foto's. Dit is waarom dat een goed advies is. Lees verder . Ondanks dat de meeste foto's uiteindelijk als JPEG's verschijnen Hoe foto's van hoge kwaliteit in Photoshop te bewaren, leg uit hoe u afbeeldingen van hoge kwaliteit in Photoshop kunt opslaan, uitgelegd Hoe moeilijk kan het opslaan van een afbeelding zijn? Blijkt, het is niet zo intuïtief. Photoshop biedt een hele reeks bestandsindelingen en parameters, elk met hun eigen voordelen. Meer lezen, fotograferen in het formaat betekent dat u de meeste digitale informatie van foto's kwijtraakt. RAW bevat de niet-gecomprimeerde, grotendeels onbewerkte afbeeldingsgegevens die rechtstreeks afkomstig zijn van de sensoren van uw camera. Door te fotograferen in RAW beperk je je opties niet als het gaat om het bewerken van afbeeldingen.
17. Verzadiging
De verzadiging verwijst naar de intensiteit van de kleur in een afbeelding. Een verzadigd beeld is er een met te felle kleuren, terwijl een onverzadigd beeld er een is waarbij de kleuren te donker zijn. In Photoshop kunt u de instellingen voor Tint / Verzadiging gebruiken om de verzadiging in een percentage van het origineel te wijzigen.
Hoeveel van deze Photoshop-termen kende u al? Alles wat je verrassend vond? Zijn er mensen waarvan je denkt dat we ze hebben gemist? Laat het ons weten in de comments hieronder!