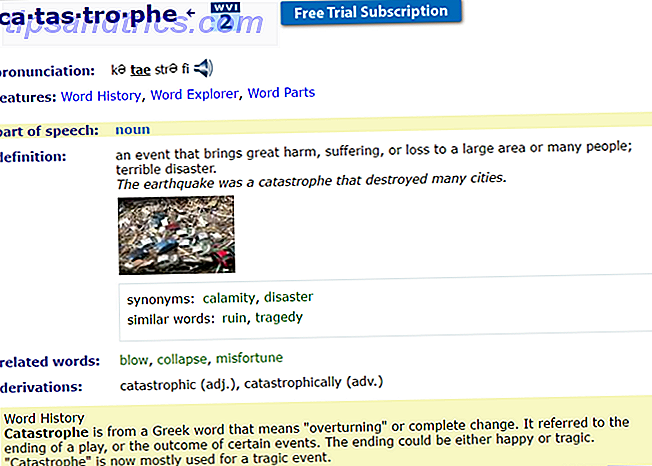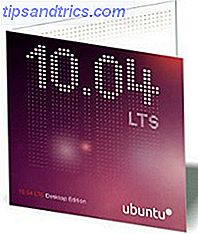 Oh, Ubuntu; je bent mijn favoriete Linux-gebaseerde besturingssysteem.
Oh, Ubuntu; je bent mijn favoriete Linux-gebaseerde besturingssysteem.
Ik heb alles geschreven over dit geweldige besturingssysteem, waarin ik alles bespreek, van hoe geweldig Ubuntu 10.04 Ubuntu 10.04 is - Een uiterst eenvoudig besturingssysteem [Linux] Ubuntu 10.04 - Een uiterst eenvoudig besturingssysteem [Linux] Meer lezen tot 7 dingen die gemakkelijker te doen zijn in Ubuntu dan in Windows. 7 dingen die gemakkelijker te doen zijn in Ubuntu dan in Windows 7 Dingen die gemakkelijker te doen zijn in Ubuntu dan in Windows Lees meer
Maar misschien is het beste deel over Ubuntu, om nog maar te zwijgen van Linux in het algemeen, hoe het kan worden geïnstalleerd op vrijwel elke computer die je tegenkomt. Als je Ubuntu onder ongebruikelijke omstandigheden wilt installeren, heb je het juiste artikel gevonden: we gaan door 5 rare en alternatieve Ubuntu-installaties lopen.
Als dit niet is wat u zoekt, blijf het dan toch lezen. Wat zou het kunnen doen?
Installeren vanaf USB
 Het is 2010; optische stations zijn allesbehalve dood. Als u een computer zonder optische drive hebt, of het nu een netbook is of gewoon een desktop met een kapotte schijf, raak niet in paniek: u kunt Ubuntu installeren vanaf uw USB-station.
Het is 2010; optische stations zijn allesbehalve dood. Als u een computer zonder optische drive hebt, of het nu een netbook is of gewoon een desktop met een kapotte schijf, raak niet in paniek: u kunt Ubuntu installeren vanaf uw USB-station.
De beste tool voor de klus is natuurlijk UNetBootin. Deze tool is in staat om een breed scala aan Linux Live-cd's naar je USB-sleutel of externe harde schijf te schrijven. Start op vanaf uw USB-sleutel en u zou goed moeten zijn om te gaan, Ubuntu installeren op dezelfde manier als vanaf een computer.
Wilt u meer weten over het gebruik van UNetBootin? Lees het artikel van Blake Hoe Linux met gemak te installeren met UNetBootin Linux met gemak installeren met UNetbootin Linux met gemak installeren met UNetbootin We hebben het al over Linux gehad en waarom zou je het moeten proberen, maar waarschijnlijk het moeilijkste om te gebruiken Linux krijgt het op de eerste plaats. Voor Windows-gebruikers is de eenvoudigste manier ... Lees meer.
Probeert u een opstartbare schijf te maken vanaf uw Mac? UNetBootin zal niet werken, maar Jeffry's artikel How to Create A Portable Ubuntu Installatie USB op de Mac Een draagbare Ubuntu-installatie maken USB op de Mac Een draagbare Ubuntu-installatie maken USB op de Mac Meer informatie heeft betrekking op u (maar als je hebt toegang tot een Windows- of Linux-computer die de eenvoudigste manier is om te gaan).
Installeren vanuit Windows
Veel Ubuntu-fanatici zullen je vertellen dat de ideale Ubuntu-situatie volledig Windows is, maar dat is niet helemaal noodzakelijk: Windows en Ubuntu kunnen redelijk vreedzaam naast elkaar bestaan.
Eigenlijk kunt u Ubuntu rechtstreeks vanuit Wubi installeren. Als je een Ubuntu-cd hebt, ga je gang en plaats je deze in Windows; u wordt gevraagd of u Ubuntu wilt installeren. Dit is mogelijk vanwege een programma genaamd Wubi.
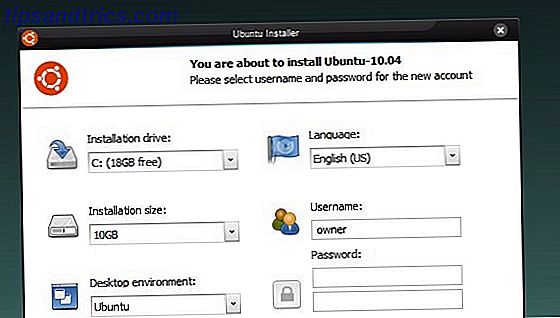
Heb je geen Ubuntu-CD? Dat is goed, je kunt Wubi downloaden van internet. Het zal Ubuntu automatisch downloaden en voor u installeren. Het beste van alles is dat als je besluit dat je Ubuntu niet leuk vindt, je het vanuit Windows kunt verwijderen zoals je dat zou doen met een stukje Windows-software.
Lees alles over de wonderen van Wubi in het artikel van Tim Een dual-boot opzetten Windows & Linux-systeem met Wubi Een dual-boot opzetten Windows & Linux-systeem met Wubi Een dual-boot opzetten Windows & Linux-systeem met Wubi Lezen Meer .
Op een Mac
Mac-gebruikers aarzelen vaak over het installeren van Ubuntu op hun systeem. Dit is begrijpelijk; De eigen Boot Camp-software van Mac biedt officieel geen ondersteuning voor Linux en veel van de gidsen om dit op internet te doen zijn erg ingewikkeld.
Tot op zekere hoogte is dit niet mogelijk: dit wordt gecompliceerd. Ubuntu heeft echter een uitstekende set documentatie, die u een idee geeft van wat erbij komt kijken. Alle methodes die daar worden beschreven zijn gebaseerd op rEFit, een alternatieve bootloader voor Macs die veel Linux-vriendelijker is dan BootCamp. Als je een grondige blik wilt werpen op rEFit van ons hier bij MakeUse. Wees geduldig - ik ben van plan het op te schrijven zodra ik een Mac in handen heb (hoewel mijn Mac-vrienden heel voorzichtig zijn om dit te voorkomen, dus het kan een tijdje zijn "|)
Installeren op USB-schijf
Je USB-schijffunctie gebruiken als een LiveCD is cool, maar als je een draagbare versie van Ubuntu wilt die je kunt aanpassen, hoe je hem ook leuk vindt en op elke computer gebruikt, maak je geen zorgen: er zijn verschillende hulpmiddelen voor de klus. U zou Portable Linux voor de taak kunnen gebruiken, of LiveUSBCreator.
Je kunt ook gewoon de Ubuntu-installatie-CD booten en installeren op je USB-stick in plaats van op een gewone schijf. Ga voor meer informatie naar dit artikel op wiki.ubuntu.com.
Installeren met VMWare
Het blijkt dat u VMWare kunt gebruiken om Ubuntu op elke schijf te installeren. Zo werkt het: maak een nieuwe virtuele machine, maar in plaats van een virtuele schijf te maken, zeg VMWare om het besturingssysteem rechtstreeks naar een fysieke schijf te schrijven. Dit kan een tweede schijf in uw computer of een USB-stick zijn, het maakt niet uit; wat er toe doet, is het resultaat. U hebt Ubuntu geïnstalleerd op de externe schijf van uw keuze.
Dit kan een oplossing zijn als u Ubuntu op een computer zonder optisch station en zonder werkende USB-poort wilt installeren, mits u een extra computer hebt. Verwijder eenvoudig de harde schijf van die computer en sluit hem aan op een andere computer met een USB naar IDE-connector, of door uw andere computer te openen en intern te verbinden. Start vervolgens VMware op en installeer Ubuntu hiermee op de schijf.
Natuurlijk kan uw kilometerstand variëren. Bekijk het artikel op help.ubuntu.com voor meer informatie.
Opwaarderen van de vorige versie
Als je Ubuntu 9.10 gebruikt en wilt overschakelen naar de slanke Ubuntu 10.04, maak je geen zorgen: Ubuntu heeft je gedekt. Start uw updateprogramma en u ziet het volgende:
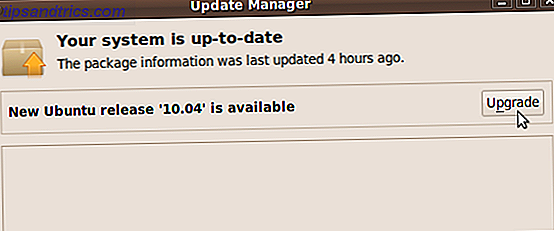
Klik hierop en uw upgrade zal beginnen. Weet alleen dat u waarschijnlijk een back-up van uw gegevens moet maken voordat u dit doet. Het is ook de moeite waard om op te merken dat dit proces lang kan duren - het gaat om het downloaden en installeren van ongeveer 700 MB aan pakketten - zorg er dus voor dat je je pc minimaal een paar uur van tevoren niet nodig hebt.
Vind meer informatie over het upgraden van Ubuntu via op de website van Ubuntu.
Conclusie
Daar heb je het: een reeks unieke manieren om Ubuntu te installeren. Ik besef dat veel van deze methoden kunnen werken met zowat elke versie van Linux, dus voel je vrij om ze toe te passen zoals je wilt.
Er zijn meer methodes, dat is zeker. Als geen van deze uw ongewone situatie past, raad ik u ten zeerste aan de vele scenario's te bekijken en te zien wat u kunt vinden.
Heb je nog andere alternatieve Ubuntu-installatiemethoden die je bijzonder goed vindt? Laat me weten over hen in de opmerkingen hieronder en link naar documentatie als je wilt. Voel je ook vrij om te wijzen op details die ik misschien heb gemist bij het beschrijven van deze methoden.
Tot slot, omdat ik weet dat minstens één van jullie zal, voel je vrij om me te vertellen dat Linux Mint superieur is aan Ubuntu ondanks het feit dat Mint meestal alleen Ubuntu is met een paar coole tweaks (maar weet dat ik je zal negeren).