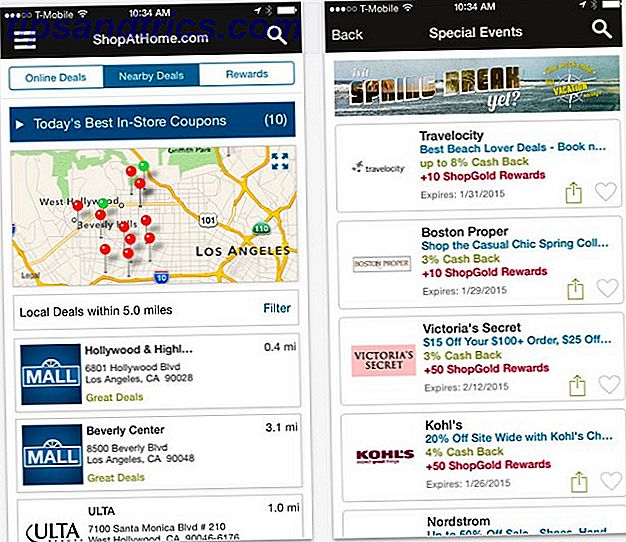Wilt u uw dvd's en Blu-rays omzetten in mediabestanden Rip Your Dvd's en Blu-rays met absoluut gemak Met MakeMKV [Cross-Platform] Rip Uw dvd's & Blu-rays met absoluut gemak met MakeMKV [Cross-Platform] Als u alles hebt geript je dvd's en Blu-Rays, je zou een geweldig mediacentrum kunnen creëren. Natuurlijk is het belangrijkste obstakel voor rippen de kopieerbeveiliging van de schijf. Doe mee met onze held: MakeMKV. Meer lezen dat je op je computer kunt bekijken? HandBrake kan precies dat - en nog veel meer.
HandBrake biedt een breed scala aan functies die zijn ontworpen om u te helpen het meeste uit uw digitale media te halen. Hier zijn enkele van de meest ingenieuze toepassingen van HandBrake om ervoor te zorgen dat uw kijkervaring zo goed mogelijk is.
Rip een dvd of Blu-ray
Hier is een eenvoudige voor starters; HandBrake maakt het triviaal eenvoudig om een filmbestand te rippen Eenvoudig en snel dvd's rippen Met deze Windows-apps Rip je gemakkelijk en snel dvd's Met deze Windows-apps Mensen hebben jarenlang dvd's geript, dus de meeste mensen gaan ervan uit dat het een volledig opgelost probleem is. Dat is niet het geval. Zoeken naar Google voor "rip dvd" zal een verscheidenheid aan opties en artikelen presenteren. Sommige zijn ... Lees meer. Plaats de schijf in uw computer, start HandBrake op, klik op Bron, selecteer de schijf die u wilt rippen en klik vervolgens op Start - maar u wilt misschien de instellingen eerst een beetje aanpassen.
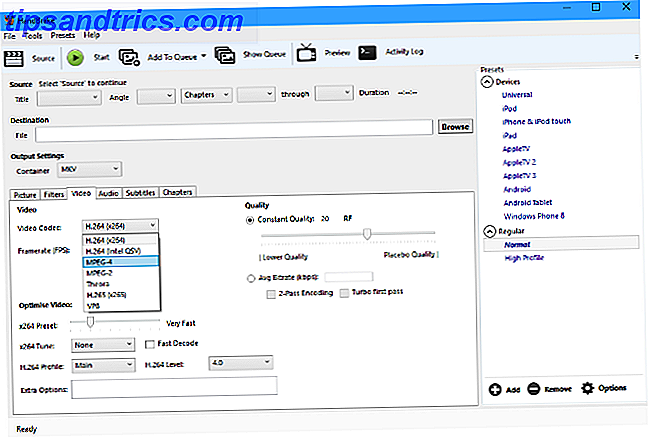
Het belangrijkste om hier te overwegen, is naar welk apparaat je de video wilt bekijken. Als je het wilt bekijken op een HD-ready scherm en er voldoende ruimte op de harde schijf is, dan zul je waarschijnlijk een bestand van hoge kwaliteit willen hebben - aan de andere kant, als je het converteert voor gebruik op een mobiel apparaat, wil je misschien kwaliteit opofferen voor een kleinere bestandsgrootte.
U kunt instellingen zoals framerate, videocodec en kwaliteit nauwkeurig afstemmen op uw precieze specificaties, of u kunt een van de vele presets gebruiken om ervoor te zorgen dat het bestand ideaal is voor uw voorkeursapparaat.
Video's converteren voor gebruik met iTunes- en iOS-apparaten
Er zijn veel verschillende typen videobestanden, maar het lijkt erop dat Apple de voorkeur geeft aan de MP4. Als je een video hebt die je naar iTunes wilt importeren en overzetten naar je iOS-apparaat, moet deze een MP4 zijn - gelukkig kun je HandBrake gebruiken om elk oud bestandstype om te zetten naar een Apple-ready video 2 manieren om AVI- en MKV-bestanden te converteren Video's toevoegen aan iTunes 2 Manieren om AVI- en MKV-bestanden te converteren naar Video's toevoegen aan iTunes iTunes ondersteunt alleen videobestanden in de indeling MP4 en QuickTime. We demonstreren hoe we vertrouwde gratis, open source en platformonafhankelijke software kunnen gebruiken om videobestanden te converteren naar door iTunes erkende formaten. Lees verder .
Om dit te doen, kunt u de vele presets voor Apple-producten die HandBrake aanbiedt gebruiken, of de switch handmatig uitvoeren. Kijk eenvoudig naar HandBrake's Output Settings- sectie en kies MP4 in het vervolgkeuzemenu Container . In datzelfde menu kunt u ook videobestanden converteren naar MKV, een populair bestandsformaat voor online streaming video dat elders van pas kan komen.

Wanneer u MP4 als uw gewenste container hebt geselecteerd, hoeft u alleen maar het gewenste bronbestand te selecteren en op Start te klikken om het proces zoals normaal te beginnen. Het voltooide MP4-bestand is klaar om te worden geïmporteerd in uw iTunes-bibliotheek en kan vervolgens worden overgedragen naar een ander apparaat van uw keuze.
Converteer een batch videobestanden tegelijk
Soms wil je in één keer meerdere videobestanden verbergen om tijd te sparen - misschien een volledig seizoen van je favoriete televisieprogramma. U kunt dat doen in HandBrake, maar u moet van tevoren wat instellingen uitvoeren. Klik eerst op Extra > Opties > Uitvoerbestanden en klik vervolgens op Bladeren in het veld Standaardpad . Maak een nieuwe map voor uw geconverteerde videobestanden om in te worden opgeslagen.

Sluit nu het venster Opties en selecteer uw Bron en kies een map met meerdere bestanden in plaats van alleen een video. Nadat HandBrake de inhoud van de map heeft gescand, kunt u klikken op Start en deze door de wachtrij laten werken.
Afhankelijk van de hoeveelheid videobestanden die u converteert en de specificaties van uw computer, kan dit proces enige tijd duren. Deze taak kunt u het beste van de ene dag op de andere doen of een andere keer dat u niet van plan bent uw pc te gebruiken.
Ondertitels aan een filmbestand toevoegen
Of je nu slechthorend bent of een fan bent van buitenlandse film, er zijn genoeg redenen waarom je zou willen genieten van een film met ondertitels. Terwijl het een tijdrovend en kostbaar proces was om een film te bemachtigen, kun je ondertiteling zelf toevoegen. Handboek gebruiken om ondertitels aan een filmbestand toe te voegen Handrem gebruiken om ondertitels aan een filmbestand toe te voegen Meer .

Eerst moet je het ondertitelingsbestand te pakken krijgen. SubtitleHub: Een handige zoekmachine om te zoeken naar filmondertitelingen SubtitleHub: een handige zoekmachine om te zoeken naar filmondertiteling Lees meer over de betreffende video. Deze komen meestal in .srt-indeling en kunnen meestal worden gevonden via een Google-zoekopdracht van de titel van de film of het tv-programma en het woord ondertitels . Nadat het is gedownload, opent u HandBrake en kiest u uw bronvideo. Ga vervolgens naar het tabblad Ondertitels onder Uitvoerinstellingen en klik op SRT importeren .
Zodra dat is gebeurd, opent u eenvoudig het videobestand in uw gewenste mediaspeler en activeert u ondertitels zoals u normaal zou doen. Je kunt zelfs schakelen tussen verschillende ondertitelsporen als je er meerdere hebt toegevoegd tijdens het proces.
Denoise een video
Als je serieus bent over je videokwaliteit, kun je HandBrake gebruiken om je bestand te negeren en zo de algehele kwaliteit te verbeteren. In sommige gevallen kan ruis een opzettelijk effect hebben van de kant van de filmmaker - maar in andere gevallen is het een ongewenste onvolkomenheid, en dat zijn de gevallen waarin Handbrake kan ingrijpen om dingen op te lossen.

Ga naar het tabblad Filters voor toegang tot de roffingsopties van HandBrake. U kunt NLMeans selecteren - een afkorting van 'non-local means' - of hqdn3d als uw denoiser. Beide hebben hun eigen sterke en zwakke punten, afhankelijk van het soort ruis dat u probeert aan te pakken, dus het is het beste om beide uit te proberen om een idee te krijgen van hoe ze werken. Hetzelfde geldt voor de vooraf ingestelde en afstemmingsopties waartoe u toegang hebt, nadat u de ene of de andere hebt geselecteerd.
Denoising is een complex proces en het kan enige oefening kosten voordat je HandBrake's tools optimaal kunt gebruiken. Raadpleeg de uitgebreide handleiding van Matt Gadient voor meer informatie.
Heb je een geweldige HandBrake-tip van jezelf? Laat het ons weten in de comments hieronder.