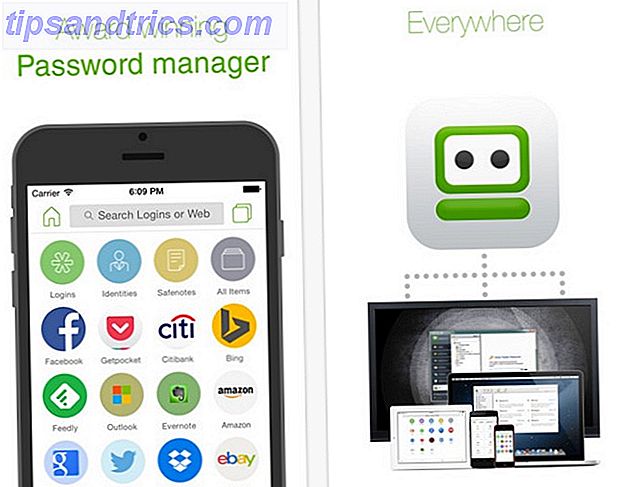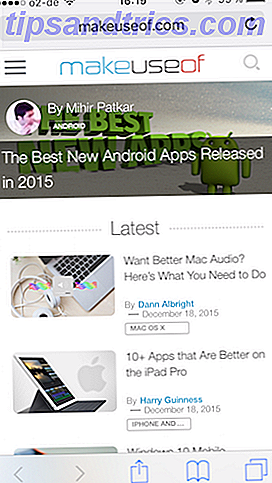Microsoft Outlook is een e-mailclient met veel functies, maar heeft u wel eens een functie gewild die deze niet heeft? Er zijn veel tools van derden beschikbaar, zowel gratis als betaald, die functionaliteit toevoegen aan Outlook of bestaande functionaliteit verbeteren.
Vandaag behandelen we vijf tools voor de Microsoft Outlook desktop-app Microsoft Outlook Web Vs. Desktop: welke is het beste voor u? Microsoft Outlook Web Vs. Desktop: welke is het beste voor u? Outlook.com is een krachtige online e-mailclient die gratis wordt geleverd met Office Online. Maar kan Outlook op het web concurreren met zijn desktop-tegenhanger? Onze Outlook-vergelijking helpt u zelf te beslissen. Meer informatie voor Windows met handige functies of snelle toegang tot Outlook-instellingen en -functies.
1. OutlookTools
OutlookTools is een gratis toolkit voor Outlook op Windows die snelle en eenvoudige toegang tot Outlook-instellingen en gegevensmappen biedt. U hebt ook toegang tot sommige Windows-hulpprogramma's in OutlookTools, zoals de Register-editor en Logboeken.
Het OutlookTools-venster bevat een menu aan de linkerkant, waar u toegang hebt tot de verschillende beschikbare hulpmiddelen.
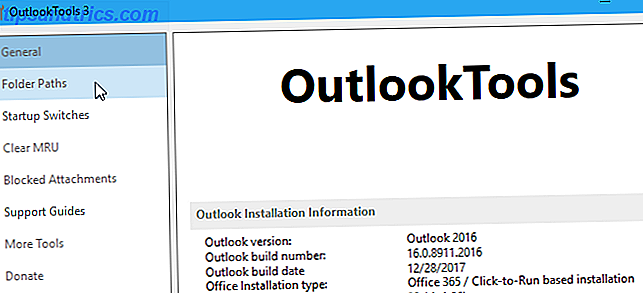
Het scherm Algemeen geeft informatie weer over uw Outlook-installatie en enkele Quick Access- knoppen die toegang bieden tot Outlook- en Windows-hulpprogramma's.
Als u problemen ondervindt met een PST- of een OST Outlook-gegevensbestand Hoe u uw Outlook-postvak kunt herstellen met het reparatieprogramma Hoe uw Outlook-postvak kunt herstellen met het reparatieprogramma Wist u dat Outlook wordt geleverd met een reparatieprogramma om PST-bestanden te repareren? We laten u zien hoe u deze en andere stappen voor probleemoplossing voor Microsoft Outlook kunt gebruiken. Lees Meer, gebruik de knop ScanPst uitvoeren om het bestand te scannen. De Run ScanOst is nu verouderd omdat deze niet wordt ondersteund door Outlook. Maar de Run ScanPst- tool werkt ook voor OST-bestanden.
U kunt Outlook ook in de veilige modus starten vanuit het scherm Algemeen, wat handig is als u problemen hebt met Outlook.

Het mappaden- scherm biedt snelle toegang tot mappen die Outlook gebruikt om gegevens en instellingen op te slaan. De meeste hiervan dienen alleen ter referentie, maar u kunt de mappen rechtstreeks openen vanuit het scherm Mappenpaden .
Er is een tijdelijke map die wordt gebruikt bij het openen van bijlagen, die onder aan het venster worden weergegeven. U kunt deze map leegmaken met de knop Lege map .
HowTo-Outlook, het bedrijf dat OutlookTools maakt, maakt ook een afzonderlijke tool voor het beheer van de map met tijdelijke bijlagen, die we hierna zullen bespreken.

Het scherm Opstartschakelaars bevat een lijst met alle beschikbare schakelopties op de opdrachtregel die u kunt gebruiken om Outlook op specifieke manieren te starten. Beweeg uw muis over elke schakelaar om te leren wat hij doet. U kunt bijvoorbeeld alle namen en e-mailadressen verwijderen uit de lijst AutoAanvullen wanneer u Outlook start.
Zodra u een schakelaar hebt geselecteerd, kunt u klikken op Outlook starten om Outlook te openen met die schakelaar. Als u de switch liever rechtstreeks op de opdrachtregel gebruikt, klikt u op Opdracht kopiëren . Open vervolgens een opdrachtpromptvenster, plak de opdracht bij de prompt en druk op Enter .

Outlook onderhoudt verschillende meest recent gebruikte (MRU) lijsten. Selecteer bovenaan uw Clear MRU- scherm uw e-mailprofiel. Klik vervolgens op een knop om die MRU-lijst in het geselecteerde e-mailprofiel te wissen.

Outlook bevat een beveiligingsfunctie die bijlagen blokkeert die uw computer kunnen beschadigen met virussen of andere bedreigingen. Bepaalde typen bestanden, zoals EXE-bestanden, die als bijlagen zijn verzonden, worden automatisch geblokkeerd. Een geblokkeerde bijlage blijft in het e-mailbericht staan, maar u hebt er geen toegang toe.
Het scherm Geblokkeerde bijlagen bevat de bestandstypen die worden geblokkeerd door Outlook. U kunt achterhalen wat elke extensie is in het ondersteuningsartikel van Microsoft over geblokkeerde bijlagen.
Om een bestandstype te deblokkeren, vinkt u het vakje aan voor het gewenste type in de lijst.
Wees voorzichtig met wat je blokkeert. Outlook blokkeert deze bestandstypes omdat ze een risico kunnen vormen voor uw computer. Zorg er bij het blokkeren van bestandstypen voor dat u de afzender vertrouwt wanneer u bijlagen van dat type ontvangt.

Het scherm Support Guides bevat koppelingen naar verschillende Outlook-ondersteuningsartikelen op de HowTo-Outlook-website. Het scherm More Tools bevat koppelingen naar gratis en betaalde invoegtoepassingen en tools voor Outlook.
OutlookTools is een gratis tool, maar u kunt een donatie doen om de ontwikkelaar te helpen het up-to-date te houden.
OutlookTempCleaner
Wanneer u een bijlage verzendt of een bijlage opent in een e-mailbericht, slaat Windows tijdelijke bestanden op. Al deze bestanden hangen rond in de tijdelijke map en nemen ruimte in beslag. Uw bestanden zijn ook toegankelijk voor iedereen die toegang heeft tot uw computer en de tijdelijke map.
Windows slaat deze tijdelijke bestanden op in een submap in de map met tijdelijke internetbestanden op uw pc. Er zijn veel manieren om tijdelijke internetbestanden te verwijderen, maar HowTo-Outlook maakt een gratis, klein hulpmiddel, OutlookTempCleaner genoemd, alleen voor het verwijderen van de tijdelijke bijlagebestanden die zijn opgeslagen door Outlook.
OutlookTempCleaner doet hetzelfde als in Outlook de volgende tijdelijke map wordt gebruikt om de bijlagesfunctie onder Mappenpaden in OutlookTools te openen, behalve dat u ook de grootte van de tijdelijke map van Outlook voor bijlagen kunt bekijken. Klik op de knop Mapgrootte.

Er verschijnt een informatiedialoogvenster waarin wordt aangegeven hoeveel ruimte wordt vrijgemaakt door de tijdelijke map voor bijlagebestanden te legen.

2. Email Insights
Email Insights is een lichtgewicht zoekclient voor Outlook. Hoe kan Outlook Search worden gecorrigeerd als het niet goed werkt? Hoe Outlook Search repareren als het niet goed werkt Heb je ooit een Outlook-zoekfout gehad? Als uw Outlook-zoekopdracht niet werkt, raak dan niet in paniek. Werk gewoon je weg door deze stappen voor probleemoplossing. Meer lezen en Gmail. Het biedt een snelle automatisch aanvullen-functie en een fuzzy zoeken naar namen, en het corrigeert automatisch de spelling. Met Email Insight kunt u sneller zoekopdrachten uitvoeren en op relevantie gebaseerde en op tijd geordende zoekresultaten weergeven, waardoor het gemakkelijker wordt om de e-mail te vinden waarnaar u op zoek bent.
Wanneer u Email Insights uitvoert, wordt het scherm Account selecteren weergegeven. Klik op Outlook .
Selecteer vervolgens in het volgende dialoogvenster het account dat u wilt doorzoeken.

Voer uw zoekterm in het zoekvak in. Terwijl u typt, worden suggesties onder het zoekvak weergegeven. Als u uw zoekterm in de lijst ziet, selecteert u deze met de muis of gebruikt u de pijltoetsen op uw toetsenbord om de gewenste term te selecteren.

Druk op Enter of klik op het pictogram Zoeken om het zoeken uit te voeren.
U kunt ook extra tabbladen openen om meerdere zoekopdrachten in hetzelfde venster uit te voeren. Elk tabblad is gelabeld met de zoekterm voor dat tabblad.

3. Outlook-Google Calendar Sync
Gebruikt u zowel Google als Outlook-agenda's? Zo ja, bent u op zoek naar een manier om de twee agenda's gesynchroniseerd te houden? U kunt uw Google-agenda toevoegen aan Outlook 7 manieren om Google Agenda te bekijken op uw Windows-bureaublad 7 manieren om Google Agenda te bekijken op uw Windows-bureaublad U hoeft de standaard Windows Agenda-app niet te gebruiken. Je hebt opties! We laten u zeven Google Agenda-toegangspunten zien die beschikbaar zijn op uw Windows-bureaublad. Lees meer, maar we hebben een oplossing voor u waarmee u uw Google-agenda kunt synchroniseren met uw Outlook-agenda, zodat u geen afzonderlijke agenda's hoeft bij te houden.
Outlook Google Calendar Sync is een gratis tool die een synchronisatie in één en twee richtingen biedt tussen uw Google- en Outlook-agenda's. U kunt synchroniseren van Google naar Outlook, Outlook naar Google, of beide richtingen synchroniseren, de twee agenda's samenvoegen. Eventkenmerken zoals onderwerp, beschrijving, locatie, aanwezigen, herinneringen, beschikbaarheid en privacy worden gesynchroniseerd. Alleen nieuwe attributen of attributen die zijn gewijzigd, worden bijgewerkt.
Wanneer u Outlook Google Agenda Sync opent, moet u het Outlook-postvak en de Google-agenda kiezen die u wilt synchroniseren. Selecteer op het tabblad Outlook Standaard mailbox of Alternatieve mailbox en selecteer vervolgens de mailbox die u wilt gebruiken. Als u meer dan één agenda voor het geselecteerde postvak hebt, selecteert u de agenda die u wilt synchroniseren in de vervolgkeuzelijst Kalender selecteren .

Klik vervolgens op het tabblad Google, klik op Kalenders ophalen en selecteer het e-mailaccount met de agenda die u wilt synchroniseren in de vervolgkeuzelijst Kalender selecteren .

U wordt gevraagd om u aan te melden bij uw Gmail-account in uw standaardbrowser. Klik op Toestaan in uw browser wanneer u daarom wordt gevraagd om toegang te verlenen tot Outlook Google Agenda Sync voor toegang tot uw agenda.
Vervolgens krijg je een code te zien waarmee Outlook Google Agenda Sync toegang tot je Google-agenda mogelijk maakt. Selecteer de code, kopieer deze, plak deze in het vak Autorisatiecode in het dialoogvenster Google-toegang autoriseren en klik op OK .

Klik op het tabblad Synchronisatie-opties en selecteer een richting in het gedeelte Hoe . Selecteer of u Google-vermeldingen naar Outlook- of Outlook-vermeldingen naar Google wilt kopiëren. Of u kunt de items in beide richtingen synchroniseren als u items op beide agenda's afzonderlijk hebt ingevoerd.
Selecteer het datumbereik onder Wanneer en attributen om op te nemen onder Wat . U kunt ook de manier wijzigen waarop de toepassing werkt op het tabblad Toepassingsgedrag .
Nadat je je instellingen hebt gekozen, klik je op Opslaan .

Als u uw agenda's wilt synchroniseren, klikt u op het tabblad Synchroniseren en vervolgens op Synchronisatie starten . De voortgang en het resultaat worden weergegeven op het tabblad Sync .
De volgende keer dat u dezelfde agenda's wilt synchroniseren, opent u Outlook Google Agenda Sync en klikt u op Synchronisatie starten . Je instellingen blijven hetzelfde als je ze hebt opgeslagen.

4. Stellaire PST Viewer
Stellar PST Viewer is een gratis tool die een corrupt Outlook PST-bestand scant en u in staat stelt om alle items (e-mails, contacten, journals, kalenders, taken) in het bestand te bekijken en individuele items of alle items in verschillende formaten op te slaan.
Wanneer u Stellar PST Viewer uitvoert, selecteert u een PST-bestand met de knop Selecteer Outlook-bestand . U kunt ook het bestand Outlook zoeken gebruiken om naar een PST-bestand te zoeken. Standaard bevinden PST-bestanden zich in de map C: \ Users \% gebruikersnaam% \ Documents \ Outlook Files \ .

Al uw e-mails, contacten, journalen, kalenders, taken worden weergegeven in een boomstructuur aan de linkerkant van het hoofdvenster. U kunt een item selecteren, erop klikken met de rechtermuisknop en een indeling selecteren om het item op te slaan als.

5. Grammatica voor Office
Met Grammatica kunt u effectiever communiceren door uw e-mailberichten, documenten, posts op sociale media en meer duidelijk, effectief en vrij van fouten te maken.
Grammatica markeert mogelijke problemen in uw tekst en suggereert correcties voor spelling, grammatica, woordelijkheid, stijl, interpunctie. Legt grammaticaal de redenering voor elke gesuggereerde correctie uit, zodat u kunt beslissen of en hoe u elk probleem wilt corrigeren.
Download de Office-invoegtoepassing van de Grammarly-site. U moet eerst inloggen op uw account. Installeer de invoegtoepassing vervolgens in Outlook en Word, als u dat wilt.
Terwijl u een nieuwe e-mail of antwoord op een e-mail typt, controleert Grammatica uw bericht op verschillende problemen. Suggesties voor correcties worden weergegeven in een venster aan de rechterkant van het berichtvenster.

Verbeter uw productiviteit in Outlook
Dit zijn slechts enkele van de hulpprogramma's die beschikbaar zijn voor Outlook om u te helpen uw productiviteit te verbeteren 3 Snelle productiviteitstips Elke Microsoft Outlook-gebruiker moet starten 3 Snelle productiviteitstips Elke Microsoft Outlook-gebruiker moet starten Als Outlook uw e-mailclient is, zijn hier een enkele eenvoudige maar effectieve tips die u kunnen helpen uw productiviteit een fractie hoger te krijgen. Lees verder . We bieden ook enkele tips om u te helpen beter te worden in het gebruik van Outlook 10 Snelle tips om beter te worden in Outlook 10 Snelle tips om beter te worden in Outlook Gebruikt u Outlook optimaal? Word een Outlook-meester met onze selectie minder bekende tips en trucs en zie hoe uw productiviteit stijgt. Lees verder .
De bureaublad-app van Outlook maakt deel uit van Office 365, wat niet gratis is. Als je liever een gratis e-mailclient gebruikt, hebben we de beste gratis alternatieven verkend 3 Beste gratis alternatieven voor Microsoft Outlook 3 Beste gratis alternatieven voor Microsoft Outlook Vind je Outlook te duur of te overweldigend of wil je gewoon niet gebruiken een Microsoft-product? Je hebt opties! We hebben de beste alternatieven voor Microsoft Outlook gecompileerd. Meer lezen naar Outlook.
Welke hulpmiddelen gebruikt u met Outlook? Heeft u nog andere handige tips voor het gebruik van Outlook?