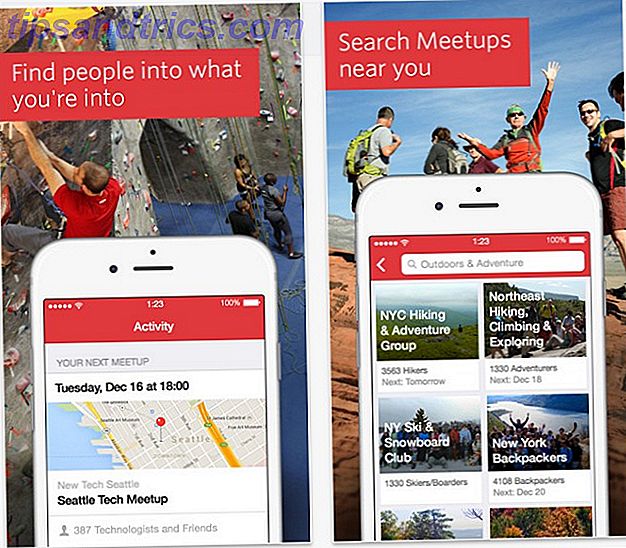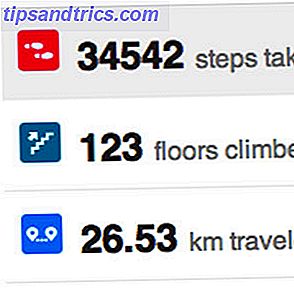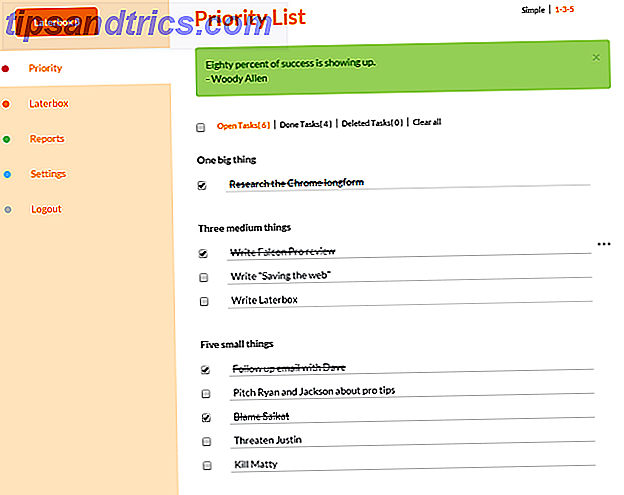Of je nu een jaar of 10 jaar fotografeert, de kans is groot dat je een gigantische, logge fotobibliotheek hebt die dringend behoefte heeft aan aandacht. Dat is gewoon de aard van digitaal fotograferen.
Het opruimen van je bestaande fotobibliotheek zal een hele klus zijn, maar er zijn genoeg fouten die je kunt vermijden bij het organiseren van nieuwe foto's om een nette en geordende collectie te behouden.
1. U laat uw foto's op uw SD-kaart
Je brengt de dag door met fotograferen, je komt thuis, je bent uitgeput en je zegt tegen jezelf: "Ik zal de foto's morgen kopiëren." Behalve als je dat niet doet. En ze zullen daar waarschijnlijk blijven totdat je te weinig ruimte hebt op je SD-kaart en ze gedwongen worden om ze te verplaatsen om ruimte te maken voor meer foto's.

Het probleem met het doen van dingen op deze manier is dat je snel overweldigd zult raken door een rommelige bibliotheek met foto's, en het zal waarschijnlijk leiden tot meer van de fouten op deze lijst.
De oplossing: doe de moeite om uw foto's niet later dan 24 uur nadat u ze hebt gemaakt te kopiëren. Op deze manier hoef je je geen zorgen te maken over het onthouden van details met betrekking tot de shoot.
Hoe het proces te stroomlijnen: Hoewel er enige automatisering in uw fotobeheerproces is geïntegreerd, moet deze eerste stap niet worden geautomatiseerd.
Nadat de foto's op uw computer staan, moet u ze bekijken en alle foto's die niet goed genoeg zijn afhalen. Zet goede muziek, een podcast of je favoriete tv-programma op en wees meedogenloos.
Het is lastig om elke afzonderlijke foto te bewaren als het gaat om alle dingen die te maken hebben met fotobeheer.
2. U geeft uw bestanden geen nieuwe naam
Wanneer u uw bestanden van uw camera naar uw opslagstation overzet, moet u eerst uw bestanden hernoemen en informatie toevoegen aan de metadata die u niet wilt vergeten.
Naast het labelen van uw foto's, is dit een van de belangrijkste dingen die u gaat doen, zodat u gemakkelijk foto's en fotocollecties kunt zoeken en herkennen.
Als u uw foto's een andere naam geeft, kunt u een andere veelvoorkomende fout voorkomen: de context voor uw foto's verliezen. Door uw bestanden te hernoemen terwijl u ze overdraagt, kunt u belangrijke context toevoegen, zoals locatie, mensen, evenementen of zelfs klanten.
De oplossing: verander de bestanden onmiddellijk nadat u uw foto's hebt overgedragen op een consistente manier.
Hoe het proces te stroomlijnen: gebruik maken van een hulpmiddel voor het hernoemen van batches Hernoemen Meerdere bestanden hernoemen op uw Mac Batch hernoemen Meerdere bestanden op uw Mac Er zijn een paar manieren om snel en eenvoudig bestanden van naam te veranderen op een Mac. Meer lezen om het proces eenvoudiger te maken, zodat alle foto's in één verzameling identieke, geserialiseerde namen hebben. Voor Mac-gebruikers hoef je geen extra software te downloaden - gebruik gewoon de native Automator van Apple om de bestanden in bulk te hernoemen. Hoe Automator gebruiken om afbeeldingen hernoemen op Mac Hoe gebruik je Automator om hernoem afbeeldingen op Mac Lees meer.
3. U maakt geen back-up van uw foto's
Als u uw foto's op slechts één plaats bewaart, doet u het verkeerd. Als je foto's belangrijk voor je zijn, wil je er een back-up van maken. Ten minste een keer. Geen enkel systeem is onfeilbaar - of het nu om een externe harde schijf of cloudopslag gaat - dus zorg ervoor dat u uw foto's op meerdere plaatsen bewaart.
De oplossing: als je heel veel foto's maakt, zou je minstens één speciale externe harde schijf moeten hebben. Naast het houden van al uw foto's op een externe harde schijf die u gemakkelijk kunt openen, moet u ook een back-up van uw foto's maken op een extra harde schijf die op een veilige plaats staat, of op een cloudopslagaccount - of als u dat wilt bijzonder voorzichtig - voor beide.
Er zijn veel keuzes als het gaat om back-upopslag - genoeg om een of twee artikelen te vullen, maar de super verkorte versie van keuzes zijn maandelijkse betalingen voor een cloudopslagaccount, een eenmalige betaling voor een externe harde schijf of een combinatie van beide met netwerkopslag.
- Cloudopslag Dropbox versus Google Drive versus OneDrive: welke cloudopslag is het beste voor u? Dropbox versus Google Drive versus OneDrive: welke cloudopslag is geschikt voor u? Heb je de manier veranderd waarop je denkt over cloudopslag? De populaire opties van Dropbox, Google Drive en OneDrive zijn vergezeld door anderen. We helpen u te bepalen welke cloudopslagdienst u moet gebruiken. Lees meer zoals Dropbox, Google, Drive en OneDrive. 1 TB opslag op deze platforms varieert van ongeveer $ 8 tot $ 10.
- Als u niet op cloudopslag van derden wilt vertrouwen en toch overal toegang tot uw foto's wilt hebben, kiest u voor Network Attached Storage 7 Redenen om een NAS te gebruiken voor gegevensopslag en back-ups 7 Redenen om een NAS te gebruiken voor gegevensopslag en back-ups harde schijven zijn geweldig voor gegevensopslag, maar er zijn veel meer voordelen aan het gebruik van een op een netwerk aangesloten schijf in plaats daarvan. Hier is alles wat je moet weten. Lees verder .
- Als u uw foto's gewoon op een veilige plaats wilt opslaan, koop dan een externe harde schijf 7 dingen die u moet overwegen voordat u een harde schijf koopt 7 Dingen die u moet overwegen voordat u een harde schijf koopt Een harde schijf kopen? Het is niet zo moeilijk als je een paar basistips kent. We hebben de belangrijkste functies van een moderne opslagdrive verzameld en wat u moet kopen. Lees meer dat uw huis of kantoor niet verlaat.
Hoe het proces te stroomlijnen: neem het back-upproces op in uw oorspronkelijke overdrachts- en hernoemingsproces. Het blokkeren van een bepaalde hoeveelheid tijd na elke fotoshoot om al deze dingen te doen, zal het leven op de lange termijn gemakkelijker voor je maken.
U kunt ook uw back-upsysteem automatiseren, zodat het echt niet veel extra inspanning van uw kant vergt:
- Als u kiest voor een cloudopslagoptie zoals Dropbox of OneDrive, kunt u de map op uw computer of externe harde schijf koppelen aan uw cloudaccount, zodat uw foto's automatisch worden gesynchroniseerd met de cloud.
- Ben je meer een Google-fan, probeer dan Google Foto's Desktop Uploader.
- U kunt zelfs een dubbele foto maken en automatisch een back-up maken van foto's in Dropbox naar Google Drive met behulp van een automatiseringsplatform zoals IFTTT.
Als u eenmaal een backup hebt gemaakt van een back-upsysteem, is de kans groot dat u een automatiseringsproces kunt vinden dat uw leven een beetje gemakkelijker maakt.
4. Je houdt je foto's helemaal over de toonbank
Dit is er een waar ik absoluut schuldig aan ben. Foto's zijn verspreid over uw computers, camera's, cloudopslag en externe schijven. Het is één ding om een back-up te maken van uw foto's op verschillende plaatsen. Het is helemaal iets anders om op al die plaatsen verschillende fotoverzamelingen te hebben.
De oplossing: als u de stappen volgt die hierboven zijn uiteengezet voor het tijdig overbrengen, hernoemen en maken van back-ups van uw foto's, kunt u slordige fotocollecties vaarwel kussen.
5. U tagt uw foto's niet
Een andere belangrijke manier om uw foto's georganiseerd te houden, is door tags te gebruiken. Met behulp van een labelsysteem kunt u eenvoudig al uw foto's vinden die betrekking hebben op specifieke locaties, de gebruikte uitrusting, de fotografie- of bewerkingsstijlen en nog veel meer.
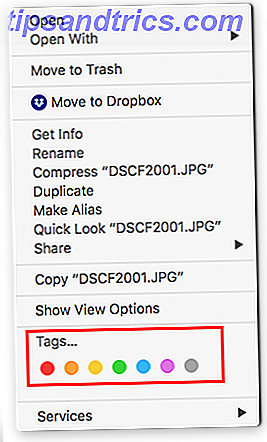
Dus als je snel alle trouwfoto's wilt vinden die je hebt gemaakt met je handige vijftig, maken tags dat mogelijk. Dit maakt het gemakkelijk om snel portefeuilles op maat te maken voor klanten die werk willen zien dat bij een specifieke look of gelegenheid hoort.
De oplossing: om tags in uw fotoback-upsysteem op te nemen, wilt u de taggingfunctie van uw besturingssysteem gebruiken of moet u nadenken over een platform voor fotobeheer De beste abonnementsvrije Lightroom-alternatieven voor elk budget De beste Subscription-Free Lightroom-alternatieven voor elk budget Nu de officiële versie op abonnementen is gebaseerd en in de cloud zijn veel gebruikers op zoek naar Lightroom-alternatieven. Dit zijn je beste opties. Lees verder .
Adobe Lightroom blijft een van de meest populaire fotobeheersystemen 3 Redenen Alle fotografen zouden Adobe Lightroom 3 moeten gebruiken Redenen Alle fotografen zouden Adobe Lightroom moeten gebruiken Veel mensen weten niet precies waar Lightroom in dingen past. Het is een afbeeldingseditor ... maar het is niet zo goed als Photoshop? Hier is alles uitgelegd. Lees meer, met twee aanbiedingen-Lightroom Classic CC en Lightroom CC, de laatste een cloud-programma. Gebruik van de nieuwe Lightroom CC: de basisprincipes die u moet kennen De nieuwe Lightroom gebruiken CC: de basis die u moet kennen om te leren om de nieuwe Lightroom CC te gebruiken? Hier volgt een kort overzicht van alle functies die u nodig hebt, evenals enkele hulp bij het navigeren door de nieuwe interface. Lees verder .
Naast fotobeheer, geven apps zoals Lightroom u toegang tot krachtige functies voor het bewerken van foto's die u volledige controle over uw fotografie geven.
Welke fouten met het fotobeheer maak je?
Dit zijn slechts vijf van de meest voorkomende fouten als het gaat om fotobeheer. Er zijn echter nog veel meer dingen die u kunt doen om uw fotobeheersysteem te personaliseren.
Bekijk uw persoonlijke situatie en kijk wat het beste voor u werkt. Wat nu voor u werkt, werkt misschien niet over een jaar voor u. Houd altijd in de gaten hoe u uw systeem kunt verbeteren, zoek naar tips van andere professionele fotografen. En vergeet niet om foto's te blijven maken!