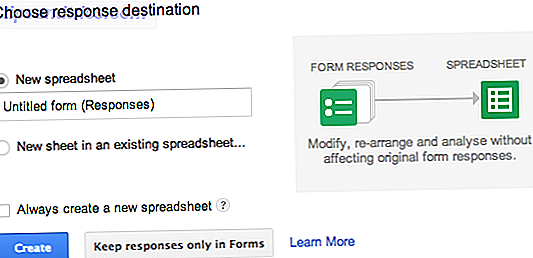Trello is een populaire productiviteitstool Een moeiteloze manier om herinneringen te plaatsen met Trello Een moeiteloos manier om herinneringen te plaatsen met Trello Er zijn tegenwoordig veel manieren om herinneringen in te stellen, maar als je Trello op de normale manier gebruikt, dan zou deze handige kaartentruc de meeste kunnen zijn handige optie voor u. Lees meer en met goede reden. Het is gemakkelijk te gebruiken, aanpasbaar Hoe gebruik je een Bullet Journal in Trello om je dag te plannen Een Bullet Journal gebruiken in Trello om je dag te plannen Het is tijd om je te laten zien hoe je Trello kunt veranderen - als dat je primaire notitie-app is - - in een Bullet Journal. Meer lezen, en er is een geweldig ecosysteem met plug-ins van derden 8 Browseruitbreidingen die je leuk zult vinden als je Trello 8 gebruikt Browseruitbreidingen die je leuk zult vinden als je Trello gebruikt We zullen je niet vertellen hoe geweldig Trello is, omdat je het al weet . In plaats daarvan laten we u kennismaken met enkele van de beste tools die de functionaliteit van Trello een beetje beter maken. Lees meer eromheen gebouwd. Een van de redenen waarom het zo'n krachtig hulpmiddel is, is vanwege de geweldige productiviteitsfuncties die direct in het platform zijn ingebouwd, waardoor het eenvoudig is om uw proces te stroomlijnen.
1. Maak meerdere kaarten met één klik
U kunt meerdere kaarten maken met slechts twee sneltoetsen. Als je elders een bestaande lijst hebt die je in Trello wilt invoeren, kopieer de lijst dan gewoon overal waar het Ctrl + C gebruikt (Cmd + C op Mac) en ga dan naar Trello. Klik op Een kaart toevoegen in de lijst van uw keuze en klik op de groene knop Toevoegen . Trello zal je vragen of je een kaart wilt maken voor elke nieuwe regel of slechts één kaart.
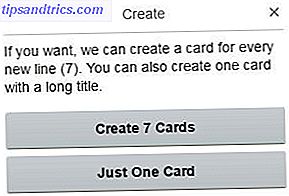
2. Kaarten maken met behulp van e-mail
U kunt snel e-mails of kalenderafspraken omzetten in kaarten. Om kaarten te maken met behulp van e-mail, moet u uw gepersonaliseerde Trello-e-mailadres opzoeken. Je kunt dit vinden door naar je Trello-bord te gaan en op Menu> Meer> Email-naar-kaart-instellingen te klikken. U vindt een e-mailadres dat bestaat uit uw gebruikersnaam en een reeks letters en cijfers. U kunt ook op elk gewenst moment een nieuw e-mailadres genereren.

Gebruik de volgende Trello-handleiding om labels, bijlagen en meer op te nemen op uw kaarten met e-mail. E-mails (en bijlagen) mogen niet groter zijn dan 10 MB.
- Het onderwerp van de e-mail wordt de titel van de kaart.
- Het hoofdgedeelte van de e-mail wordt de beschrijving van de kaart.
- Bijlagen in de e-mail worden toegevoegd aan de kaart.
- Labels: voeg in het onderwerp #labelname, #labelcolor of #labelnummer toe
- Als uw label uit twee of meer woorden bestaat, voegt u zich in de onderwerpregel bij de woorden of gebruikt u underscores tussen de woorden. Als uw label bijvoorbeeld 'Taken' heeft in de onderwerpregel van uw e-mail, voert u #ToDo of #To_Do in om het label correct weer te geven op uw kaart.
- Als je meerdere labels hebt in een bord met dezelfde kleur of dezelfde naam, zal het e-mailen van een bord met #color of #name alleen het eerste label met die kleur of naam toevoegen aan de kaart.
- Leden: voeg @username toe aan het onderwerp. Leden kunnen ook worden toegevoegd door @gebruikersnaam in de hoofdtekst van de e-mail op een eigen regel te plaatsen. Als u een e-mail naar Trello verzendt en de e-mailadressen van andere Trello-gebruikers als "tot" of "CC" -adressen opneemt, voegt Trello ze ook toe als leden van de kaart.
Je kunt ook reacties toevoegen aan kaarten via e-mail, maar moet het e-mailadres dat aan die specifieke kaart is gekoppeld, opzoeken door naar de kaart te gaan en op Delen en meer te klikken.
3. Maak kaarten van een URL
U kunt eenvoudig een nieuwe kaart maken door simpelweg een URL naar de kaart te slepen. Open de link die u aan uw kaart wilt toevoegen, selecteer het adres in de adresbalk en sleep het naar het tabblad Trello. Uw browser moet dat Trello-tabblad openen en u kunt de URL naar uw wachtkaart slepen. De URL wordt als bijlage toegevoegd aan de kaart, net als een uitgelichte afbeelding op die pagina. Het zal ook tekst van de pagina pakken als de beschrijving van uw kaart.
4. Kopieer Boards, Lists en Card
Er zijn veel dingen die u kunt doen om te voorkomen dat u terugkerende taken op Trello moet uitvoeren. Een daarvan is om hele platen te klonen als je merkt dat je aan meerdere projecten werkt met een vergelijkbare Trello-bordstructuur. Ga hiervoor naar het bord, klik op Menu tonen > Printplaat. Je kunt dit ook doen voor lijsten en kaarten.

5. Gebruik sneltoetsen
Trello heeft veel geweldige sneltoetsen die het navigeren rond je platen behoorlijk gemakkelijk maken. Een van de beste sneltoetsen op het toetsenbord is de mogelijkheid om uw kaarten te verplaatsen met een paar snelkoppelingen. Druk op ", " (komma) om een kaart onderaan de lijst aan de linkerkant te verplaatsen en druk op "." (Punt) om een kaart naar de onderkant van de lijst rechts te verplaatsen. Als u het liever naar de bovenkant van de lijst links of rechts verplaatst, gebruikt u respectievelijk "". Bekijk deze lijst om alle sneltoetsen van Trello te bekijken.
Welke tips of trucs zou je aan deze lijst toevoegen? Laat het ons weten in de comments.