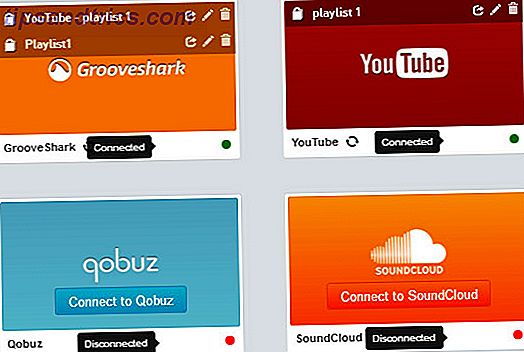Gabe Newell, die Gabe Newell is en waarom zorgen spelers? Wie is Gabe Newell en waarom zorgen spelers? Op elk gebied van technologie hebben we boegbeelden. Voor de desktop, laptop en nu zelfs smartphones zouden Bill Gates en Steve Jobs beide namen moeten zijn die luiden. Voor ons internet en sociale netwerken, iemand ... Lees meer en de rest van het Valve-team is zo goed met Steam voor ons geweest. Ze hebben het niet alleen gebruikt om enkele van de beste pc-spellen uit te brengen. 4 Sites waar u oude pc-games gratis kunt downloaden 4 sites waar u oude pc-games gratis kunt downloaden Wilt u proberen sommige oude pc-games gratis te downloaden? Hier zijn de sites waar je de beste games van weleer kunt vinden, gratis te downloaden! Lees meer in de geschiedenis, maar het is nu het bibliotheekschap dat elke gamer gebruikt om zijn verzameling te ordenen.
Weet je zeker dat je het meeste uit je Steam-client haalt? Als je niet voorzichtig bent, zijn er enkele echt nuttige functies en hulpmiddelen waar je naar zou kunnen kijken. In dit artikel wil ik graag vijf voorbeelden laten zien die bijzonder belangrijk zijn.
Back-up en herstel van spellen
Als je op mij lijkt, heb je een paar honderd Steam-games. Een paar honderd Steam-games kunnen oplopen tot een paar honderd gigabytes aan ruimte. Dat is veel om opnieuw te downloaden in het geval van het wisselen van desktops.
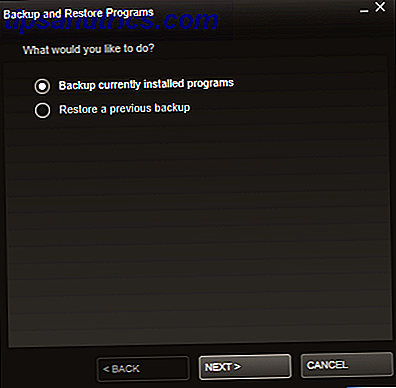
Via een optie in het Steam- vervolgkeuzemenu kun je een back-up van je games maken of je games herstellen. Hiermee kunt u een gecomprimeerd archief maken. Wat is de beste compressiemethode voor bestanden? MakeUseOf-tests Zip, RAR en meer Wat is de beste compressiemethode voor bestanden? MakeUseOf-tests Zip, RAR en meer Bestandscompressie is een belangrijke en veel voorkomende taak die gebruikers vaak van hun computer vragen. Door de bestandsgrootte te verkleinen, kunt u gemakkelijker e-mailen of op een flashstation plaatsen. Het vermindert ook het bandbreedtegebruik en ... Lees meer van elk bedrag dat u momenteel hebt gedownload (zolang ze zijn bijgewerkt naar de nieuwste versie).

Een direct probleem dat ik heb met deze interface is het feit dat je je games manueel handmatig moet selecteren. Het zou iets minder vervelend zijn als er een optie was om al je spellen te selecteren, maar het is zeker beter dan niets.

Vervolgens kunt u een back-uplocatie, een back-upbestandsnaam en de bestandsgrootte van elk van uw gecomprimeerde bestanden selecteren. Als je een aantal games back-upt, zal Steam het opsplitsen in meerdere bestanden (opgesplitst om op een CD of DVD te passen). Je kunt ook een aangepast splitformaat invoeren.
Een ding dat ik moet noemen, is dat als je een back-up maakt van verschillende spellen, je het back-upbestand wilt hernoemen (zoals standaard elke naam van een spel bevat). Het Windows-bestandssysteem Van FAT naar NTFS To ZFS: File Systems Demystified [MakeUseOf Explains] Van FAT naar NTFS To ZFS: File Systems Demystified [MakeUseOf Explains] Weet u echt wat uw harde schijf doet wanneer u er een bestand van leest of schrijft? een aan het? Onze harde schijven kunnen nu enorme hoeveelheden gegevens opslaan, en die enorme ruimte ... Read More kan niet omgaan met zulke grote bestandsnamen.
Bibliotheekweergave schakelen
Verborgen in het volle zicht is een van de beste methoden om het meeste uit je verzameling Steam-games te halen. Het wijzigen van de weergave van uw bibliotheek in de client verandert de hele manier waarop u naar Steam kijkt.

De standaard is een gedetailleerde weergave, maar Steam biedt ook een lijst- en rasteroptie. De lijstweergave toont uitgebreide details over het spel, zoals de Metascore en wanneer je het voor het laatst hebt gespeeld, en de rasterweergave is een meer visuele benadering waarmee je grote tegels kunt gebruiken die elk spel vertegenwoordigen.

In de rasterweergave bevindt zich een schuifregelaar aan de bovenkant waarmee u de grootte van de tegels kunt aanpassen.
Voeg niet-stoomgames toe
Er zijn veel games die niet beschikbaar zijn op Steam, maar je kunt ze toch toevoegen aan Steam. Door niet-Steam-spellen toe te voegen aan je bibliotheek, wordt het de ultieme gaming-resource. Het is jouw bureaublad voor games.
Het toevoegen van een niet-Steam-game is net zo eenvoudig als het selecteren in het vervolgkeuzemenu Games en vervolgens de selectievakjes naast een lijst met alle toepassingen die u momenteel hebt geïnstalleerd.

Als u geen spel ziet dat u in deze lijst probeert toe te voegen, kunt u deze handmatig toevoegen via de knop Bladeren ..., waarmee u uw harde schijf kunt verkennen.
Door niet-Steam-spellen aan Steam toe te voegen, kunnen je vrienden zien dat je in het spel zit en ze speelt. Helaas houdt het geen rekening met de tijd die u besteedt aan het spelen van deze spellen.
Veranderende skins
Een functie waarvan de meeste zich niet bewust zijn, het villen van je Steam werd een beetje moeilijker in recentere versies van de client. Een van de meest populaire websites voor Steam skins, skinyoursteam.com, is onlangs begonnen gebruikers om te leiden naar de officiële Steam-website. Het goede nieuws? De beste Steam-huid is er nog steeds en beschikbaar!

Als je skins installeert die je op internet hebt gevonden, kun je ze openen via het tabblad Interface van je instellingen. Metro voor stoom komt echter als een eenvoudige op zichzelf staande installatie.

Het is absoluut een van de meest stijlvolle skins die je kunt vinden, vooral voor degenen onder u die Windows 8 gebruiken.
Individuele speleigenschappen
Door met de rechtermuisknop op een spel in uw bibliotheek te klikken en Eigenschappen te selecteren, beschikt u over een schat aan informatie en instellingen om mee te werken, maar het lijkt erop dat zo weinig mensen dit weten en gebruiken.

Op het tabblad Algemeen kun je de Steam Overlay specifiek voor een bepaald spel inschakelen. U kunt ook geavanceerde opstartopties toewijzen en een snelkoppeling op uw bureaublad maken via dit tabblad.

Op het tabblad Updates en lokale bestanden kun je bepalen hoe het spel zich uitbreidt en op je harde schijf werkt. Via deze menu's kun je bepalen of het spel automatisch moet worden bijgewerkt en kun je bladeren door of maak je onmiddellijk een back-up van de lokale bestanden van je spel.

Er is zelfs een bètatab voor de meeste spellen, waardoor je je kunt aanmelden voor speciale bètaprogramma's waarvan veel mensen niet eens weten of waarvan ze nog nooit gehoord hebben.
Conclusie
Laat geen steen onberoerd wanneer je de Steam-client verkent. Stoom is het type software dat wordt genoemd naast krachtpatsers zoals Dropbox en iTunes, en het is iets dat je heel vaak gaat gebruiken als je een gamer bent. Waarom haalt u er niet het maximale uit?
Kent u nog andere interessante geheimen of verborgen instellingen die ons kunnen helpen bij het ontgrendelen van de Steam-client? Deel die met mij in de comments hieronder!


![Wat is een Cookie en wat heeft het met mijn privacy te maken? [MakeUseOf Explains]](https://www.tipsandtrics.com/img/internet/449/what-s-cookie-what-does-it-have-do-with-my-privacy.jpg)