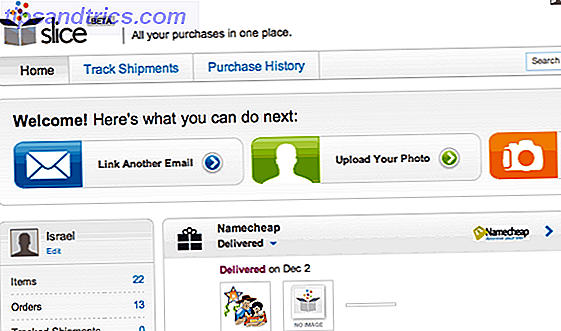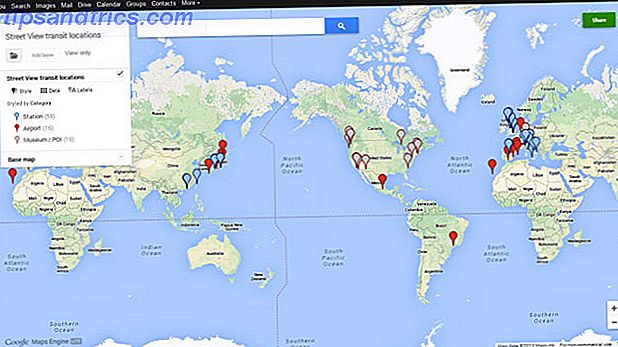Als je een uitgebreide verzameling lokaal opgeslagen media hebt, heb je waarschijnlijk van Plex gehoord. Samen met Kodi is het een van de beste apps voor het beheren, bekijken, casten en verkennen van al je inhoud.
De app kan video, muziek en afbeeldingen ondersteunen en werkt met een duizelingwekkende reeks indelingen binnen elke categorie. Het geeft je ook op afstand toegang tot je media - je hebt zelfs geen Plex Pass nodig 5 Redenen waarom je eigenlijk geen Plex Pass nodig hebt 5 Redenen waarom je eigenlijk geen Plex Pass nodig hebt Als je veel lokaal hebt opgeslagen media op uw computer, Plex is een onmisbaar stuk software. Maar moet je eigenlijk betalen voor een Plex-pas? Laten we uitvinden ... Lees meer om dit te doen.
In tegenstelling tot Kodi is Plex eenvoudig in te stellen en te gebruiken. Terwijl het aanpassen van Kodi een mijnenveld is van add-ons, repos en instellingen, werkt Plex meteen uit de doos.
Maar dat betekent niet dat er geen opties zijn die u moet aanpassen. We hebben je al enkele Plex-tricks en tips getoond 8 Plextrucs en tips die je echt moet weten 8 Plextrucs en tips die je echt moet weten Plex is een verbluffend stukje software. Simpel gezegd, hiermee kunt u uw media overal ter wereld streamen, op elk apparaat, wanneer u maar wilt. Maar er is zoveel meer dan dat ... Lees meer - nu zijn hier vijf van de belangrijkste instellingen die Plex-gebruikers moeten weten.
1. Organiseer uw agenten
Plex kan automatisch metadata voor uw inhoud ophalen. Hoewel u de bestandsnamen van uw inhoud moet opmaken De optimale manier om mediabestanden een naam te geven op Plex De optimale manier om mediabestanden een naam te geven op Plex Lees meer op een zeer precieze manier om het te laten werken, het is de moeite waard om te doen.
Natuurlijk kan Plex filmposters en tv-afleveringsnamen toevoegen, maar de metadata gaan veel dieper. Het zal weten welke acteurs er waren in een show, op welke tv-zender het programma werd uitgezonden, wie elke film regisseerde, en wat de verschillende critici op de sites voor beoordeling van grote namen dachten van de inhoud.
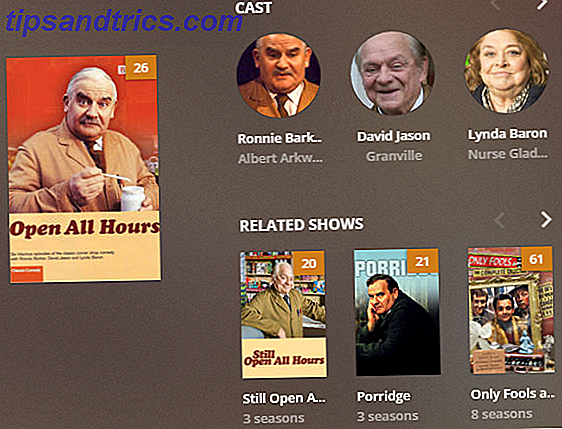
Zodra de metagegevens zijn toegevoegd, kun je deze gebruiken om gerelateerde shows te vinden, andere films waarin bepaalde acteurs een ster hebben gespeeld, enzovoort.
Maar niets van dit alles werkt als u uw agenten niet correct instelt. U moet ervoor zorgen dat lokale media-assets onder andere metadatabronnen zijn ingesteld. Als u dit niet doet, zal Plex bestaande lokale metadata in het bestand gebruiken als primaire bron. In veel gevallen zijn deze metadata onjuist.

Ga naar Instellingen> Server> Agents om de volgorde te wijzigen. Ga met de tabbladen boven aan het scherm naar Films> De filmbibliotheek . Versleep lokale mediamiddelen (films) onder The Movie Database . Ga vervolgens naar Shows> TheTVDB en verplaats Local Media Assets (TV) onder TheTVDB .
2. Beperk de uploadsnelheid
Een van de beste eigenschappen van Plex is de mogelijkheid om inhoud buiten uw netwerk te streamen. Het heeft twee primaire toepassingen: u video's laten kijken terwijl u niet thuis bent Hoe u uw Plex-media vanuit elke locatie kunt bekijken Hoe u uw Plex-media vanuit elke locatie kunt bekijken Een van Plex's meest over het hoofd geziene functies is externe toegang, waarmee u al uw media van waar ook ter wereld. Meer lezen en u vrienden en familie toegang geven tot uw inhoud zodat ze kunnen genieten van uw bibliotheek.
Het zelf instellen van externe toegang is eenvoudig. Ga naar Server> Externe toegang en klik op Externe toegang inschakelen .
U kunt echter ook de uploadsnelheid aanpassen. Dit is met name het geval als je geen snelle uploadsnelheid van je ISP hebt, of als meerdere mensen tegelijkertijd content streamen. Als u de snelheid beperkt, wordt de internetsnelheid van uw thuisnetwerk geblokkeerd. Uw internetsnelheid bijstellen Met deze Windows Tweaks wordt uw internetsnelheid gecorrigeerd met deze Windows-tweaks Als u te maken hebt met een trage internetverbinding, kunt u een aantal grotendeels onbekende Windows-tweaks proberen om overbodig te maken data gebruik. Lees meer van vertragen tot een crawl.

Ga terug naar Server> Externe toegang en scrol omlaag totdat u Uploadsnelheid bereikt . U kunt de maximale snelheid van uw internet instellen door het vak naast de uploadsnelheid van internet te vullen . Daaronder kunt u instellen hoeveel van de maximale capaciteit die Plex mag gebruiken. Vouw het vervolgkeuzemenu uit om uw keuze te maken.
Opmerking : standaard beperkt Plex zich tot 80 procent van uw totale snelheid.
3. Beheer de transcodering
Plex kan je video's transcoderen zodat ze op andere apparaten kunnen worden afgespeeld.
Op desktopcomputers en laptops zijn bijvoorbeeld krachtige processors beschikbaar die de meeste bestandsindelingen, codecs, resoluties en ondertitels aankunnen. Mobiele apparaten en set-top streaming-apparaten kunnen echter problemen hebben. Daarom kan Plex uw video's on-the-fly aanpassen, zodat ze compatibel zijn met andere gadgets.

Het nadeel van transcodering is dat het zeer CPU-intensief is. Als je Plex-server op een niet-toegewezen computer draait, wil je waarschijnlijk niet dat al je CPU's in de war raken. Zelfs als u een dedicated server heeft, bereikt u uiteindelijk zijn limiet als veel items tegelijk worden getranscodeerd.
De oplossing is om de instellingen van je transcoder te wijzigen ( Instellingen> Server> Transcoder ). Er zijn drie waarden die u moet weten over:
- Transcoderkwaliteit: u kunt de kwaliteit van de transcodes bepalen met behulp van het vervolgkeuzemenu. Hoe hoger de kwaliteit, hoe langzamer de transcode zal zijn.
- Achtergrondtranscodering x264 Preset: deze instelling bepaalt de snelheid van achtergrondtranscodering, bijvoorbeeld wanneer u Mobile Sync, Cloud Sync of de Media Optimizer gebruikt. Hoe langzamer de transcode, hoe kleiner de bestandsgrootte en hoe hoger de kwaliteit, maar hoe langzamer de tijd.
- Maximaal aantal gelijktijdige transcode-sessies: dit is de belangrijkste instelling voor de meerderheid van de gebruikers. Logica dicteert dat hoe meer gelijktijdige transcodes je toelaat, hoe groter de belasting van je CPU. Overweeg de kracht van uw CPU, of het nu een dedicated server is, en hoeveel mensen tegelijkertijd streamen, en dienovereenkomstig een nummer in. Het vereist misschien wat vallen en opstaan van uw kant.
4. Optimaliseer uw media
De Optimize-functie wordt het best beschouwd als een 'pre-transcoder'. Hiermee kunt u bepaalde video's selecteren en deze naar een ander formaat converteren.
Als je bijvoorbeeld weet dat je Toy Story, Beauty and the Beast en Batman op je iPad wilt bekijken terwijl je volgende week op werk gaat, kun je de videobestanden van tevoren optimaliseren. Het betekent dat ze meteen klaar zijn om op het door jou gekozen apparaat te spelen. Er is geen verdere transcoding nodig.
Media-optimalisatie is ook handig als u weet dat veel mensen tegelijkertijd een video op afstand zullen bekijken, omdat dit de druk op uw CPU zal verlichten.

U kunt een individuele show, een serie of zelfs uw hele bibliotheek optimaliseren. Om te beginnen, navigeert u naar de inhoud die u wilt aanpassen, klikt u op de drie horizontale stippen en kiest u Optimaliseren .
In het nieuwe venster kunt u selecteren of u een bepaald aantal video's wilt optimaliseren of alleen de niet-vergrendelde video's. Wat nog belangrijker is, kunt u de kwaliteit van de optimalisatie instellen. U kunt kiezen uit Optimaliseren voor mobiel, Optimaliseren voor tv, Originele kwaliteit of Aangepast . Met de instelling Aangepast kunt u een specifiek apparaat, de resolutie en de bitsnelheid opgeven.
Als u een lange lijst met te optimaliseren items instelt, kunt u de wachtrij beheren door naar Status> Conversie te gaan . U kunt uw al geoptimaliseerde bestanden beheren via Instellingen> Server> Geoptimaliseerde versies .
5. Stel uw streamingkwaliteit in
Elke Plex-app heeft zijn eigen instellingen voor streamingkwaliteit. U kunt dus verschillende opstellingen kiezen voor uw computers, mobiele apparaten, streaming boxes, enzovoort.
De instellingen die u kiest, bepalen de kwaliteit en resolutie van alle video's die op het apparaat worden afgespeeld. Hoe lager de instelling, hoe lager de videokwaliteit. Het zal echter sneller laden en minder bandbreedte gebruiken. Daarom is het de moeite waard de tijd te nemen om deze instellingen aan te passen aan elke Plex-client die u gebruikt.

U kunt drie instellingen aanpassen: lokale kwaliteit, externe kwaliteit en online kwaliteit.
- Lokale kwaliteit: beïnvloedt video's die over uw lokale netwerk waken.
- Remote Quality: beïnvloedt video's die u van uw server streamt wanneer u zich buiten uw LAN bevindt.
- Online kwaliteit: beïnvloedt de kwaliteit van video die wordt gestreamd via online kanalen en privékanalen 20 Onofficiële Plex-kanalen die u nu moet installeren 20 Onofficiële Plex-kanalen die u nu moet installeren Een van de beste functies van Plex zijn Plex-kanalen. En een van de beste delen van Plex Channels is de niet-ondersteunde App Store. Hier zijn 20 niet-officiële Plex-kanalen die je nu zou moeten installeren. Lees verder .
Mobiele gebruikers kunnen ook externe netwerkstreaming en afzonderlijk streamen via Wi-Fi individueel aanpassen.
Welke instellingen wijzigt u?
In dit artikel hebben we je laten kennismaken met vijf van de belangrijkste instellingen om aan te passen als je een soepele Plex-ervaring wilt hebben, en ook enkele casestudy's aanbieden voor wanneer het passend is om elke instelling te wijzigen.
Als u een Plex-expert bent, willen we van u horen. Van welke andere instellingen moeten volgens u nieuwe gebruikers bewust worden gemaakt? U kunt al uw suggesties achterlaten in de opmerkingen hieronder. Of deel dit artikel met je Plex-gebruikende vrienden.