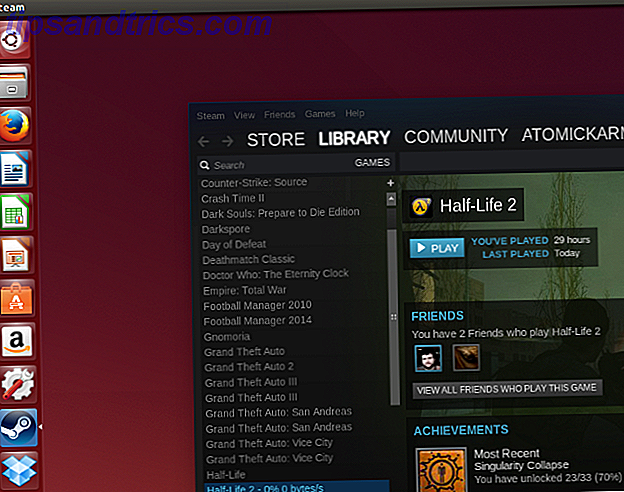Lijkt je Mac-bureaublad op een stapel van 10 auto's met app-vensters overal? Is dit desorganisatie uw werkproces en productiviteit vertragen? 10 macOS Hoge Sierra Productiviteit Functies die u moet kennen Over 10 macOS Hoge Sierra Productiviteit Functies die u moet kennen De macOS High Sierra-update is gevuld met nieuwe technologieën en kleine functies die een einde maken aan langdurige ergernissen. Sommige van deze nieuwe functies helpen u productiever te zijn. Lees verder ? Je bent hier op de juiste plek.
Vandaag bekijken we zeven van de populairste Window Management-apps voor Mac en hoe deze kunnen helpen om je desktop overzichtelijk te houden, zodat je meer gedaan kunt krijgen.
De beste Window Management-oplossing voor Mac
1. Magneet voor Mac ($ 0, 99)
Met Magnet voor Mac kunt u vensters naar verschillende locaties op uw scherm slepen. Het arrangement elimineert de noodzaak van app-switching door meer efficiëntie in de werkruimte te bieden. Sloot Het Dock om uw Mac te versnellen Workflow sloot Het Dock om uw Mac-workflow te versnellen Hoewel het dock niet volledig kan worden geëlimineerd, zijn er veel krachtige alternatieven die uw afhankelijkheid van het gebruik van het dock als app-opstartprogramma. Lees verder .
Om te beginnen, hoeft u alleen maar een venster voorzichtig naar uw gewenste locatie te slepen. U kunt ook een van de vele aanpasbare sneltoetsen gebruiken om dezelfde taken uit te voeren. Wanneer u vensters naar de hoeken van uw scherm sleept, snijdt Magnet ze in vieren. Wanneer ze naar de zijkanten worden getrokken, schikken de vensters zich in horizontale en verticale helften.
Magnet voor Mac werkt op maximaal zes externe schermen tegelijkertijd. De app werkt ook op elk huidig Spaces-scherm, hoewel je het niet over verschillende Spaces kunt doen. Het is gebouwd om te draaien op alle macOS-versies sinds 10.9 Mavericks.
Bottom Line - Het is een app die een eenvoudige, no-nonsense oplossing biedt voor iedereen die een bepaalde organisatie aan hun bureaublad wil toevoegen. Hoewel dit niet de meest veelzijdige oplossing is, is deze waarschijnlijk de oplossing voor de meeste gebruikers.
Voor mensen op zoek naar meer
Als u het vensterbeheer op uw Mac naar een nieuw niveau wilt tillen, overweeg dan deze twee oplossingen.
2. BetterSnapTool ($ 2, 99)
Net als andere oplossingen in de lijst, kunt u met BetterSnapTool uw vensterposities en -formaten beheren door ze naar een van de hoeken of de boven-, linker- of rechterkant van het scherm te slepen. U kunt ook aangepaste sneltoetsen instellen om uw vensters te verplaatsen en de grootte ervan te wijzigen.
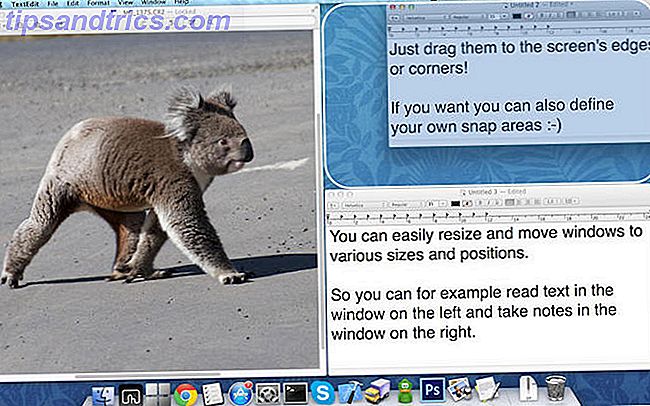
Maar er is meer. BetterSnapTool biedt u ook de mogelijkheid om uw eigen, aangepaste snapgebieden te maken. Bovendien kunt u het ontwerp van de voorvertoningsoverlays wijzigen en app-specifieke snapmaten instellen.
BetterSnapTool vereist OS X 10.6 of hoger. Het is beschikbaar voor download in de Mac App Store.
3. Divvy Window Manager ($ 13, 99)
Is het je ooit opgevallen dat, hoe groot je Mac-scherm ook is, er nooit genoeg ruimte is als je begint met het openen van apps? Divvy's oplossing is om het scherm in exacte delen te "verdelen".

Als u op het pictogram Divvy klikt, wordt een raster weergegeven waarin elk gedeelte van uw scherm wordt weergegeven. Als u een geopend app-venster naar een van die rastergedeelten wilt verplaatsen, klikt u erop. U kunt ook uw muis slepen en vasthouden aan meerdere rastergebieden zodat de app in een groter deel van het scherm wordt weergegeven. De app biedt ook sneltoetsen om deze taken uit te voeren zonder uw muis. Hoe te typen en klikken als u geen muis of toetsenbord kunt gebruiken Hoe u kunt typen en klikken als u geen muis of toetsenbord kunt gebruiken Hoe gebruikt u een computer wanneer u je bent niet in staat om een standaard muis of toetsenbord te gebruiken? Met behulp van speciaal aangepaste software, natuurlijk! Lees verder .
Divvy is een glad product beschikbaar voor zowel Mac als Windows. Helaas is het met $ 13, 99 ook de duurste oplossing op de lijst. Je kunt een gratis proefversie downloaden van de Divvy-website en een aankoop doen in de Mac App Store.
De beste oplossing voor beginners
4. Optimale lay-out ($ 6, 99)
Als u uzelf niet overdreven computerwijs vindt, maar toch een betere vensterorganisatie op uw Mac wilt, overweeg dan Optimale indeling. Deze eenvoudige app, wanneer geopend, toont al uw actieve apps aan de linkerkant van het scherm terwijl u een rasterweergave van uw display aan de andere geeft.

U kunt een actief app-venster naar een van de standaardlocaties op uw scherm verplaatsen (rechts, links, in een hoek, bijvoorbeeld) of het raster gebruiken voor meer aanpassingen. De ultieme gids voor het aanpassen van Safari op Mac De ultieme gids voor het aanpassen van Safari op Mac Personaliseer Safari. Van het toevoegen van favicons aan je tabbladen tot het wijzigen van de manier waarop de Reader-modus eruitziet, de webbrowser van Apple is veel flexibeler dan je denkt. Lees verder . Net als bij Divvy kun je gewoon op een gedeelte van het raster klikken om een geopend app-venster te openen. Sleep met je muis over meerdere rasters om het app-venster op een groter deel van het scherm te laten verschijnen.
Net als andere hulpmiddelen biedt Optimal Layout ook aanpasbare sneltoetsen. Het toont ook veelgebruikte posities in de menubalk, filterhulpmiddelen en meer. Optimal Layout is beschikbaar als een gratis proefversie of download de volledige versie in de Mac App Store.
Andere apps die het overwegen waard zijn
5. Vensterfocus ($ 3, 99)
Het organiseren van Mac-vensters met rasters of sneltoetsen is niet de enige manier om uw workflow te verbeteren. Sloot Het Dock om uw Mac te versnellen Workflow Sloot Het Dock om uw Mac-workflow te versnellen Hoewel het dock niet volledig kan worden geëlimineerd, zijn er veel krachtige alternatieven die uw afhankelijkheid van het gebruik van het dock als app-opstartprogramma kunnen verminderen. Lees verder . Window Focus markeert het venster waar u aan werkt en heeft open terwijl u de andere vensters dimt. Daarbij kunt u zich concentreren op wat het belangrijkst is.
Andere kenmerken zijn de mogelijkheid om de dimachtergrond in elke gewenste kleur en tint te veranderen en te beslissen hoe transparant u de gedimde achtergrond wilt hebben.

Je kunt Window Focus vinden in de Mac App Store.
6. Spectacle (gratis)
Als u het type persoon bent dat bijna uitsluitend van toetsenbordtoetsen houdt, kan Spectacle de oplossing voor raambeheer voor u zijn. De gratis app maakt gebruik van verschillende sneltoetsen die specifieke vensteracties activeren. Deze acties veranderen de grootte of positie van een bepaald venster.

Spectacle is een open source-project dat te vinden is op Github. Je kunt het vanaf daar downloaden of via de officiële website van de app.
7. Gesplitst scherm ($ 6, 99)
Ten slotte is er het gesplitste scherm, beschreven als 'supereenvoudig vensterbeheer'. Met de app kunt u het formaat van vensters op uw Mac aanpassen aan de helft van uw bureaublad met een toetsaanslag. U kunt het formaat van vensters ook naar links, rechts en volledig scherm wijzigen.

Split Screen is $ 6, 99 in de Mac App Store. Extra functies toevoegen, waaronder ondersteuning voor twee monitoren De Mac op één scherm houden in een duale monitor instellen Hoe u de Mac op één scherm kunt laten staan in een Dual Monitor-installatie Bent u geïrriteerd door het hebben van een dock op elk scherm in uw multi-modus? -monitor setup? Er zijn twee manieren om het dock te beperken tot een enkel scherm. Lees meer, overweeg Split Screen Ultimate voor $ 19, 99.
Het is jouw keuze
Er zijn veel raambeheeroplossingen voor Mac beschikbaar op verschillende prijsniveaus. Bepaal voordat u een aankoop doet de belangrijkste functies voor u en wees voorzichtig dat u niet te veel koopt. Als u niet zeker weet wat u zoekt, gebruik dan een proefversie indien beschikbaar.
In de onderstaande opmerkingen geeft u een lijst met de functies die voor u het belangrijkst zijn wanneer u naar een oplossing voor Mac-vensterbeheer kijkt.