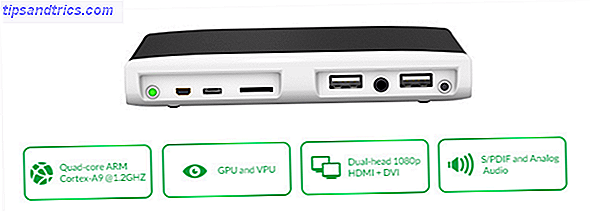Het Windows 10-toetsenbord op het scherm komt u te hulp wanneer het fysieke toetsenbord niet meer reageert. En hoewel het schermtoetsenbord deel uitmaakt van de ingebouwde Ease of Access- tools, overtreft het hulpprogramma de behoeften van lichamelijk gehandicapten of ouderen.
Je kunt het gebruiken om op een Windows 10-touchscreen te typen, of het zelfs gebruiken met een gamecontroller of een aanwijsapparaat. Het volwaardige toetsenbord wordt geleverd met een numeriek toetsenblok dat u kunt gebruiken om snel cijfers in te voeren.
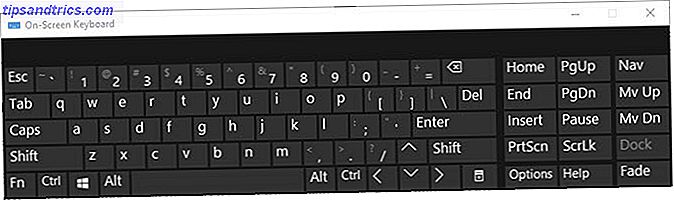
3 manieren om het schermtoetsenbord te starten
Methode 1. Klik op de Start- knop> Type OSK > Druk op Enter .

Methode 2. Ga naar Start. Selecteer Instellingen> Toegankelijkheid> Toetsenbord . Zet vervolgens de schuifregelaar onder het schermtoetsenbord . Er verschijnt een toetsenbord op het scherm en het blijft op het scherm totdat u het sluit.

Methode 3. U kunt de OSK ook openen vanuit het inlogscherm. Klik op de knop Toegankelijkheid in de rechterbenedenhoek van het inlogscherm en selecteer vervolgens het toetsenbord op het scherm.
Pin het toetsenbord op de taakbalk als u van plan bent om het vaak te gebruiken.
Het toetsenbord op het scherm uitschakelen
U kunt het schermtoetsenbord uitschakelen als dit uw opstartsnelheid vertraagt. Of je wilt gewoon niet opduiken als Windows opstart naar het bureaublad. Het is gemakkelijk om het uit te schakelen tot je het opnieuw nodig hebt.
Methode 1. Nogmaals, ga naar Start en selecteer vervolgens Instellingen> Toegankelijkheid> Toetsenbord . Verplaats de schuifregelaar naar Uit .

Methode 2. Druk op Windows + R om het dialoogvenster Uitvoeren weer te geven. Typ regedit en druk vervolgens op Enter om de Register-editor te openen. Vouw de structuur uit en ga naar de volgende locatie: HKEY_LOCAL_MACHINE> SOFTWARE> Microsoft> Windows> CurrentVersion> Authenticatie> LogonUI .
Open ShowTabletKeyboard en stel de waarde in op 1 om deze in te schakelen. Zet het op 0 om het uit te schakelen. U kunt een nieuwe sleutel maken als deze standaard niet bestaat.

Vermijd het Windows-register als u niet zeker bent over het proces. De eenvoudige toegangsmethode verdient altijd de voorkeur boven rummaging in het register.
Er is ook een eenvoudig aanraaktoetsenbord beschikbaar via de taakbalk. Maar het schermtoetsenbord is een veel geavanceerder hulpmiddel dan de aanraaktoetsenbordtoetsen voor aanraakschermen. Bijvoorbeeld: ga naar de opties en configureer enkele instellingen zoals tekstvoorspelling of het numerieke toetsenbord.
Je weet het nooit wanneer je het nodig zou kunnen hebben
Ik herinner me mijn gebroken hand en gebroken toetsen als twee scenario's als het virtuele toetsenbord Hoe te typen en te klikken wanneer je geen muis of toetsenbord kunt gebruiken Hoe te typen en klikken als je geen muis of toetsenbord kunt gebruiken Hoe gebruik je een computer als u geen standaard muis of toetsenbord kunt gebruiken? Met behulp van speciaal aangepaste software, natuurlijk! Read More kwam mij te hulp. U hebt dit mogelijk nodig wanneer de toetsenborddrivers niet meer werken of als u het fysieke toetsenbord moet verwijderen.
Ik heb ook geprobeerd om de twee functies te combineren - Door toetsen scannen met voorspelling - om het typen te versnellen.
En jij dan? Heeft het Windows 10-toetsenbord op het scherm je geholpen wanneer de muis of de fysieke toetsen dat niet deden? Kan Microsoft het nog meer verbeteren?