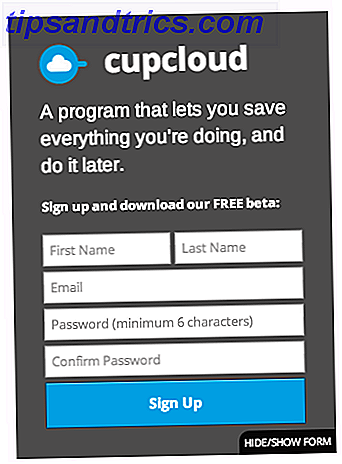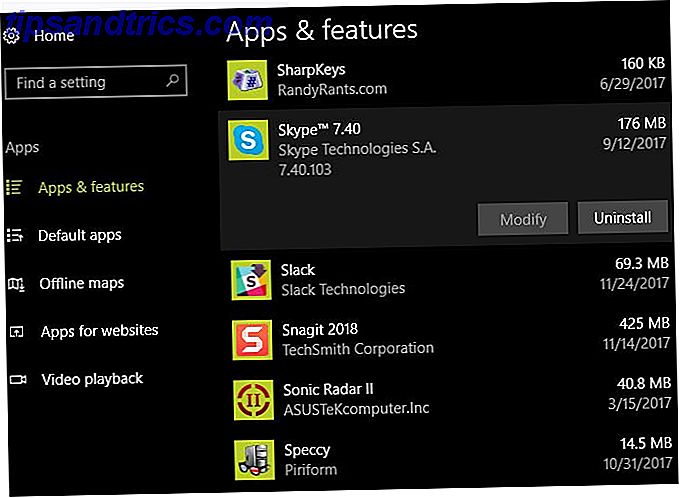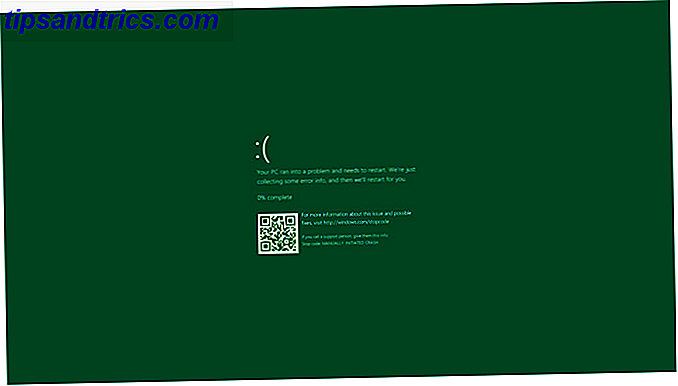Voordat u precies leert hoe u uw Lightroom-catalogus kunt organiseren, is het belangrijk dat u precies begrijpt hoe Lightroom werkt. Dat omvat onder meer inzicht in hoe uw foto's worden opgeslagen, hoe u uw foto's kunt importeren en informatie over andere functies die Lightroom biedt.
Als je hier niet zeker van bent, lees dan eerst onze gids voor het importeren van foto's in Lightroom De complete gids voor het importeren van foto's in Lightroom De complete gids voor het importeren van foto's in Lightroom Lightroom kun je opslaan, organiseren, beheren, niet-destructief bewerken van je foto's - maar eerst moet u ze importeren. Hier is hoe. Lees verder . Het is het beste om terug te gaan naar dit artikel als u eenmaal op zijn minst een basiskennis heeft van hoe Lightroom werkt.
U bent dan in een perfecte positie om te leren hoe u uw Lightroom-catalogi voor altijd kunt ordenen. De workflow die u kiest, maakt het u gemakkelijker om foto's op te slaan en te vinden, om te beslissen met welke foto's u wilt werken en om op de hoogte te blijven van die steeds groter wordende bibliotheek. Dat betekent weten hoe:
- Organiseer uw mappen.
- Gebruik tags, vlaggen kiezen en kleurenbeoordelingen.
- Verwijder eenvoudig ongewenste foto's.
- Maak gebruik van collecties.
- Gebruik trefwoorden verstandig.
Als u eenmaal een systeem van organisatie hebt, ongeacht hoe groot uw Lightroom-catalogus groeit, kunt u er altijd op blijven letten.
Een goede mapstructuur kiezen
Je moet pas echt beginnen met het importeren van foto's in Lightroom als je eenmaal weet met wat voor mapstructuur je gaat werken. Het later veranderen van deze structuur kan een nachtmerrie zijn, dus is het het beste om een foto-organisatiestelsel uit te zoeken. Hoe moet je je foto's ordenen? Probeer een van deze 5 methoden Hoe moet u uw foto's organiseren? Probeer een van deze 5 methoden Hoe kun je alles georganiseerd houden zodat je de foto's die je zoekt daadwerkelijk kunt vinden? Gebruik gewoon een van deze vijf eenvoudige methoden! Lees meer dat je nog jaren kunt gebruiken. Als u Lightroom al een tijdje gebruikt, kunt u dit gedeelte waarschijnlijk overslaan.
Hoe u ervoor kiest om uw mappen in te delen, is uiteindelijk aan u. Maar pas op voor de valstrik om alleen op datum te organiseren. Over vijf jaar kun je je herinneren wat je in januari 2012 hebt gefilmd? Waarschijnlijk niet. Lightroom kan de datum van een opname meestal vinden in de metadata van het bestand, dus die zoekoptie staat nog steeds voor u open.
De meest betrouwbare en (van wat ik begrijp) gemeenschappelijke mappenstructuur is:
Year>Month>Event Ik gebruik de iets meer vereenvoudigde structuur hieronder ( Jaar> Evenement ).

Met dit soort submapstructuur kunt u gemakkelijk een groot aantal mappen sorteren (ja, op datum) en ook ruimte laten voor beschrijvende mapnamen waarnaar u snel kunt zoeken. Nu, in plaats van de exacte datum van Steve's bruiloft te onthouden, kun je gewoon zoeken naar "Steve's Wedding".
Houd er rekening mee dat het altijd het beste is om alle foto's in uw Lightroom-catalogus op één locatie op één harde schijf te bewaren in plaats van verspreid over meerdere stations.
Doe alles in Lightroom
Zodra uw mappenstructuur (en foto's) in Lightroom zijn geïmporteerd, moet u ze niet buiten Lightroom raken. Verplaats ze niet, hernoem ze niet. Vergeet voorlopig niet om alles in verband met uw foto's in Lightroom te doen. Als u ze wilt verplaatsen, sleept u ze naar de Lightroom. Als u de naam van een map wilt wijzigen, geeft u de map in Lightroom een andere naam.
Dit komt omdat uw Lightroom-catalogus bestaat uit locatiereferenties naar uw foto's, niet uw eigenlijke foto's. Zodra u een mapnaam, bestandsnaam of locatie buiten Lightroom wijzigt, gaat die link verloren. Lightroom kan die foto's en mappen niet meer vinden. Het is een gedoe om dat rotzooi op te ruimen.
Uw foto's labelen en beoordelen
Lightroom biedt drie verschillende manieren om uw foto's te beoordelen en te beoordelen. De beste manier om deze te gebruiken, maakt het een koud kunstje om door je foto's te gaan, te kiezen welke je wilt verwijderen en waar je in de toekomst gemakkelijker toegang toe wilt hebben. Elk van deze drie opties is toegankelijk via de onderste werkbalk in de module Bibliotheek.

- Met sterbeoordelingen kunt u elk van uw foto's met 1-5 sterren beoordelen.
- Met de witte vlag kunt u een foto 'uitkiezen'. Met de vlag Black Pick kun je een foto "weigeren".
- U kunt ook een kleur toewijzen aan elk van uw foto's.
Wanneer u begint met het mixen en matchen van sterren, vlaggen en kleuren, kunnen dingen zeer gecompliceerd, erg snel worden. Dus tenzij u een gecompliceerde workflow nodig heeft, moet u uw beoordelingssysteem zo eenvoudig mogelijk houden.
Voor mij betekent dit dat ik één map tegelijk doorloop. Als ik echt niet van een foto houd, zal ik deze markeren met een zwarte vlag (door op X te drukken). Als ik een foto echt leuk vind en / of wil bewerken, markeer ik deze met een witte vlag (door op P te drukken). En als het ergens in het midden zit, laat ik het gewoon niet liggen.
U kunt dan alle foto's met een bepaalde classificatie taggen met behulp van de filterbalk rechtsonder op het scherm. Hiermee worden al die middelmatige foto's van het scherm verwijderd, zodat u zich alleen op de beste kunt concentreren.
Ik vind dit nuttig voor: a) snel mooie foto's vinden om mensen op mijn computer te tonen, en b) om snel door foto's te bladeren die getagd zijn met een witte vlag, zodat ik mijn absolute favorieten met 5 sterren kan markeren. Dit zijn degenen die ik wil afdrukken of toevoegen aan mijn portfolio.
Dat is het. Soms moet u wellicht een van de andere beoordelingsopties gebruiken. Maar meestal hoeven dingen niet veel gecompliceerder te worden dan dit.
Bulk Foto's verwijderen
Zodra u een map (of meerdere mappen) hebt doorlopen en foto's hebt gemarkeerd die u met een zwarte vlag wilt verwijderen, gebruikt u de filteroptie rechtsonder in het scherm om alleen die geweigerde foto's weer te geven.

Controleer nogmaals of u deze foto's daadwerkelijk uit uw bibliotheek wilt verwijderen. Als u er een vindt die u niet wilt verwijderen, klikt u opnieuw op X om de zwarte vlag te verwijderen.
Als u tevreden bent dat u al deze foto's wilt verwijderen, drukt u op Ctrl + A ( Cmd + A op Mac) om ze allemaal te selecteren. Klik vervolgens met de rechtermuisknop en selecteer Foto's verwijderen . U krijgt de optie om alleen de foto's uit uw bibliotheek te verwijderen (aanbevolen) of de foto's permanent van uw schijf te verwijderen.
Collecties verstandig gebruiken
Als je echt je Lightroom-catalogus echt georganiseerd wilt houden, wil je waarschijnlijk de collecties onder de knie krijgen. Elke verzameling kan bestaan uit foto's uit een willekeurig aantal mappen. En elke foto kan in een willekeurig aantal collecties worden geplaatst (zonder de foto te verplaatsen). Sommige mensen zweren bij verzamelingen. Anderen proberen ze te vermijden. In welke mate u ze gebruikt, is geheel aan u.

Een veel gebruikt voor verzamelingen is om te pronken met uw favoriete foto's, zoals u zou doen met een fotoalbum. U kunt alle foto's selecteren die u hebt getagd met een witte vlag en deze toevoegen aan een verzameling, waardoor u een 'best of'-album voor die map kunt maken. Dat is wat ik heb gedaan in de bovenstaande collecties. De originele albums voor elk van deze reizen hadden honderden foto's. Deze collecties bevatten echter alleen het beste van allemaal.
Een ander gebruik voor verzamelingen is om foto's samen te groeperen voor een specifiek project 3 Really Simple Photo-projecten die u dit weekend kunt doen 3 Zeer eenvoudige fotoprojecten die u dit weekend kunt doen Wat uw mogelijkheden als fotograaf ook zijn, het kan moeilijk zijn om de tijd te vinden om te beginnen een groot fotoproject. Hier zijn drie eenvoudige die je dit weekend kunt proberen. Lees verder . Als ik bijvoorbeeld een groep foto's wilde afdrukken, zou ik deze toevoegen aan een verzameling genaamd "To Print". Of ik kan alle foto's die ik wil uploaden naar mijn website plaatsen in een andere verzameling genaamd 'Naar uploaden'.
Als u uiteindelijk veel verzamelingen maakt, kunt u deze steeds netter ordenen door verzamelsets te maken. Dit zijn geneste verzamelingen die u kunt uitvouwen en samenvouwen om alles netjes te houden.
Er is ook de mogelijkheid om slimme collecties te maken ( Nieuwe verzameling> Slimme verzameling ). Slimme collecties vullen zichzelf automatisch in op basis van de criteria die u instelt. U kunt bijvoorbeeld een slimme verzameling maken die u al uw 5-sterrenfoto's laat zien. Of alle foto's die u hebt getagd met de naam van uw hond. Je kunt zo creatief zijn als je wilt.
Gebruik van trefwoorden
In de Bibliotheekmodule van Lightroom kunt u zoekwoorden aan elk van uw foto's toevoegen. Als u trefwoorden verstandig gebruikt, kunnen ze een zeer krachtige aanvulling zijn op het arsenaal van uw organisatie. Dat is de reden waarom, als je besluit om trefwoorden te gebruiken, je het beste een systeem kunt vinden en je eraan houdt.

Door bijvoorbeeld een specifiek trefwoord aan elke foto van uw hond toe te voegen, kunt u de slimme verzameling maken die in de vorige sectie wordt genoemd. U kunt hetzelfde doen met de namen van uw kinderen en beste vrienden.
Als u meer leert over portretfotografie 14 Tips voor een beter groepsportret Foto's 14 Tips voor een beter groepsportret Foto's Groepsfoto's zullen zelden gemakkelijk zijn, maar u kunt zich zeker comfortabel voelen bij dit soort foto's. Hier zijn enkele tips om je vaardigheden te verbeteren. Meer lezen, u kunt het zoekwoord 'Portretten' toevoegen aan relevante foto's. Of, als u een album met vintage uitstraling maakt Een vintage foto-effect maken met Adobe Lightroom Een vintage foto-effect maken met Adobe Lightroom Uw foto's er meer laten uitlichten is oud-filmfoto's in Adobe Lightroom dan u denkt. Dit artikel laat zien hoe. Lees meer, voeg het trefwoord "Vintage" toe
Misschien wil je uiteindelijk een boek maken met al je beste foto's. In deze gevallen zou u het sleutelwoord "Boek" kunnen toevoegen.
Het gebruik voor zoekwoorden is eindeloos. Maar pas op dat u het hier niet te ingewikkeld maakt. Zodra u begint met het maken van zoekwoorden, houd ze dan georganiseerd en probeer geen onnodige zoekwoorden toe te voegen. Dit maakt het vinden van foto's in de toekomst veel gemakkelijker.
Alles samenbrengen
Als het gaat om het op orde houden van uw Lightroom-catalogus, is er echt een elegantie in eenvoud. Denk goed na over je gewenste workflow voordat je gaat duiken. Zoek uit wat je wilt kunnen met je catalogus. Alleen dan moet u beslissen welke hulpmiddelen en functies u gaat gebruiken.
Sommige hulpmiddelen die u altijd zult gebruiken. Anderen die je af en toe gebruikt. En een paar die je nooit zult aanraken.
Zoals eerder vermeld, zodra ik foto's in mijn Lightroom-catalogus importeer, is het eerste wat ik doe om ze te markeren met een witte of zwarte vlag. Degenen gemarkeerd met een zwarte vlag, verwijder ik uit mijn bibliotheek. Degenen die zijn gemarkeerd met een witte vlag krijgen een of twee relevante zoekwoorden en worden in relevante collecties geplaatst. Als ik ze echt leuk vind, geef ik ze 5 sterren. En dat is zo ongeveer het.
Met deze configuratie kan ik mijn bibliotheek snel geordend houden. Gemakkelijk de beste foto's van een bepaalde reis kunnen ophalen. Snel mijn eigen persoonlijke favoriete foto's weergeven. En om te zoeken naar foto's op basis van mijn (relatief weinig) zoekwoorden.
Maar vergeet niet dat er geen juiste of verkeerde manier is om een Lightroom-catalogus te organiseren, maar als u eenmaal een systeem hebt bedacht dat werkt en dat schaalbaar is, houdt u het bij. Aangezien dat systeem een tweede natuur wordt, is het vermogen om uw foto's snel op te slaan, te sorteren, te doorzoeken en te beoordelen. Een korte handleiding voor het kritiseren van uw eigen foto's Een korte handleiding voor het kritiseren van uw eigen foto's Begrijpen wat wel en wat niet werkt in uw eigen foto's is de perfecte manier om je fotografische vaardigheden te verbeteren. Deze gids laat zien hoe en waarom je kritiek moet leveren op je eigen opnames. Meer lezen is iets waar u jarenlang profijt van zult hebben.
Aan u: welke tools en functies bieden Lightroom u het meest aan, om uw foto's georganiseerd te houden?