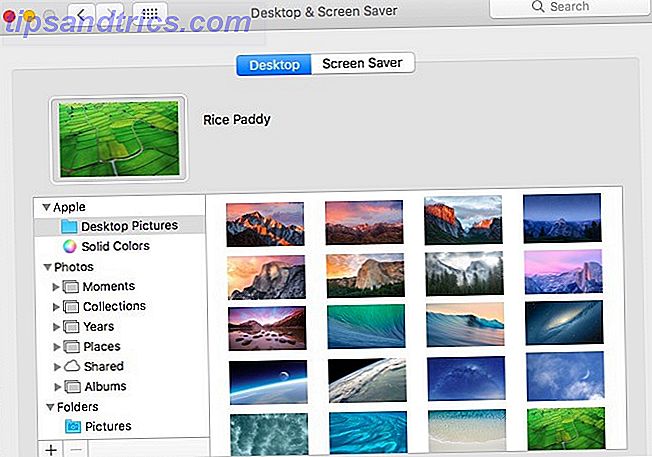Een computer instellen voor gebruik door een kind? Je hebt veel te overwegen. Van ongepaste inhoud op het internet en zelfs op uw desktop om gebruikslimieten te screenen, is het belangrijk om ervoor te zorgen dat uw kinderen een veilige omgeving op hun computer hebben.
We laten u zien hoe u het ouderlijk toezicht van Windows 10 kunt vinden en instellen. We zullen ook enkele tips geven om uw pc zo kindvriendelijk mogelijk te maken met behulp van ouderlijk toezicht van derden voor Windows 10. Natuurlijk kan niets de ouderlijke begeleiding vervangen, maar deze zal uw werk een stuk eenvoudiger maken.
1. Het belangrijkste hulpmiddel: kinderaccounts
Als je maar één ouderlijk toezicht van Windows 10 gebruikt, zou je dit moeten maken. Kindaccounts Uitchecken De nieuwe Windows 10 Ouderlijk toezicht Opties Uitchecken De nieuwe Windows 10 Ouderlijk toezicht Opties Windows 10 rapporten voor ouderlijk toezicht bieden informatie over het online gedrag en de activiteit van uw kind. Sommige ouders zijn met afschuw vervuld, anderen verwelkomen het. Laten we eens kijken naar hoe deze instellingen te gebruiken om uw computer te beveiligen. Met Meer lezen kunt u beperkingen instellen voor het computergebruik en hun gebruik controleren. Sinds Windows 7 hebben ze een grote toename in het gebruik gezien. We hebben het gebruik van onderliggende accounts besproken in onze handleiding voor het vergrendelen van Windows-gebruikersaccounts. Windows-gebruikersaccounts vergrendelen Windows-gebruikersaccounts vergrendelen Als mensen uw computer gebruiken terwijl u niet thuis bent, kan dit tot problemen leiden. We laten u zien hoe u Windows-functies kunt beperken op standaard- of onderliggende accounts, zodat anderen geen toegang hebben tot gevoelige informatie. Lees meer, dus hier bieden we een overzicht.
U moet zich aanmelden bij Windows 10 met een Microsoft-account De voor- en nadelen van het gebruik van een Microsoft-account bij Windows De voor- en nadelen van het gebruik van een Microsoft-account bij Windows Met één Microsoft-account kunt u zich aanmelden bij een breed scala aan Microsoft-services en apps . We laten u de voor- en nadelen zien van het gebruik van een Microsoft-account met Windows. Meer lezen (geen lokaal account) en ga naar Instellingen> Accounts> Familie en andere mensen . Selecteer Voeg een familielid toe en doorloop vervolgens de stappen om een kinderaccount te maken. U moet het e-mailadres van uw kind toevoegen of een nieuw e-mailadres maken om in te loggen. Als u in de VS woont, moet u bovendien een kleine vergoeding op uw creditcard autoriseren om te voldoen aan de overheidsvoorschriften.
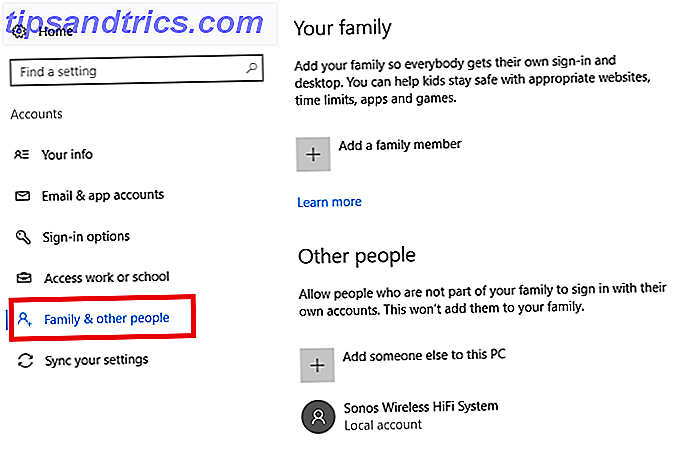
Kinderaccountbeperkingen toevoegen
Zodra deze zijn ingesteld, wordt er een vermelding voor hun e-mailadres weergegeven op de pagina Familie en andere mensen . Klik op Beheer gezinsinstellingen online onder dat gedeelte of bezoek de website met instellingen voor Windows 10 rechtstreeks om de accounts van uw kinderen te beheren. Klik op hun e-mailadres en u kunt verschillende categorieën van hun computergebruik beheren.
Op de activiteitspagina kunt u zien waar ze naar hebben gezocht, welke websites ze hebben bezocht en welke apps ze hebben geopend.
Selecteer Schermtijd om een tijdslimiet voor Windows 10 in te stellen; u kunt specifieke uren kiezen waarop uw kind de computer kan gebruiken De beste hulpmiddelen voor het beperken van uw kinderen Online-schermtijd De beste hulpmiddelen voor het beperken van uw kinderen Online-schermtijd De tijd die kinderen online besteden is net zo belangrijk als wat ze zien. Dit zijn de beste hulpmiddelen voor het beperken van de schermtijd van uw kind op internet en op hun mobiele apparaat. Lees Meer en stel een maximum aantal gebruiksuren in.

Kies het tabblad Inhoudsbeperkingen om alleen apps en games toe te staan die geschikt zijn voor een bepaald leeftijdsniveau. U kunt elke leeftijd selecteren van 3 tot 20 of deze functie uitschakelen. Als u bijvoorbeeld 12-jarigen selecteert, kan uw kind alleen PG-rated films bekijken, games met E10 +, enzovoort.
Dit is natuurlijk alleen van toepassing op inhoud in de Microsoft Store. Dit zou uw kind er niet van weerhouden om iTunes te openen en een film te kijken of een ongepaste game te kopen op Steam. Alles wat ouders moeten weten over videogames. Alles wat ouders moeten weten over videogames. Als uw kinderen videogames spelen en u begrijpt er niet zoveel van, Wij zijn hier om te helpen. Dit is wat u moet weten om ervoor te zorgen dat uw kinderen de beste ervaring hebben. Meer lezen (ervan uitgaande dat ze daarvoor cadeaubonnen hadden).
Tijdens surfen op het web kunt u een schuifregelaar inschakelen om ongepaste websites te blokkeren . Microsoft legt niet precies uit welke websites dit blokkeert, maar het belangrijkste om op te merken is dat het alleen werkt met Microsoft Edge en Internet Explorer. U kunt ook afzonderlijke websites blokkeren; je kunt bijvoorbeeld YouTube blokkeren of reddit.

Als u deze instelling inschakelt, wordt ook voorkomen dat het account gemeenschappelijke alternatieve browsers zoals Chrome, Firefox en Opera opent. Als uw kind technisch onderlegd is, kunnen ze eenvoudig een willekeurig aantal alternatieve browsers installeren om dit probleem te omzeilen. 7 Manieren waarop uw kinderen kunnen omzeilen Software voor ouderlijk toezicht 7 manieren waarop uw kinderen de Ouderlijk Toezichtsoftware kunnen omzeilen Alleen omdat u een vangnet hebt geïnstalleerd in ouderlijk toezicht besturingssoftware betekent niet dat uw kinderen geen manier vinden om er doorheen te navigeren. Hier is hoe ze het zullen doen! Meer lezen, zodat u ze allemaal handmatig moet blokkeren in het gedeelte Altijd geblokkeerde apps hierboven.
2. Blokkeer ongepaste websites met DNS-filtering
Ouderlijk toezicht van Windows 10 is geweldig voor een eerste verdedigingslinie, maar ze doen niet veel als uw kind een andere browser dan Edge of Internet Explorer opent. Daarom raden we aan om 5 Nifty Manieren in te schakelen om DNS in uw voordeel te gebruiken 5 Handige manieren om DNS naar uw voordeel te gebruiken Een van de meest ondergewaardeerde delen van internet is het domeinnaamsysteem. DNS wordt vaak het telefoonboek van internet genoemd, maar het is veel meer dan alleen een opzoekservice. Lees Meer over uw hele thuisnetwerk om duizenden ongepaste sites te blokkeren.
(Dit is vooral handig nu de ouderlijk toezichtfuncties van Chrome veranderen.)
Dit zorgt ervoor dat uw kinderen geen toegang hebben tot expliciete sites, ongeacht hoe ze online komen. Een van de beste DNS-servers 5 DNS-servers die gegarandeerd zijn om uw online veiligheid te verbeteren 5 DNS-servers die gegarandeerd uw online veiligheid verbeteren Uw DNS-provider wijzigen kan de verdediging van uw computer tegen online bedreigingen drastisch verbeteren, maar welke moet u kiezen? We laten u vijf DNS-providers zien waarnaar u vandaag kunt overschakelen. Read More, OpenDNS, biedt het vooraf geconfigureerde Family Shield voor eenvoudige filtering, of u kunt het startpakket gebruiken om precies te selecteren welke sites u wilt blokkeren. Het duurt slechts een paar minuten om het op uw router in te schakelen, dus er is geen reden om het niet te proberen!
3. Gebruik UAC en een standaardaccount voor uw kind
Niet alles om een computer kindvriendelijk te maken, gaat over internetveiligheid. Het is ook belangrijk om ervoor te zorgen dat het account van uw kind geen toestemming heeft om grote wijzigingen aan te brengen aan uw computer. Dit omvat het installeren van potentieel gevaarlijke software.
U kunt twee snelle controles uitvoeren om ervoor te zorgen dat het account van uw kind niet veel schade aanricht. Ga eerst terug naar Instellingen> Thuis> Familie en andere mensen en klik op de accountnaam van uw kind. Kies Accounttype wijzigen en zorg ervoor dat dit is ingesteld als standaardgebruiker en niet als beheerder .

Ten tweede moet u ervoor zorgen dat Gebruikersaccountbeheer (UAC) is ingeschakeld. Deze beveiligingsfunctie vraagt standaardaccounts om een beheerderswachtwoord wanneer ze wijzigingen proberen aan te brengen op de computer. Typ UAC in het menu Start en selecteer Instellingen gebruikersaccountbeheer wijzigen .
Het standaardniveau, tweede van boven, is de beste combinatie van veiligheid en gemak. Misschien wil je het helemaal omdraaien om te voorkomen dat kinderen de meeste veranderingen aanbrengen, maar dit kan snel vervelend voor je worden.

4. Vergeet de niet-softwareregels niet
Met de bovenstaande hulpprogramma's kunt u bepalen welke apps uw kinderen gebruiken, wanneer ze de computer kunnen gebruiken, waar ze online kunnen gaan en wat ze met hun accounts kunnen doen. Je kunt ze aanvullen met extra apps voor ouderlijk toezicht De 6 beste apps voor ouderlijk toezicht voor Windows De 6 beste apps voor ouderlijk toezicht voor Windows Doe je genoeg om je kinderen online te beschermen? Ouders hebben een ruime keuze aan apps voor ouderlijk toezicht om uit te kiezen. We laten u de beste tools voor Windows zien. Meer lezen, als je wilt, maar die bevatten de essentie.
Maar het is de moeite waard eraan te herinneren dat een paar niet-technische beperkingen een lange weg kunnen banen in het veilig maken van uw Windows 10 PC zodat uw kinderen plezier hebben en leren.
Mijn dochter is er maar een, maar ik onderwijs internetveiligheid op de basisschool. Ik zou zeker een gezinscomputer hebben in een gedeelde leefruimte met een groot scherm, zodat ik in de gaten kan houden waar mijn kinderen / tieners naar kijken. #SafeandTotal
- Jules Pondering Parenthood (@mrsthinksalot) 29 november 2017
U wilt bijvoorbeeld hun computer in een gedeelde ruimte bewaren zodat ze niet online gaan zonder dat iemand in de buurt is. Op die manier kunt u potentiële problemen eerder opvangen. Bovendien is het slim om enkele basisregels met uw kinderen vast te stellen over wat u van hun computergebruik mag verwachten.
Misschien wilt u dat ze contact met u opnemen voordat ze iets downloaden. Of u kunt overwegen om hen geen e-mailadres te geven om te voorkomen dat zij zich aanmelden voor verschillende websites. Door vooraf aan deze richtlijnen te voldoen, kunnen sommige problemen in de toekomst worden voorkomen. Plus, als u duidelijke regels vaststelt, kunt u uw kinderen disciplineren als ze deze overtreden. Dat is veel beter dan ze bespioneren zonder hun medeweten.
Welke andere veiligheidsfuncties gebruikt u?
We hebben de belangrijkste hulpmiddelen voor het beschermen van uw kinderen op een Windows 10-pc behandeld. Wellicht wilt u extra software opnemen voor de individuele behoeften van uw kinderen, maar het implementeren van deze basisveranderingen gaat een heel eind. Bekijk onze complete gids voor ouderlijk toezicht De complete gids voor ouderlijk toezicht De complete gids voor ouderlijk toezicht De wereld van apparaten met internetverbinding kan angstaanjagend zijn voor ouders. Als je jonge kinderen hebt, hebben we jou gedekt. Hier is alles wat u moet weten over het instellen en gebruiken van ouderlijk toezicht. Lees meer voor meer informatiebronnen.
Echt, het toevoegen van internet / inhoud veiligheid en computerveiligheid 7 Family Safety Tools om uw kinderen veilig online te houden 7 Family Safety Tools om uw kinderen veilig online te houden Net als de echte wereld, kan internet soms een enge plek voor uw kinderen zijn. Er zijn enkele geweldige apps en hulpmiddelen om ze veilig te houden; hier zijn enkele waarvan we denken dat ze de beste zijn. Read More gaat over alle veranderingen die u nodig heeft om een computervriendelijk voor kinderen te maken.
Jonge kinderen die opgroeien in het digitale tijdperk hebben meestal geen toegankelijkheidsvoorzieningen nodig Een beknopte gids voor Windows 10 Toegankelijkheidstools Een korte handleiding voor Windows 10 Toegankelijkheidstools Of u nu worstelt met slecht zicht of spraakcontrole wilt verkennen, Windows 10 biedt voldoende toegankelijkheid hulpmiddelen om u te helpen. We laten u zien waar u ze kunt vinden en hoe u ze kunt gebruiken. Meer lezen, zoals grote tekst, om een computer gebruiksvriendelijker te maken. Computerinterfaces zijn al een tweede natuur voor hen. Het is dus niet nodig om die in te schakelen, tenzij uw kind ze om een specifieke reden nodig heeft. In feite zullen ze waarschijnlijk al snel uitzoeken hoe je Windows beter kunt gebruiken dan jij!
Welke functies gebruikt u om uw pc veilig te maken voor kinderen? Heeft u ooit een incident gehad waarbij een kind op uw computer in de problemen kwam? Vertel ons in de reacties!
Afbeelding tegoed: Maximkostenko / Depositphotos

![Deel bestanden gemakkelijk tussen computers met AirDrop en twee vergelijkbare applicaties [Mac]](https://www.tipsandtrics.com/img/mac/212/share-files-easily-between-computers-with-airdrop-two-similar-applications.jpg)