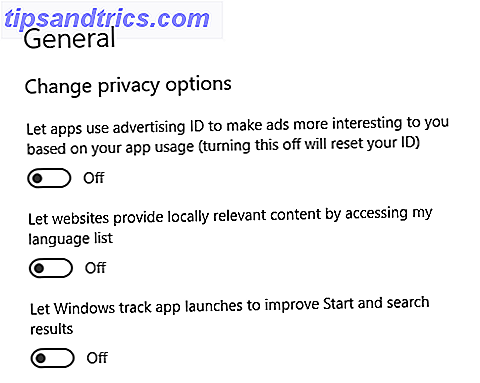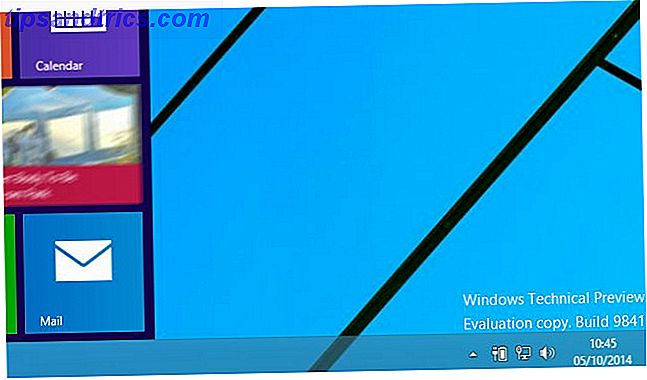U kunt meer uit Outlook halen door te leren hoe u opdrachtregelopties gebruikt.
De opdrachtregelinterface A Beginnershandleiding bij de Windows-opdrachtregel Een beginnershandleiding bij de Windows-opdrachtregel Met de opdrachtregel kunt u rechtstreeks communiceren met uw computer en hem opdracht geven verschillende taken uit te voeren. Meer lezen kan intimiderend zijn, vooral voor gebruikers die er niet echt vertrouwd mee zijn. Het kan echter ook grote voordelen bieden als je bereid bent om wat tijd te nemen om de touwen te leren.
Opdrachtregelopties kunnen in Outlook worden gebruikt om allerlei bewerkingen uit te voeren. Of u nu een probleem oplost of gewoon probeert uw normale gebruik te versnellen, deze switches bieden serieuze voordelen - en ze zijn helemaal niet moeilijk om in actie te brengen, als u eenmaal weet hoe.
Hier zijn 25 opdrachtregelopties voor Outlook waarmee u kunt beginnen.
Introductie tot Run-opdrachten
De eenvoudigste manier om een opdrachtregel in te voeren, is door een opdracht Uitvoeren te gebruiken, die in feite een versie met één regel is van de volledige opdrachtregelinterface. Opdrachtprompt versus Windows PowerShell: wat is het verschil? Opdrachtprompt versus Windows PowerShell: wat is het verschil? Windows-gebruikers kunnen zich redden zonder de Command Prompt of PowerShell te gebruiken. Maar met Windows 10 en nieuwe functies om de hoek, misschien is het hoog tijd dat we het hebben geleerd. Lees verder .
In Windows 10 kunt u een nieuwe opdracht Uitvoeren openen door Uitvoeren in de zoekbalk in te typen of door de sneltoets Windows-toets + R te gebruiken .
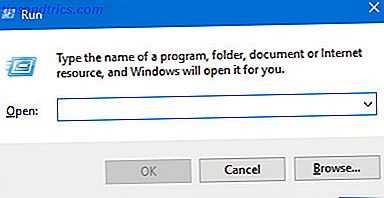
U zou dit venster moeten worden gepresenteerd - voer simpelweg uw gewenste switch in het veld Open in en druk op Enter om het uit te voeren.
E-mails versturen
Opdrachtregelopties kunnen worden gebruikt om het verzenden van e-mails te versnellen. E-mail bewerken Lettertypen en opmaken in Microsoft Outlook E-mail bewerken Lettertypen en opmaak in Microsoft Outlook verandert uw Outlook-lettertype voortdurend? Misschien is de lettergrootte te klein, bijvoorbeeld wanneer u op een e-mail antwoordt. Deze handleiding helpt u bij het corrigeren van uw e-mail- en lettertype-opmaak in Microsoft Outlook. Lees verder . Om een nieuw bericht samen te stellen, voert u het volgende in het dialoogvenster Uitvoeren in:
outlook.exe /c ipm.note Het is ook mogelijk om de naam van de ontvanger van de e-mail toe te voegen door een extra /m schakelaar aan het einde van de opdracht toe te voegen:
outlook.exe /c ipm.note /m [email protected] Het bovenstaande commando levert het volgende resultaat op:
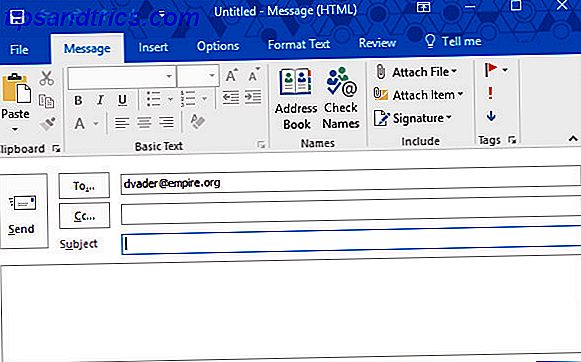
We kunnen zelfs een bijlage toevoegen Een gevaarlijke bijlage e-mailen Een e-mailbericht met gevaarlijke e-mailberichten opsporen kan gevaarlijk zijn. Het lezen van de inhoud van een e-mail moet veilig zijn als u over de nieuwste beveiligingspatches beschikt, maar e-mailbijlagen kunnen schadelijk zijn. Zoek naar de gemeenschappelijke waarschuwingssignalen. Lees Meer door de schakeloptie /a te gebruiken en de schijflocatie op te geven:
outlook.exe /m [email protected] /a "C:\My Documents\deathstarplans.pdf" Wat resulteert in de volgende e-mailversie:
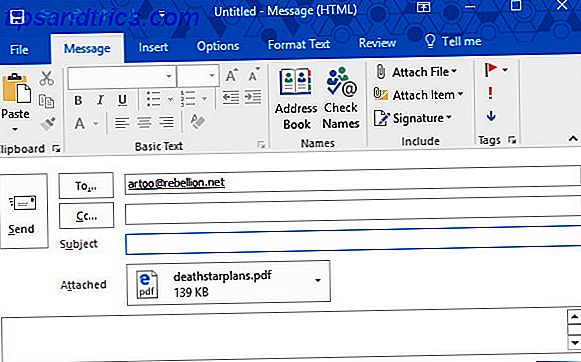
Het is je misschien opgevallen dat we de ipm.note switch van de vorige opdracht hebben weggelaten. Tenzij Outlook specifieke instructies ontvangt om het bestand aan een ander type item te koppelen, gaat het programma ervan uit dat de gebruiker een e-mail probeert op te stellen, dus in dit geval is de overschakeling overbodig. Inhoud aan een ander item koppelen, zoals een taak Outlook voor eenvoudige taken en projectbeheer gebruiken Outlook voor eenvoudige taak- en projectbeheer gebruiken Outlook kan als een eenvoudige tool voor het beheren van projecten en taken werken. We laten u zien hoe u Outlook-taken kunt instellen om herinneringen en vervaldatums in te stellen, taken toe te wijzen en stropdas te volgen. Meer lezen, we hoeven alleen maar een andere schakelaar aan de opdracht toe te voegen.
Andere items maken
Door het laatste element in de opdracht die wordt gebruikt om een e-mail te verzenden, te wijzigen, kunnen we een aantal andere veelgebruikte Outlook-items maken:
ipm.contact- Creëert een nieuw contact.ipm.stickynote- Creëert een nieuwe notitie.ipm.task- Creëert een nieuwe taak.ipm.appointment- Creëert een nieuwe afspraak.ipm.activity- Creëert een nieuwe journaalboeking.
Outlook opschonen
Iedereen die als systeembeheerder heeft gewerkt 10 Silly Windows User Errors That really Happened 10 Silly Windows User Errors Dat is echt gebeurd Werken in technische ondersteuning is moeilijk. Problemen oplossen met vaardigheden en geduld zijn de hoekstenen van dit vaartuig. Maar zelfs de meest ervaren professionals van technische ondersteuning zouden moeite hebben met deze ongewone en soms ongelooflijke fouten. Read More kan bevestigen dat bepaalde gebruikers een ongebreidelde capaciteit hebben om grote schade aan te richten aan hun e-mailclient. Of ze nu aan het spelen zijn met instellingen die onaangeroerd moeten blijven, of gewoon zinloze herinneringen opslaan die de werken verstoppen, het opruimen van dit soort rommel kan een frustrerend proces zijn.
Gelukkig kunnen we switches gebruiken om sommige aspecten van Outlook op te ruimen zonder het programma zelf aan te raken. Met de volgende opdracht worden alle namen en e-mailadressen uit het register Autocomplete verwijderd:
outlook.exe /cleanautocompletecache Er zijn nog veel meer dingen die we in Outlook kunnen opschonen door de /cleanautocompletecache te schakelen voor een andere switch:
/cleancategories- Wist alle aangepaste categorienamen en herstelt categorienamen naar hun standaardlabels./cleanclientrules- verwijdert clientgebaseerde regels./cleanserverrules- Verwijdert servergebaseerde regels./cleanrules: verwijdert zowel client- als servergebaseerde regels./cleanreminders- Wist en regenereert herinneringen./cleanviews- Hiermee verwijdert u aangepaste weergaven en herstelt u de standaardwaarden.
Bestanden openen en vinden
Schakelaars kunnen worden gebruikt om individuele bestanden in Outlook te openen zonder door een e-mailinbox te hoeven navigeren. Laat Outlook-regels uw e-mailpostvak beheren Laat Outlook-regels beheren Uw e-mailinbox beheren Met slimme waarschuwingen en filters kunt u uw e-mailinbox volgen. Outlook-bureaublad en Outlook.com bieden een functie met de naam 'regels' en we laten u zien hoe u dit instelt. Lees verder . Met de volgende opdracht wordt een berichtbestand geopend met de MSG-indeling of een opgeslagen zoekopdracht die de OSS-indeling gebruikt - typ gewoon "bestandsnaam".
outlook.exe /f file-name We kunnen ook /f voor /hol uitwisselen om een HOL-bestand te openen en /ical om een ICS-bestand te openen.
Soms hebt u echter niet de bestandsnaam van de inhoud die we zoeken. In deze situatie kunt u de /finder schakelaar op deze manier gebruiken:
outlook.exe /finder Dit zal het onderstaande venster produceren, dat kan worden gebruikt als een krachtig zoekhulpmiddel om zo ongeveer alles te vinden dat in Outlook is verborgen.
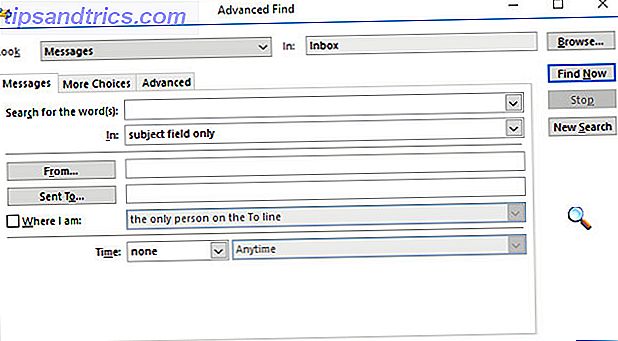
Outlook openen
Het initialiseren van Outlook vanaf een opdracht Uitvoeren kan een paar seconden uit het proces scheren, maar dat is niet de enige reden waarom u deze techniek zou willen gebruiken. Door gebruik te maken van switches, kunt u Outlook openen en tegelijkertijd andere nuttige taken uitvoeren.
Voer het volgende in een dialoogvenster Uitvoeren om Outlook te openen met het Leesvenster uitgeschakeld:
outlook.exe /nopreview We kunnen uitschakelen /nopreview voor /safe om zowel het leesvenster als alle actieve werkbalkaanpassingen uit te schakelen.
Als alternatief kunnen we Outlook initialiseren en een specifieke map openen met behulp van de volgende opdracht:
outlook.exe /select folder-name Vervang gewoon "mapnaam" door de titel van een bepaalde map of een verwijzing zoals outlook:calendar .
Een bijzonder tijdbesparende switch is /sniff, waarmee Outlook wordt geopend, zoekt naar nieuwe vergaderverzoeken 15 Beste vergaderagentsjablonen voor Word 15 Beste vergaderagentsjablonen voor Word Wanneer het tijd is om een vergadering te plannen, zou u geen tijd moeten verspillen aan het maken van een agenda vanaf nul. Veel sjablonen voor vergaderagenda's voor Microsoft Word kunnen u een goed begin opleveren. Meer lezen in de inbox en voegt alles toe wat het vindt in de agenda.
We gebruiken het als volgt:
outlook.exe /sniff In het geval dat Outlook vastloopt, is er een switch die hetzelfde profiel en de mappen kan proberen te openen die actief waren vóór het evenement:
outlook.exe /restore Als u tot slot Outlook wilt initialiseren door een Outlook-venster te gebruiken dat al open is (indien er een bestaat), kunt u deze opdracht gebruiken:
outlook.exe /recycle Verdere stappen naar de opdrachtregelinterface
Zodra je een paar van deze switches met Outlook hebt gebruikt, zul je hopelijk vinden dat de opdrachtregel niet zo angstaanjagend is als van verre.
Het verwerken van het concept van het invoeren van commando's is de eerste stap naar het uitvoeren van meer complexe taken vanaf de opdrachtregel. Waarom zou je het dan niet gebruiken om de perfecte emoji te kiezen? Hoe de perfecte emoji te vinden De opdrachtregel gebruiken De perfecte emoji vinden De opdrachtregel gebruiken Emoji zijn leuk, maar soms heb je problemen om de perfecte emoji te vinden. Hier is een nerd hulpmiddel om je volgende keer te helpen. Lees meer, neem de controle over uw netwerk 2 Netwerken Opdrachtregel Gereedschappen Iedereen moet weten 2 Netwerk Command Line Tools Iedereen moet weten Elke computergebruiker, ongeacht het besturingssysteem dat u gebruikt, moet deze opdrachtregelprogramma's kennen. Meer lezen of een aantal veelvoorkomende Windows-processen versnellen 7 Algemene taken De Windows-opdrachtprompt maakt snel en eenvoudig 7 algemene taken De Windows-opdrachtprompt maakt snel en gemakkelijk Laat de opdrachtprompt u niet intimideren. Het is eenvoudiger en nuttiger dan je zou verwachten. Je zult misschien verrast zijn door wat je kunt bereiken met slechts een paar toetsaanslagen. Lees verder .
De opdrachtregel is een zeer krachtig hulpmiddel en met een beetje ervaring zult u het binnenkort in uw voordeel gebruiken.
Heeft u een andere opdrachtregelparameter voor Outlook die u met andere gebruikers wilt delen? Neem deel aan het gesprek in het gedeelte Opmerkingen hieronder.