
Afdruk samenvoegen is als een van die oude vrienden die je al jaren niet hebt gebeld. Onderschat en genegeerd, tot de dag dat je ze hard nodig hebt.
Ontgrendel nu de cheat sheet "Essential Microsoft Outlook Keyboard Shortcuts"!
Dit zal je aanmelden voor onze nieuwsbrief
Voer je e-mail in Ontgrendel Lees ons privacybeleidJe realiseert je het potentieel pas echt als je de taak hebt gekregen om een paar honderd uitnodigingen op het laatste moment te beheren. Misschien zijn het een stel huwelijksuitnodigingen of een rode waarschuwing voor een naderende zombie-apocalyps. Of het kan iets onschadelijks zijn - zoals het afdrukken van een reeks adresetiketten en naambadges. Automatiseer Office met Afdruk samenvoegen om professionele adreslabels, naambadges en meer automatiseren Office met samenvoegen om professionele adreslabels, naambadges en meer te maken Gebruikt u nog steeds kopiëren en plakken om labels, naamkaartjes of andere aangepaste documenten te maken? Laat ons u een eenvoudige Microsoft Office-automatiseringstool tonen die u uren zal besparen! Lees verder .
Maak je geen zorgen. Met een paar klikken kunt u binnen enkele minuten gepersonaliseerde massa-e-mails met Microsoft Outlook 2016 verzenden. En red de dag.
Wanneer moet u Afdruk samenvoegen gebruiken?
Voordat ik vooruit ga, wordt post samenvoegen gebruikt wanneer u verschillende documenten wilt maken die in principe hetzelfde zijn, maar waarbij elk document unieke details bevat. De e-mails hebben hetzelfde formaat en dezelfde tekst en afbeeldingen, indien aanwezig. Uitnodigingen waarbij de tekst hetzelfde blijft maar de naam, het adres of zelfs de onderwerpsbits zijn uniek voor elk.
Afdruk samenvoegen - in tegenstelling tot het e-mailen van een bericht naar een groep mensen - maakt van elke ontvanger van het bericht de enige ontvanger .
Het beste gebruik dat ik tot nu toe voor hen heb gevonden - gebruik de mass-e-mail als hulpmiddel voor het zoeken naar werk met aangepaste details voor elke werkgever.
De functie voor samenvoegen maakt gebruik van twee delen:
- Het belangrijkste constante document (hier: Microsoft Word) waarin u de hoofdtekst van de e-mail schrijft.
- De veranderlijke gegevensbron (hier: Microsoft Outlook Contacts) die meestal het adres en de naam van de ontvanger is.
Deze twee zijn "samengevoegd". Omdat Outlook deel uitmaakt van het Microsoft Office-pakket, kan deze functie worden gebruikt om e-mails bulksgewijs te verzenden, elk gepersonaliseerd voor een ander contact. Het is geen spamming, hoewel ik denk dat in de verkeerde handen, mail merge kan worden gebruikt om een bom te bombarderen met ongevraagde e-mails.
Met Microsoft Office kunt u verschillende gegevensbronnen gebruiken voor de adresgegevens. U kunt bijvoorbeeld een Excel-werkblad gebruiken Labels afdrukken met Afdruk samenvoegen in Microsoft Word en Excel Labels afdrukken met Afdruk samenvoegen in Microsoft Word en Excel Bent u nog steeds gebruik je copy-and-paste om labels, naamkaartjes of andere gepersonaliseerde massacommunicatie te maken? Met Mail Merge, een eenvoudige Microsoft Office-automatiseringstool, kunt u uw labels binnen enkele seconden afdrukken. Meer lezen of zelfs een Access-database. Hier gebruikt u uw Microsoft Outlook-contactpersonen om de e-mails te verzenden.
Bereid uw pool met contactpersonen voor op Afdruk samenvoegen
Laten we dus de stappen afronden nadat u Microsoft Outlook hebt gestart.
1. Open Mensen om de lijst met uw contacten weer te geven.
Selecteer de contactpersonen (CTRL + klik) die u in de gepersonaliseerde e-maillijst wilt opnemen. Om gemakkelijker een grote lijst te beheren, gebruikt u de beschikbare sorteeropties (klik op de pijl naast Alles ). Om het overzichtelijker te maken, kunt u sorteren op Categorieën via dezelfde dropdown.
Let op: Afdruk samenvoegen werkt niet met distributielijsten.
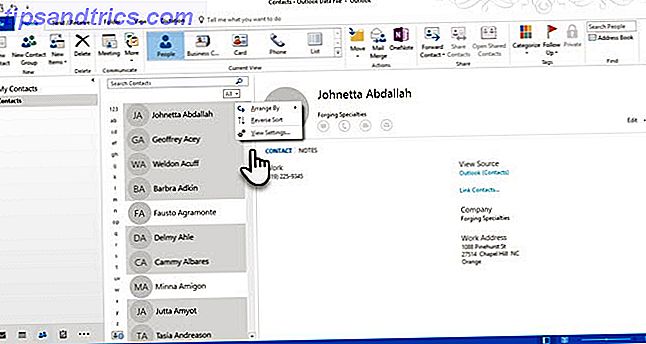
2. Selecteer Afdruk samenvoegen in lint> Thuis> Actiegroep .

3. Kies in het scherm Afdruk samenvoegen dat u nu zou moeten zien, Alleen geselecteerde contactpersonen als de gepersonaliseerde e-mail bedoeld is voor een geselecteerde reeks contacten. Selecteer onder de opties voor het samenvoegen van opties hieronder de volgende parameters.
- Documenttype: standaardbrieven
- Samenvoegen naar: e-mail
- Onderwerplijn bericht: de onderwerpregel verandert niet voor alle e-mails. Volg dus de regels om de onderwerpregel te laten opvallen Hoe maak je je e-mailbericht op in een rommelige inbox Hoe maak je je e-mailbericht op in een rommelige inbox Heb je ooit een e-mail verzonden waarvan je vond dat die belangrijk was om te worden vele dagen later beantwoord, of erger vergeten? Toegegeven, soms heb je er geen controle over, maar er zijn dingen die je kunt doen ... Lees meer in een verstikte inbox.

4. Klik op OK en vervolgens wordt Microsoft Word gestart om het gepersonaliseerde bericht samen te stellen.
Schrijf het gepersonaliseerde bericht in Microsoft Word
Het tabblad Mailings op het lint is op de voorgrond en in het midden zichtbaar. Hier wil je je massa-e-mail beginnen met een persoonlijke begroetingsregel . Selecteer Wenslijn op het tabblad Mailings in Microsoft Word.

Zoals u kunt zien, is het dialoogvenster vooraf gevuld met de naam van Mr. Randall. Dit is slechts een tijdelijke aanduiding voor namen uit uw lijst met contacten. Net daaronder kunt u een voorbeeld van de namen uit uw lijst bekijken. U kunt de vermeldingen aanpassen met de hier gegeven opties.

Houd er rekening mee dat de samenvoegvelden afkomstig zijn uit de kolomkoppen in uw verzendlijst. Dus, als er een mismatch is, gebruik dan Match Fields om ervoor te zorgen dat de samenvoeging accuraat blijft. Als een veld dat u zoekt 'Niet-overeenkomend' is, selecteert u de vervolgkeuzelijst voor dat veld en kiest u vervolgens de kolomnaam die overeenkomt met die kolom in uw lijst.
Wanneer u op OK klikt en hier afsluit, wordt een tijdelijke aanduiding voor de begroetingsregel (Geachte heer ...) in het Word-document geplaatst.
Onthoud dit: u kunt extra informatie invoeren in het document met extra velden.
Klik op Samenvoegveld invoegen. Deze gegevens moeten aanwezig zijn in uw oorspronkelijke gegevensbron, in dit geval de contactgegevens in Microsoft Outlook. Voorbeelden hiervan zijn: thuisadres, thuistelefoon, functietitel etc. U kunt de volledige lijst zien wanneer u op de kleine vervolgkeuzepijl klikt.

Formatteer de begroeting. Als u de begroetingslijn op de gewenste manier wilt opmaken, markeert u het hele veld, inclusief de markeringen aan beide uiteinden. Ga naar het tabblad Start en gebruik Lettertype-instellingen. Stel ook de regelafstand in om ervoor te zorgen dat de regelafstand overeenkomt met de afstand in de rest van uw document.
Typ het bericht nu
Het begin van het bericht is de <> tijdelijke aanduiding en / of elk ander veld dat u hebt ingevoegd met behulp van extra samenvoegvelden. Stel uw bericht samen. Denk eraan, dit is massa-e-mailen op zijn best. Zorg er dus voor dat u alle e-mailetiquette gebruikt die u kunt verzamelen.
Wanneer het hoofdgedeelte van de e-mail klaar is, klikt u op Voltooien en samenvoegen> E-mailberichten verzenden .
Het dialoogvenster Samenvoegen tot e-mail wordt geopend. Klik op OK .
MS Word doet vervolgens het werk om de e-mails automatisch in een flits te posten. Word stuurt een individuele e-mail naar elk adres. U kunt geen CC of BCC andere ontvangers gebruiken en u kunt geen bijlagen toevoegen aan de e-mail.
U kunt het document opslaan dat u voor de samenvoegbewerking hebt gebruikt, omdat het ook de koppeling met de gegevensbron, dwz de contacten, opslaat. Wanneer u het samenvoegdocument opent, kiest u Ja wanneer u wordt gevraagd om de verbinding te behouden.
Voeg deze Timesaver toe aan uw toolset voor e-mail
Als je het eenmaal onder de knie hebt, duurt het hele proces amper een paar minuten van begin tot einde. Tegelijkertijd duurt het om een e-mail samen te stellen voor slechts één persoon, nu kunt u dit voor een groep doen. Het maakt niet uit hoe groot de groep is.
Het is ook een goed e-mailgedrag van een groep 12 Redenen waarom mensen NOG STEEDS uw e-mails negeren 12 Redenen waarom mensen NOG STEEDS uw e-mails negeren Vindt u het vaak moeilijk om mensen te laten reageren op uw e-mails? We laten u zien waarom mensen uw e-mails misschien negeren en hoe u hen op de hoogte kunt stellen en op uw bericht kunt reageren. Meer informatie om de naam van een ontvanger als begroeting te gebruiken. Het geeft de e-mail een persoonlijk tintje. Iets wat een CC-ed e-mail moeilijk ontbeert.
Vervolgens kunt u samenvoegen proberen om letters, labels en enveloppen af te drukken. Het is een krachtige techniek die iedereen kan leren en gebruiken.
Gebruik je mail merge voor e-mail? Of zit u vast met de meer gebruikelijke gewoonte van carbon copy (CC) en nog meer "anonymous" blind carbon copy (BCC)? Deel uw productiviteitstips voor Outlook 10 Snelle tips om beter te worden in Outlook 10 Snelle tips om beter te worden in Outlook Gebruikt u Outlook optimaal? Word een Outlook-meester met onze selectie minder bekende tips en trucs en zie hoe uw productiviteit stijgt. Lees meer bij ons hieronder.



