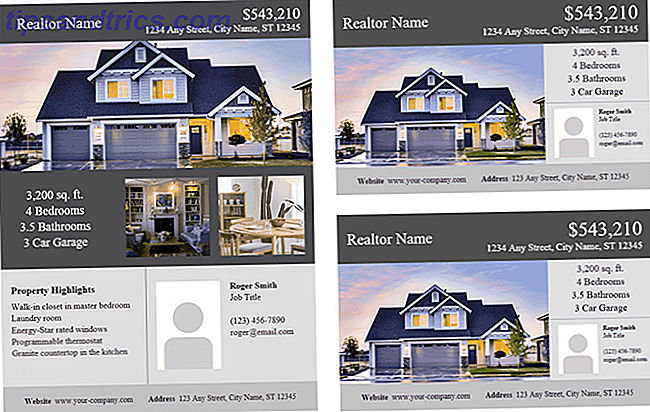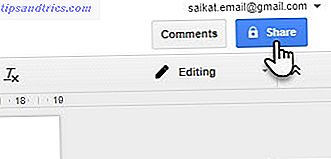Een zwart scherm tijdens het opstarten is slecht nieuws. Het is moeilijk om een probleem te diagnosticeren zonder nuttige informatie op het scherm. Na het upgraden naar Windows 10 zagen veel gebruikers zichzelf op een zwart scherm kijken. Laten we kijken naar hoe het op te lossen.
Volg onze stappen voor probleemoplossing op volgorde. Begin met de basiscontroles, zoals ervoor zorgen dat de kabels zijn aangesloten en de monitor is ingeschakeld. Ga vervolgens verder met geavanceerdere oplossingen, zoals opstarten in Veilige modus om het beeldschermstuurprogramma te verwijderen.
Opmerking: Mocht u een foutmelding als "ontbrekend besturingssysteem" of "ongeldige partitietabel" zien, moet u wellicht uw Master Boot Record corrigeren. Hoe het Master Boot Record in Windows 10 te repareren Hoe het Master Boot Record in Windows 10 te repareren Master Boot Record kan beschadigd raken, beschadigd raken of gewoon verdwijnen. Hier zijn de oplossingen die u kunt proberen om uw systeem nieuw leven in te blazen. Meer lezen (MBR).
1. Voer basiscontroles uit
Als u helemaal geen afbeelding krijgt, is het eerste dat u hoeft te doen de beeldschermverbinding controleren, zelfs als het systeem voor het eerst opstart. Ik weet het, waarschijnlijk rolde je je ogen naar de suggestie, maar doe het toch. Zorg ervoor dat de kabel van uw monitor naar uw pc niet is losgeraakt. Zelfs als dat niet het geval is, schakelt u de kabel naar een andere video-ingang en kijkt u of dat het probleem oplost. Zorg er ook voor dat de monitor daadwerkelijk is ingeschakeld.

Sluit indien mogelijk uw monitor aan op een andere computer en kijk of deze daar werkt. Als dit niet het geval is, kan dit een teken zijn dat de monitor defect is en moet u contact opnemen met de fabrikant. U kunt ook een andere monitor op uw computer proberen. Als dat lukt, kan de andere monitor opnieuw een fout veroorzaken.
2. Koppel uw apparaten los
Schakel uw systeem uit en ontkoppel al uw externe apparaten. Dit omvat uw muis, toetsenbord, externe harde schijf, enzovoort. Start uw computer opnieuw en kijk of u nog steeds het zwarte scherm krijgt. Als u dit niet doet, sluit u elk apparaat één voor één aan totdat u vindt wat het probleem veroorzaakt.

Probeer het stuurprogramma bij te werken met het problematische apparaat. Raadpleeg onze handleiding over het zoeken en vervangen van stuurprogramma's Verouderde Windows-stuurprogramma's zoeken en vervangen Verouderde Windows-stuurprogramma's zoeken en vervangen Uw stuurprogramma's zijn mogelijk verouderd en moeten worden bijgewerkt, maar hoe komt het dat u weet? Ten eerste, repareer het niet als het niet kapot is! Als stuurprogramma's echter moeten worden bijgewerkt, zijn hier uw opties. Lees Meer als je daar een hand mee nodig hebt. Geen geluk? Bekijk de ondersteuningssite van de fabrikant van het apparaat en neem contact met hen op voor verdere hulp indien nodig.
3. Pas projectie-instellingen aan
Het kan zijn dat de projectie-instellingen van uw systeem verkeerd zijn ingesteld. Druk op de Windows-toets + P om het menu Projectie te openen. Van boven naar beneden zijn de opties: alleen PC-scherm, Dupliceren, Verlengen en Tweede scherm . Hoewel de eerste de standaardinstelling is, moet u er rekening mee houden dat de uwe misschien niet is ingesteld.

Druk op P om de selectie door de lijst te verplaatsen en druk op Enter om te selecteren. Herhaal dit vier keer om terug te gaan naar de oorspronkelijke instelling, hoewel hopelijk een van de instellingen onderweg je display terugbrengt.
4. Installeer beeldschermstuurprogramma's opnieuw
Om weergavedrivers opnieuw te installeren, moeten we opstarten in Veilige modus Opstarten in Windows 10 Veilige modus Opstarten in Windows 10 Veilige modus Veilige modus is een ingebouwde probleemoplossingsfunctie waarmee u problemen bij de root kunt oplossen, zonder niet-essentiële toepassingen die interfereren. U kunt de Veilige modus op verschillende manieren openen, zelfs als Windows 10 niet langer opstart. Lees verder . De methode is afhankelijk van verschillende factoren. Volg dus de juiste stappen hieronder en lees verder om te weten hoe u uw beeldschermstuurprogramma's opnieuw installeert.
A. U kunt het inlogscherm zien
Start je computer opnieuw op. Houd Shift op het inlogscherm ingedrukt, selecteer het pictogram Power en klik op Opnieuw opstarten . Nadat u opnieuw bent opgestart, selecteert u Problemen oplossen > Geavanceerde opties > Opstartinstellingen > Opnieuw opstarten . Nogmaals, je systeem zal herstarten en je verschillende opties voorstellen. Na het opnieuw opstarten drukt u op F5 om Veilige modus met netwerkmogelijkheden te selecteren. Als dat niet werkt, volg dan de voorgaande stappen maar selecteer F3 .
B. Je kunt niets zien en een herstelschijf hebben
Als u al een herstelschijf hebt gemaakt voordat dit probleem zich voordeed, goed gedaan! Sluit uw systeem af en sluit vervolgens de herstelschijf aan. Selecteer in het scherm Kies een optie Probleem oplossen > Geavanceerde opties > Opstartinstellingen > Opnieuw opstarten . Na het opnieuw opstarten drukt u op F5 om Veilige modus met netwerkmogelijkheden te selecteren. Als dat niet werkt, volg dan de voorgaande stappen maar selecteer F3 .

C. Je kunt niets zien en geen herstelschijf hebben
U hebt toegang nodig tot een werkende computer, zodat u Windows 10-installatiemedia kunt maken. Download Windows 10 van Microsoft en gebruik dit vervolgens om installatiemedia te maken. Als je daar hulp bij nodig hebt, raadpleeg dan onze handleiding over het maken van een opstartbare ISO. Hoe maak je een opstartbare USB, CD of DVD om Windows te installeren met behulp van een ISO-bestand Hoe maak je een opstartbare USB, CD of DVD om Windows te installeren met behulp van een ISO-bestand installatiemedia om Windows opnieuw te installeren? In dit artikel laten we u zien waar u Windows 7, 8, 8.1 en 10 installatiebestanden kunt vinden en hoe u vanaf het begin een opstartbare USB, CD of DVD kunt maken. Lees verder . Vervolgens moet u de opstartvolgorde in het BIOS instellen om eerst uw installatiemedia te lezen. Nogmaals, als je een hand nodig hebt, lees dan onze handleiding over het wijzigen van de opstartvolgorde. Hoe de opstartvolgorde op je pc te wijzigen (zodat je van USB kunt opstarten) Hoe de opstartvolgorde op je pc te wijzigen (zodat je kunt opstarten vanaf USB) Leer hoe u de opstartvolgorde van uw computer kunt wijzigen. Het is belangrijk voor het oplossen van problemen en het aanpassen van instellingen, en het is een stuk eenvoudiger dan u denkt. Lees verder .
Selecteer Herstel uw computer op het installatiescherm. Selecteer vervolgens Problemen oplossen > Geavanceerde opties > Opstartinstellingen > Opnieuw opstarten . Na het opnieuw opstarten drukt u op F5 om Veilige modus met netwerkmogelijkheden te selecteren. Als dat niet werkt, volg dan de voorgaande stappen maar selecteer F3 .
Hoe u uw beeldschermstuurprogramma's opnieuw installeert
Nu bevindt u zich in de Veilige modus, voert u een systeemzoekopdracht uit naar apparaatbeheer en selecteert u het relevante resultaat. Vouw de optie Beeldschermadapters uit . Klik met de rechtermuisknop op de optie in en selecteer Eigenschappen . Ga naar het tabblad Stuurprogramma .

Klik indien beschikbaar op Stuurprogramma terugzetten ..., selecteer een reden en klik op Ja . Hiermee gaat u terug naar de eerder geïnstalleerde driver. Als dit niet werkt, of geen optie is, selecteert u Installatie ongedaan maken om het stuurprogramma volledig te verwijderen Take Back Control over stuurprogramma-updates in Windows 10 Take Back Control over stuurprogramma-updates in Windows 10 Een slecht Windows-stuurprogramma kan uw dag verpesten. In Windows 10 worden hardware-stuurprogramma's automatisch bijgewerkt door Windows Update. Als u de gevolgen ondervindt, laten we u dan zien hoe u uw stuurprogramma kunt terugdraaien en toekomstige ... Lees meer.
Misschien ervaar je wat gekheid, zoals het krijgen van een onjuiste resolutie, maar als het beeld van de monitor wordt hersteld, heb je vastgesteld dat het een stuurprogrammafout is. Als dat het geval is, gaat u naar de website van de fabrikant en installeert u een ouder stuurprogramma of neemt u contact met hen op voor ondersteuning.
Keer terug van de duistere kant
Hopelijk heeft het uitvoeren van deze stappen je problemen met het zwarte scherm opgelost, maar zie anders ons andere artikel over het oplossen van problemen met zwart scherm Problemen oplossen en problemen met Windows Black oplossen Problemen met het oplossen en oplossen van problemen met Windows Black Screen De B in BSOD doet niet t staat altijd voor blauw. Soms ervaar je een Black Screen of Death. Dit kan zelfs nog lastiger zijn omdat het geen foutmelding geeft. Laten we samen problemen oplossen. Lees meer voor advies over voedingen en oververhitting.
Als je geen zwart scherm hebt, maar in plaats daarvan eentje die constant knippert, is het tijd om ons artikel te lezen over het oplossen van het knipperende schermprobleem van Windows 10 Het Windows 10-scherm oplossen Knipperend probleem Hoe het Windows 10-scherm te repareren Knipperend probleem Een probleem dat veel Windows 10-gebruikers heeft getroffen, is een knipperend of flikkerend scherm. Dit kan worden veroorzaakt door het beeldschermstuurprogramma of door een toepassing van derden. We helpen u het probleem op te lossen. Lees verder .
Heb je last van een zwart scherm op Windows 10? Wat heb je gedaan om het op te lossen?
Afbeelding Credits: kikovic / Shutterstock