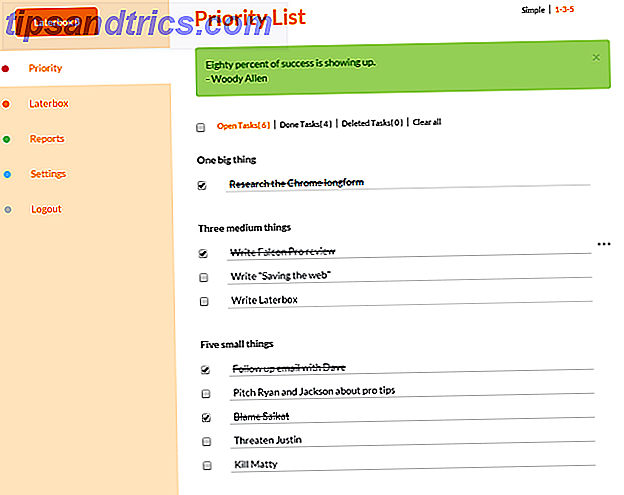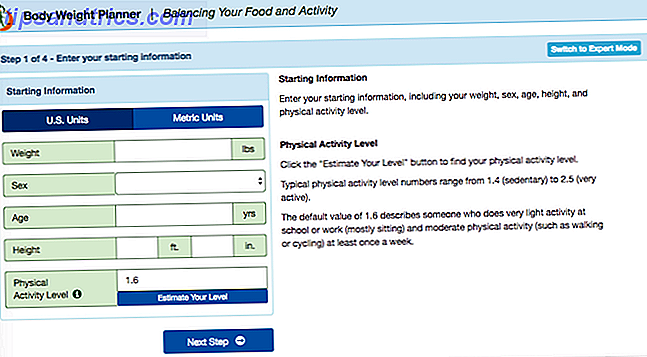Virtualisatie is een super handige functie die beschikbaar is op bijna elke moderne computer. Hiermee kunt u extra virtuele omgevingen creëren die op uw feitelijke hardware worden uitgevoerd, zodat u nieuwe besturingssystemen kunt testen, oude apps kunt uitvoeren en meer.
Soms zal virtualisatie echter niet goed werken. Als u wordt geprobeerd VirtualBox of een ander virtualisatieprogramma in te stellen en een foutmelding krijgt als "VT-x hardwareversnelling is niet beschikbaar op uw systeem", probeert u deze stappen om het goed te laten werken.
1. Schakel virtualisatie in uw BIOS in
In de meeste gevallen zal virtualisatie niet werken omdat het is uitgeschakeld in het BIOS of UEFI van uw computer. Hoewel de meeste moderne computers de functie ondersteunen, is deze vaak standaard uitgeschakeld. U moet er dus voor zorgen dat de juiste functie op uw systeem is ingeschakeld.
U moet eerst het BIOS of UEFI invoeren. De sleutel om te raken na het starten van uw pc is afhankelijk van het model; F2, F12 en Delete zijn veelvoorkomende keuzes. Als uw computer te snel oplapt om de sleutel aan te raken, probeer dan uw UEFI / BIOS in te voeren met de herstartoptie in Windows 10 De juiste manier om toegang te krijgen tot UEFI-instellingen op Windows De juiste manier om toegang te krijgen tot UEFI-instellingen op Windows Heeft toegang tot uw UEFI nodig in Windows 10? Als u niet opnieuw wilt opstarten en de juiste sleutel bij het opstarten wilt raden, vindt u hier een betrouwbare manier om het te doen. Lees verder .
Eenmaal binnen kijk je naar een optie met de naam Intel VT-x, Intel Virtualization Technology, AMD-V, Vanderpool of iets dergelijks. U vindt het mogelijk onder een processor- of chipsetcategorie, die zich op zijn beurt onder een tabblad Geavanceerd kan verbergen.
Sla uw configuratie op en start opnieuw op. Zodra u weer bij Windows bent, moet u toegang hebben tot virtualisatie.
2. Zie het niet? Update uw BIOS
Als u in uw BIOS geen optie voor virtualisatie ziet, bestaat de kans dat de fabrikant een update heeft geleverd die deze functionaliteit toevoegt. Dit is waarschijnlijk niet het geval voor de meeste machines, maar het doet nooit pijn om het te proberen.
Om een BIOS-update te vinden, kunt u de fabrikant-app gebruiken die bij uw pc is meegeleverd. Lenovo System Update controleert bijvoorbeeld op BIOS en updates van stuurprogramma's op Lenovo-systemen.
Als u niet over een dergelijke app beschikt, moet u uw BIOS handmatig bijwerken. Uw UEFI BIOS bijwerken in Windows Uw UEFI BIOS bijwerken in Windows De meeste pc-gebruikers werken zonder hun BIOS bij te werken. Als u echter voor voortdurende stabiliteit zorgt, moet u periodiek controleren of er een update beschikbaar is. We laten u zien hoe u uw UEFI BIOS veilig kunt updaten. Lees verder . Een Google-zoekopdracht naar de naam van uw moederbord moet u naar de website van de fabrikant brengen, waar u meestal nieuwe BIOS-versies kunt vinden in de sectie Ondersteuning of Downloads .
Volg de instructies in het bovenstaande artikel om uw BIOS bij te werken, probeer het opnieuw in te voeren en zoek een virtualisatieoptie. Als u er geen ziet, is de kans groot dat uw pc de functie niet ondersteunt.
3. Schakel Hyper-V uit (op Windows)
Professionele edities van Windows bevatten een Microsoft-programma dat bekendstaat als Hyper-V. Dit is Microsoft's eigen virtualisatiesoftware, vergelijkbaar met VirtualBox of VMware. Helaas kan Hyper-V de virtualisatieprivileges van uw computer kapen, waardoor u geen andere app kunt gebruiken.
U hebt Hyper-V niet nodig, tenzij u het wilt gebruiken Hyper-V gebruiken om Linux Distro op Windows 10 uit te voeren Hyper-V gebruiken om elke Linux Distro op Windows 10 uit te voeren Wat is beter dan één besturingssysteem? Twee besturingssystemen! We laten u zien hoe u een tweede besturingssysteem op Windows kunt installeren met behulp van Hyper-V, de standaard Windows-oplossing voor virtuele machines. Lees Meer, dus als je het van je computer verwijdert, kun je je virtualisatie-app naar keuze goed laten werken. Om dit te doen, opent u het Configuratiescherm door ernaar te zoeken in het Windows Startmenu. Verander de View by optie in de rechterbovenhoek van Category to Small of Large icons . Kies vervolgens het item Programma's en functies .
Klik hier op Windows-functies aan de linkerkant in- of uitschakelen . Je ziet Hyper-V in de lijst. Schakel het uit en kies vervolgens OK . Windows neemt even de tijd om Hyper-V te verwijderen. Vervolgens moet u opnieuw opstarten om het proces te voltooien.

Als je eenmaal opnieuw bent opgestart, zou je VirtualBox of vergelijkbare apps goed moeten kunnen gebruiken, omdat Hyper-V niet meer beschikbaar zal zijn voor de hog virtualisatiefuncties.
4. Bevestig dat uw pc virtualisatie ondersteunt
Als u alle bovenstaande stappen hebt geprobeerd en virtualisatie nog steeds niet werkt, is de kans groot dat uw apparaat dit niet ondersteunt. Het is de moeite waard dit te bevestigen voordat je het opgeeft.
Microsoft bood ooit een tool aan die dit snel controleerde, maar het werkt niet op iets dat nieuwer is dan Windows 7. Dus moet je in plaats daarvan een tool van Intel of AMD gebruiken, afhankelijk van je processor.
Druk op Ctrl + Shift + Esc of klik met de rechtermuisknop op de taakbalk en kies Taakbeheer om dat hulpprogramma te openen. Klik op Meer details om het uit te vouwen indien nodig en open vervolgens het tabblad Prestaties . Klik op CPU en u ziet de naam van uw CPU boven de grafiek.
Als u een Intel-processor hebt, downloadt u het Intel Processor Identification Utility. Degenen met AMD-processors moeten de equivalente AMD-tool downloaden.
Installeer het juiste gereedschap en open het vervolgens via zoeken in het startmenu als dit niet automatisch wordt geopend. Schakel op het hulpprogramma van Intel naar het tabblad CPU-technologieën en zoek naar Intel Virtualization Technology . Als er Ja staat, ondersteunt uw CPU virtualisatie. Het hulpprogramma van AMD zou gewoon een venster moeten openen waarin je kunt zien of je virtualisatie kunt gebruiken of niet.
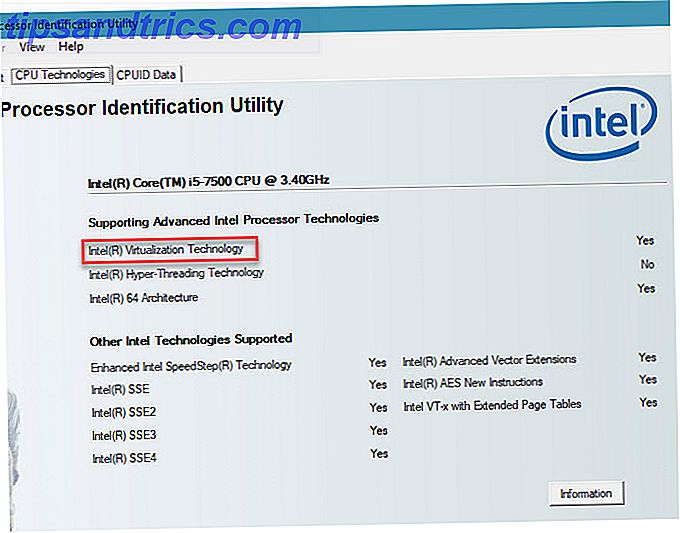
Als je CPU geen virtualisatie ondersteunt, heb je helaas pech.
5. Ik heb virtualisatie ingeschakeld, maar ...
Misschien heb je virtualisatie aan het werk gekregen nadat je het bovenstaande advies hebt gevolgd, maar je hebt nog steeds problemen met de prestaties of het starten van een VM. Hier zijn een paar andere trucs om uit te proberen als virtualisatie niet goed werkt:
- Vergeet niet dat u een 64-bits virtuele machine niet op een 32-bits computer kunt uitvoeren. Als uw processor geen 64-bits is, moet u de 32-bits versie van het besturingssysteem downloaden Wat is het verschil tussen 32-bits en 64-bits Windows? Wat is het verschil tussen 32-bits en 64-bits Windows? Weet u of uw computer 32-bit of 64-bit is en maakt het zelfs uit? Ja dat doet het! Laten we eens kijken waar deze termen vandaan komen en wat ze voor u betekenen. Lees Meer dat u wilt uitvoeren op een virtuele machine om compatibiliteitsproblemen te voorkomen.
- Zorg dat u voldoende vrije schijfruimte hebt. Als u een dynamisch toegewezen virtuele schijf maakt en deze breidt, kan uw hostcomputer weinig ruimte innemen. Dit kan prestatieproblemen veroorzaken.
- Zorg ervoor dat u voldoende RAM-geheugen hebt om aan de VM te besteden. Je VM moet een deel van het RAM-geheugen van je computer gebruiken. Als je niet genoeg hebt, zal je VM waarschijnlijk chug hebben. Zorg er echter voor dat u niet teveel deelt of dat uw hostcomputer in de problemen kan komen.
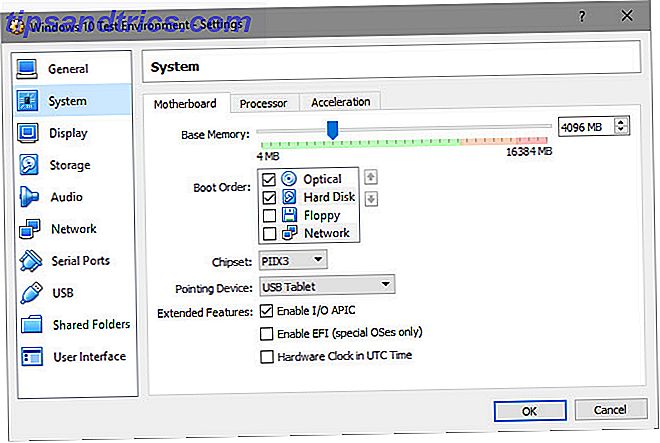
Krijg virtualisatie werkt direct op uw pc
Hopelijk heeft een van deze tips het probleem verholpen waardoor u niet meer kunt genieten van virtualisatie op uw pc. In de meeste gevallen moet u virtualisatie in uw BIOS inschakelen en Hyper-V uitschakelen voordat dit werkt. Als dat u niet in de gelegenheid stelt om een virtuele machine te starten, ondersteunt uw pc de functie niet - u moet upgraden om van de functie te profiteren.
Nu dat je in virtualisatie kunt duiken, bekijk je onze handleiding om aan de slag te gaan in VirtualBox. Hoe kan ik VirtualBox gebruiken: Gebruikershandleiding VirtualBox gebruiken: gebruikershandleiding Met VirtualBox kun je eenvoudig meerdere besturingssystemen installeren en testen. We laten u zien hoe u Windows 10 en Ubuntu Linux instelt als een virtuele machine. Lees meer voor een complete doorloop.