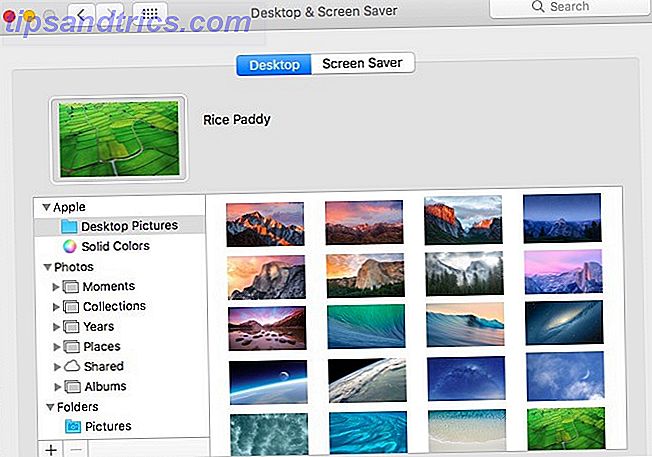De meeste gebruikers zullen door het leven gaan zonder ooit te hoeven sleutelen aan het BIOS, maar wanneer problemen optreden en u een instelling moet aanpassen, weet u dan hoe u dit moet doen? Wat is in godsnaam het BIOS eigenlijk? Is het echt zo belangrijk om te weten? We denken van wel.
Een computer gebruiken terwijl het BIOS wordt genegeerd, is als het kopen van een tv zonder ooit het optiemenu te openen of een nieuwe router te installeren Alles wat u moet weten over thuisnetwerken Alles wat u moet weten over thuisnetwerken Het opzetten van een thuisnetwerk is niet zo moeilijk als u denk dat het is. Lees Meer zonder de instellingenpagina te bezoeken. Je hebt ze niet 99% van de tijd nodig, maar er komt een tijd dat je het doet, dus het is beter om voorbereid te zijn dan sorry.
Gelukkig is het BIOS niet gecompliceerd. Het is eigenlijk best gemakkelijk! Dit is wat je moet weten.
Wat is het BIOS?
Het BIOS, dat staat voor Basic Input / Output System, is het allereerste stuk software dat wordt uitgevoerd wanneer u uw computer opstart. Het is opgeslagen in een speciaal gedeelte van het moederbord, wat betekent dat het wordt uitgevoerd voordat een ander hardwarecomponent wordt gedetecteerd, inclusief de harde schijf.
Je kunt het BIOS zien als de dirigent van de opstartsymfonie. Windows 8 opstartproblemen oplossen Problemen met het oplossen van Windows 8 oplossen Windows 8 gebruikt een nieuwe "hybride boot" -functie om de opstarttijd te verbeteren. Wanneer u de computer uitschakelt, wordt deze niet normaal afgesloten - het voert een soort van beperkte "slaapstand" uit waarin een staat is opgeslagen ... Lees meer. Het zorgt ervoor dat alle aangesloten hardwarecomponenten operationeel zijn en diagnostische tests kunnen uitvoeren om bepaalde hardwareproblemen op te lossen. Zodra alles er goed uitziet, begint het het besturingssysteem te laden.
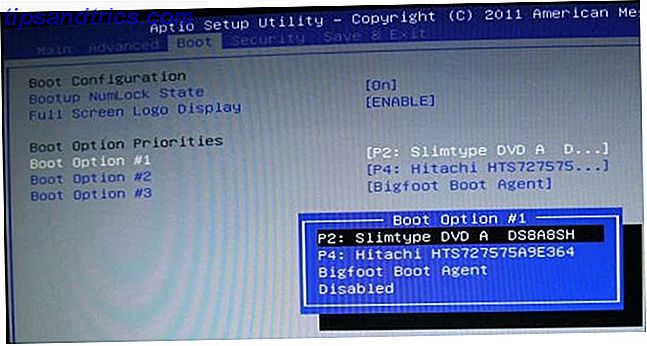
De meeste BIOSen hebben een configureerbare opstartvolgorde. Het BIOS uitgelegd: opstartvolgorde, videogeheugen, opslaan, resetten en optimale standaardwaarden Het BIOS uitgelegd: opstartvolgorde, videogeheugen, opslaan, terugstellen en optimale standaardwaarden Het BIOS (basisinvoer / -uitvoersysteem) van uw computer is de low-level software die start wanneer je je computer opstart. Het voert een POST uit (power-on zelftest), initialiseert de hardware van je computer en geeft de controle over aan de boot ... Lees meer. Deze volgorde bepaalt de volgorde van apparaten die het BIOS zal controleren bij het zoeken naar een besturingssysteem. Door de volgorde te veranderen, kunt u opstarten vanaf andere apparaten dan de gebruikelijke harde schijf - bijvoorbeeld een opstartbare USB-stick Hoe u de opstartvolgorde op uw pc kunt wijzigen (zodat u van USB kunt opstarten) Hoe u de opstartvolgorde op uw pc kunt wijzigen PC (zodat u vanaf USB kunt opstarten) Leer hoe u de opstartvolgorde van uw computer kunt wijzigen. Het is belangrijk voor het oplossen van problemen en het aanpassen van instellingen, en het is een stuk eenvoudiger dan u denkt. Lees verder .
Wat betreft de toegang tot het BIOS Toegang verkrijgen tot het BIOS op een Windows 8-computer Toegang verkrijgen tot het BIOS op een Windows 8-computer Windows 8 vereenvoudigde toegang tot het BIOS. U hoeft geen toetscombinatie te onthouden, u kunt gewoon het opstartoptiesmenu van Windows 8 gebruiken. We zullen je laten zien hoe. Meer lezen, het is gemakkelijk, hoewel enigszins onhandig. Omdat het het allereerste is dat wordt uitgevoerd, moet u uw computer opnieuw opstarten. Vervolgens moet u herhaaldelijk op de juiste BIOS-sneltoets drukken voor uw systeem, dat moet worden vermeld in de gebruikershandleiding van uw moederbord.
Kun je het niet vinden? De meest voorkomende BIOS-toegangstoetsen zijn F1, F2, F10 en DEL. Het is echter echt afhankelijk van de fabrikant en het model van uw computer, dus misschien moet u een beetje experimenteren om de juiste sleutel te vinden. Kijk op deze pagina voor meer algemene BIOS-toegangstoetsen Hoe het BIOS op uw computer binnengaan Hoe het BIOS op uw computer binnen te gaan Binnen het BIOS kunt u de basiscomputerinstellingen wijzigen, zoals de opstartvolgorde. De exacte sleutel die u moet aanslaan, is afhankelijk van uw hardware. We hebben een lijst met strategieën en sleutels samengesteld om ... Lees meer.
Het verschil: BIOS versus UEFI
UEFI, dat staat voor Unified Extensible Firmware Interface, is de opvolger van BIOS-firmware, die fungeert als een interface tussen hardwarecomponenten en het besturingssysteem. Ondanks dat ze bedoeld zijn als vervanging, bieden de meeste UEFI-configuraties legacy-ondersteuning voor het BIOS.
Het meest opvallende verschil tussen UEFI en BIOS is het grafische display. Hoewel moderne BIOS-implementaties nog steeds vertrouwen op een op ASCII gebaseerde tekstweergave, gebruikt UEFI geavanceerde grafische afbeeldingen die aantrekkelijker zijn voor het oog en comfortabeler in gebruik.

Niet alleen dat, u kunt uw toetsenbord en muis ook gebruiken met UEFI.
Andere functies zijn geavanceerde hulpmiddelen voor diagnose en reparatie, gedetailleerde opstartvolgorde, snellere opstarttijden en verhoogde opstartbeveiliging. Wat is UEFI en hoe zorgt het ervoor dat u veiliger bent? Wat is UEFI en hoe zorgt het ervoor dat u veiliger bent? Lees verder . De Secure Boot-functie voorkomt dat het systeem schadelijke code uitvoert in het geval dat de UEFI is geïnfecteerd.
Lang verhaal kort, je kunt UEFI zien als een nieuwe en verbeterde versie van BIOS. Vanaf Windows 8 hebben computers die worden geleverd met Windows al geïnstalleerd UEFI in plaats van BIOS.
5 Tips bij gebruik van het BIOS
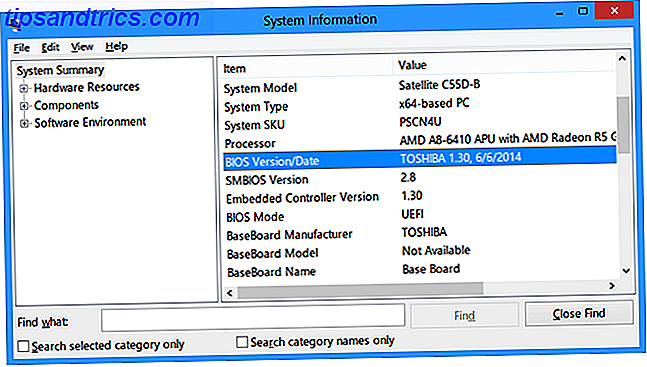
De BIOS-versie zoeken
Er zijn verschillende manieren om uw BIOS-versie te vinden, sommige manieren ingewikkelder dan andere. Onze voorkeursmethode is om het venster Uitvoeren ( Windows-toets + R ) te openen en msinfo32 in te typen. Hiermee opent u de tool Systeeminformatie.
Blader in het systeemsamenvatting naar BIOS Version/Date en je vindt wat je zoekt. Het zal u ook de SMBIOS-versie vertellen en of u in de BIOS- of UEFI-modus werkt. Het kennen van de BIOS-versie is belangrijk voor ...
Het BIOS bijwerken
Af en toe geven fabrikanten BIOS-firmware-updates vrij die bugs kunnen repareren, de prestaties kunnen verbeteren of zelfs nieuwe functies kunnen toevoegen. Vergelijk uw versie met de nieuwste versie van de fabrikant (die u op hun website zou moeten kunnen vinden) en voer zo nodig een BIOS-upgrade uit.
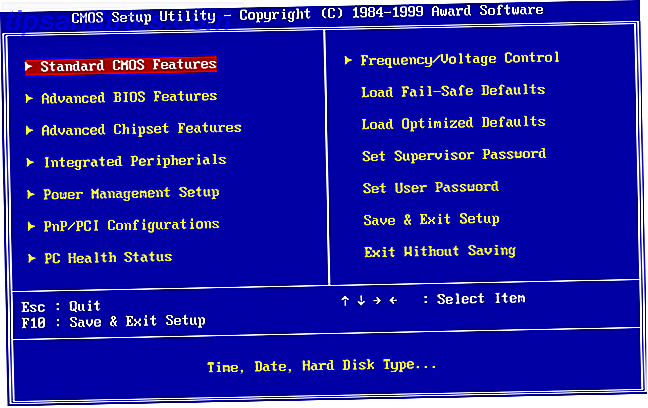
Belangrijk: wanneer u uw BIOS bijwerkt (of "flitst"), volg dan de instructies van de fabrikant zonder afwijkingen. Goed gedaan, er zou geen probleem moeten zijn, maar een fout kan uw systeem onbruikbaar maken. Doe voorzichtig!
Hardware-wachtwoorden instellen
Als beveiliging een grote zorg is Een universele gids voor pc-beveiliging Een universele gids voor pc-beveiliging Trojans, wormen en phishing voor medici, het web zit vol met gevaren. Om jezelf veilig te houden, heb je niet alleen de juiste software nodig, maar ook een goed begrip van wat voor soort bedreigingen je moet hebben. Meer lezen voor u (wat het zou moeten zijn), dan zou u een wachtwoord moeten overwegen om uw BIOS 4 te beschermen. Creatieve manieren om uw computer veilig te beveiligen met een wachtwoord [Windows] 4 Creatieve manieren om uw computer veilig te beveiligen met een wachtwoord [Windows] Wachtwoorden vormen een eerste verdedigingslinie tegen uw privacy en vaak zijn zij de enige. Als u zich zorgen maakt over uw gegevens, wilt u dat deze barrière groot en sterk is. Zoals ... Lees meer. Dit voorkomt dat iemand zonder uw medeweten met uw BIOS-instellingen knoeit.
U kunt ook een wachtwoord op uw harde schijven instellen via het BIOS. Eén woord van waarschuwing: er is geen gemakkelijke manier om een wachtwoord te herstellen, opnieuw in te stellen of te verwijderen dat op deze manier is ingesteld, dus ga alleen verder als u absoluut zeker weet dat dit is wat u wilt.

Energiebeheerfuncties
De meeste moderne BIOS-systemen hebben een of meer functies die te maken hebben met energiebeheer, meestal via CPU-schaling. De terminologie verschilt van fabrikant tot fabrikant, maar het zou iets moeten zijn als "CPU Frequency Scaling" of "Demand-Based Scaling".
Ongeacht hoe het wordt genoemd, deze functie verandert de snelheid van uw CPU op basis van de hoeveelheid verwerking die moet worden uitgevoerd. Als u bijvoorbeeld een game speelt, werkt uw CPU op 100%. Als u niet actief bent, wordt het dienovereenkomstig kleiner. Het is een goede manier om stroom te besparen, met name voor laptops.
Als u echter van plan bent uw CPU te overklokken Wat is overklokken en hoe het uw pc, tablet en telefoon kan helpen [MakeUseOf Explains] Wat is overklokken en hoe het uw pc, tablet en telefoon kan helpen [MakeUseOf Explains] Mits dat u hardware van een fabrikant hebt die deze principes begrijpt, u kunt er alles aan doen om uw systeem te ontleden, of het nu een computer, tablet of smartphone is. Een van de beste dingen die u ... Lees meer, misschien wilt u deze functie overslaan omdat dit ongewenste resultaten kan opleveren.
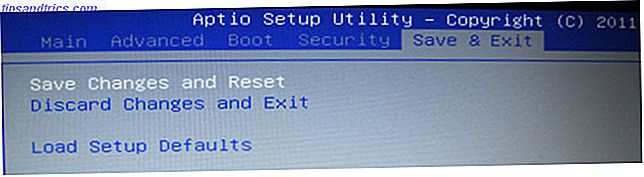
Reset naar fabrieksinstellingen
In het slechtste geval kunt u uw BIOS altijd opnieuw instellen op standaardwaarden. Het wordt "Reset to Default" of "Reset to Factory Settings" of iets dergelijks genoemd. Hoe dan ook, het is eenvoudig en moeilijk te missen.
Nooit meer vrezen voor opstartmogelijkheden
In de loop der jaren zijn Windows-gebruikers geconditioneerd om terug te deinzen wanneer ze een blauw scherm zien. Zo begrijpelijk als dat is - ik heb nog steeds soms de moed om mezelf te verlaten - er is absoluut geen reden waarom je bang zou moeten zijn voor het BIOS. Het is een ander beest dan dat andere blauwe scherm.
Het BIOS is een hulpmiddel. Als je eenmaal weet wat het in staat is om te doen en hoe je er gebruik van kunt maken, kun je de prestaties van je computer maximaliseren en dingen laten doen die voorheen verwarrend of onbereikbaar leken.
Voelt u zich nu beter op uw gemak met het BIOS? Is er nog iets dat je niet begrijpt? Heeft u nog handige tips voor ons? Deel uw mening met ons in de reacties hieronder!
Beeldcitaten: moederbord CPU Via Shutterstock

![Deel bestanden gemakkelijk tussen computers met AirDrop en twee vergelijkbare applicaties [Mac]](https://www.tipsandtrics.com/img/mac/212/share-files-easily-between-computers-with-airdrop-two-similar-applications.jpg)