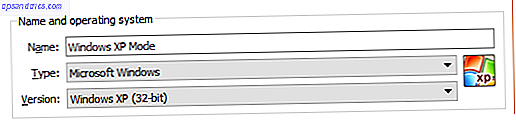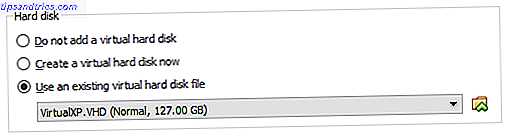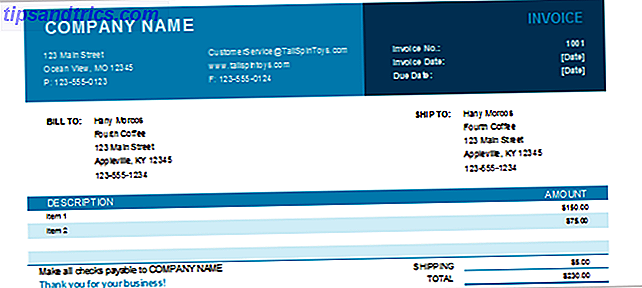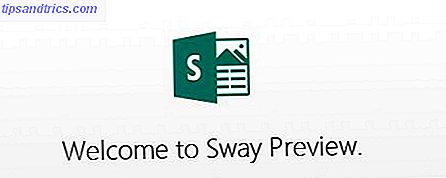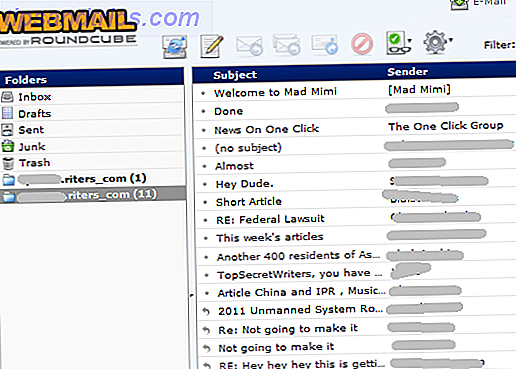De jaren zijn voorbij en Windows XP is nu een verouderd en niet-ondersteund besturingssysteem (OS). Maar alleen omdat Microsoft niet langer ondersteuning biedt What's Next? Ondersteuning eindigt voor Microsoft Security Essentials op Windows XP What's Next? Ondersteuningsdoeleinden voor Microsoft Security Essentials op Windows XP Toen Microsoft stopte met het ondersteunen van XP in 2014, kondigden ze ook aan dat Microsoft Security Essentials niet langer beschikbaar zou zijn, met updates voor bestaande gebruikers die slechts voor een beperkte tijd beschikbaar zijn. Die beperkte tijd is nu ... Lees Meer, dat betekent niet dat er geen redenen zijn om Windows XP opnieuw te bezoeken. Ze kunnen gerelateerd zijn aan het werk, of misschien mis je XP en wil je een wandeling over de geheugenstrook maken?
Nou ja, de dodemansklok heeft misschien gekletst, maar er is nog steeds een manier om Windows XP te installeren met behulp van een download van Microsoft. Het is absoluut waar - u kunt nog steeds Windows XP downloaden. Microsoft weet dat webontwikkelaars altijd hun websites in verschillende browsers en besturingssystemen moeten testen.
Als zodanig biedt Microsoft Windows XP Mode, een volledige versie van XP die wordt uitgevoerd vanuit Windows 7. Nu zijn de meeste mensen ook al lang geleden verhuisd van Windows 7. Het maken van deze compatibiliteitsmodus lost een beetje onbehulpzaam op.
Geef echter niet op, want ik ga je laten zien hoe je die Windows XP-modus downloadt, een bestand van drie extraheert en op een virtuele machine laadt. 7 Praktische redenen om een virtuele machine te gaan gebruiken 7 Praktische redenen voor Begin met het gebruik van een virtuele machine De term 'virtueel' is op zoveel manieren gecoöpteerd. Virtuele realiteit. Virtuele RAM. Virtuele scholen. Maar virtualisatie in de context van pc's kan verwarrend zijn. We zijn hier om het op te ruimen. Lees verder .
Voordat we beginnen, moet je de nieuwste versie van Oracle VirtualBox, die hier beschikbaar is, downloaden en installeren. Verder zul je een tool voor het archiveren van bestanden nodig hebben. Bestanden uit ZIP, RAR, 7z en andere gemeenschappelijke archieven uitpakken. Bestanden uit ZIP, RAR, 7z en andere gemeenschappelijke archieven extraheren. Heb je ooit te maken gehad met een .rar-bestand en vroeg me af hoe het te openen? Gelukkig is het beheer van ZIP-bestanden en andere gecomprimeerde archieven eenvoudig met de juiste tools. Dit is wat je moet weten. Meer lezen, zoals 7-Zip of PeaZip. Ik gebruik 7-Zip voor deze tutorial, maar PeaZip heeft dezelfde functionaliteit. Als je klaar bent, ga je naar het volgende gedeelte.
Downloaden en extraheren van de Windows XP Mode Virtual Hard Disk
Laten we beginnen. Ga naar de downloadpagina van de Microsoft Windows XP-modus. Selecteer Downloaden. Selecteer op de volgende pagina WindowsXPMode_en-us.exe en klik op Volgende. Het uitvoerbare bestand van Windows XP-modus wordt nu gedownload.
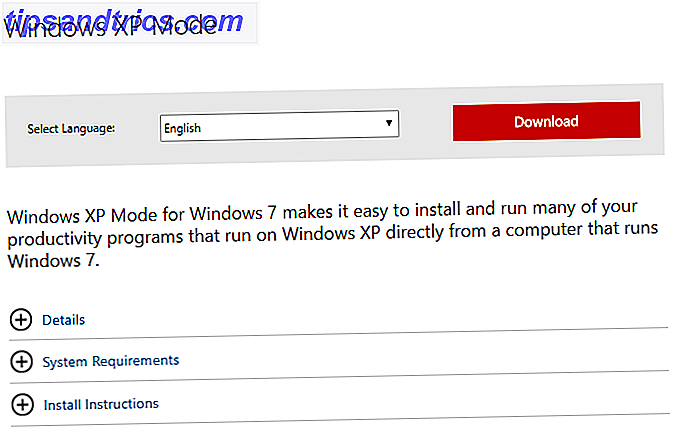
Wanneer het voltooid is, installeer het dan niet .
Blader in plaats daarvan naar het uitvoerbare bestand, klik met de rechtermuisknop en selecteer 7-Zip> Open archief> cab in het contextmenu.

Dit opent onmiddellijk het uitvoerbare bestand in 7-Zip zodat je kunt rondneuzen. Er zijn drie bestanden.

Selecteer Bronnen om nog drie andere bestanden te onthullen.

Dubbelklik op xpm . Dit is de virtuele map van de XP-modus. Het moet er hetzelfde uitzien als de afbeelding hieronder.

Dit zijn de bestanden die we nodig hebben om de virtuele harde schijf van XP Mode te maken. Helaas zijn dit Archive- bestanden, wat betekent dat ze momenteel alleen-lezen zijn . (Wat zit er eigenlijk in een uitvoerbaar bestand? Hoe maak je een "EXE" installatiebestand Hoe maak je een "EXE" installatiebestand? Wat doe je als je nieuwe Windows-software hebt gemaakt en deze met de wereld wilt delen?, zou je een EXE-installatiepakket maken. Hier is hoe. Lees meer)
We moeten deze bestanden uitpakken naar een nieuwe map De Top 3 Bestandscompressie & Extractiesoftware De Top 3 Bestandscompressie & Extractiesoftware Moet een groot bestand worden gecomprimeerd? Er is geen tekort aan bestanden voor bestandscompressie en archivering voor Windows. Maar welke ritssluiting is het beste voor jou? Dit zijn onze drie topkeuzes. Lees verder . Selecteer Uitpakken in de werkbalk en druk op het ellipspictogram naast de adresbalk. Blader naar waar u de bestanden wilt uitpakken - uw C: schijf is goed - en selecteer Nieuwe map maken . Ik heb mijn map Windows XP Mode gebeld, maar de keuze is aan jou. Wanneer u klaar bent, drukt u op OK en vervolgens nogmaals op OK om het extractieproces te starten. Dit kan een minuut of twee duren.
Ga naar de map die u hebt gemaakt toen het extractieproces is voltooid. Je ziet dezelfde lijst met bestanden. Het verschil is dat we deze bestanden nu kunnen bewerken zoals we dat nodig achten.
Selecteer het bestand met de naam VirtualXPVHD . Druk op F2 om de naam te wijzigen. Voeg een punt (full-stop, VK-lezers) tussen de "P" en de "V" in en druk op Enter . Het bestand moet onmiddellijk veranderen in een virtuele harde schijf en het pictogram om op te starten.

De virtuele vaste schijf met Windows XP-modus installeren in VirtualBox
Voordat we de virtuele harde schijfextractie in XP Mode voltooiden, heb ik je gevraagd om VirtualBox te downloaden en te installeren. VirtualBox is een zeer populair, gratis virtualisatie-apparaat. Het kan allerlei besturingssystemen virtualiseren, inclusief macOS (lees onze tutorial hier. Hoe kan ik macOS uitvoeren op Windows 10 in een virtuele machine? Hoe macOS uitvoeren op Windows 10 in een virtuele machine De beste manier om een nieuw besturingssysteem te proberen is met een virtuele machine geïnstalleerd op uw bestaande besturingssysteem Hier leest u hoe u macOS Sierra uitvoert op Windows 10 (dwz maak een virtuele Hackintosh aan.) Meer lezen), Linux (probeer vijf verschillende Linux-distributies! Top 5 Linux-besturingssystemen die u in een virtuele machine zou moeten proberen Top 5 Linux-besturingssystemen die u in een virtuele machine zou moeten proberen Vijf Linux-besturingssysteemdistributies zijn met name geschikt voor het uitvoeren van virtuele machines, dus laten we er een kijkje nemen. Lees meer) en natuurlijk kopieën van Windows, oud en nieuw.
Hoe dan ook. Voorwaarts!
- Open VirtualBox. Selecteer Nieuw . Selecteer onder in het venster Virtuele machine maken de Expert-modus (als uw venster een optie voor de Geleide modus toont, gebruikt u al Expert-modus). Geef uw virtuele machine nu een geschikte naam. Als u "XP" opneemt in de naam van de virtuele machine, wordt de versie automatisch gewijzigd om dat weer te geven. Controleer echter wel of de versie Windows XP (32-bits) is .
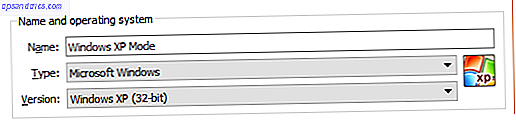
- Wijs de virtuele machine enig geheugen toe. Geheugen is een gedeelde bron, wat betekent dat zowel de host (uw pc) als de gast (de virtuele machine) het gelijktijdig gebruiken. Gelukkig is Windows XP oud en vereist geen RAM-geheugen om te draaien. Ik zou adviseren een minimum van 512 MB toe te kennen, maar je hebt niet meer dan 2048 MB nodig.

- Ten slotte moeten we een harde schijf toewijzen - de virtuele harde schijf die we eerder uit het uitvoerbare bestand van Windows XP hebben geëxtraheerd. Selecteer op de harde schijf Een bestaand virtueel hardeschijfbestand gebruiken. Druk vervolgens op de map met de groene pijl. Blader naar de map waarin we onze bestanden hebben uitgepakt, selecteer VirtualXP en vervolgens Openen .
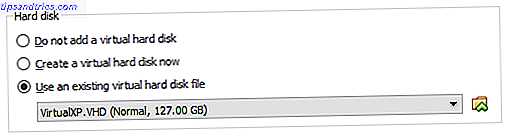
Wanneer u klaar bent, ziet uw nieuwe installatie van de virtuele machine er als volgt uit:

Oke? Druk op Create .
Windows XP-modus Diskinstellingen van virtuele machine
Voordat we onze glimmende nieuwe Windows XP virtuele machine opstarten, moeten we een paar instellingen aanpassen.
Op de werkbalk van VirtualBox, druk op Instellingen. Ga naar het systeem . Kijk naar de opstartvolgorde . Schakel Floppy uit en verplaats het naar beneden in de lijst. Bevorder de harde schijf naar de top van de stapel. Net als uw host-pc heeft de virtuele machine een specifieke opstartvolgorde. We willen dat de virtuele harde schijf die we hebben gemaakt aan de top staat, dus het eerst opstart.

Verhoog het videogeheugen onder Display met 128 MB.

Netwerkinstellingen: standaard
Controleer de netwerkinstellingen nogmaals. Oudere versies van VirtualBox waren afhankelijk van het handmatig invoeren van netwerkconfiguraties. De software is tegenwoordig een stuk slimmer (lees: automatisch) en haalt meestal je netwerkinstellingen op zonder prompt.
Mijn virtuele Windows XP-modus werkt met de standaardconfiguratie. Dat wil zeggen, met behulp van NAT, de adapter die specifiek is voor VirtualBox, en ervoor zorgen dat Cable Connected is aangevinkt.
Netwerkinstellingen: host-only adapter

Als het echter niet werkt (en we zullen het goede of slechte nieuws realiseren in een moment dat we de virtuele machine opstarten), kunt u een alternatieve configuratie proberen.
- Set Attached to: Host-only Adapter
- Naam instellen : VirtualBox Host-Only Ethernet-adapter
- Stel Promiscuous Mode in: Weigeren
- Controleer de kabel aangesloten
Gebruik de zoekbalk Start Menu, typ "network" en selecteer het Netwerkcentrum . Selecteer in de linkerkolom Adapterinstellingen wijzigen. Houd CTRL ingedrukt en selecteer zowel uw Ethernet / draadloze kaart als het VirtualBox Host-Only Network. Klik vervolgens met de rechtermuisknop en selecteer Bridge-verbinding .

Hiermee wordt een netwerkbrug gemaakt, waardoor de virtuele machine verbinding met een netwerk kan maken, hoewel deze geen directe toegang tot de router (of alternatieve switch) heeft.

Wanneer u de virtuele machine opent, moet u uw netwerkadapterinstellingen bijwerken.
- Ga naar Configuratiescherm> Netwerk- en internetverbindingen> Netwerkverbindingen.
- Klik vervolgens met de rechtermuisknop op de LAN-verbinding en selecteer Eigenschappen . Markeer Internet Protocol (TCP / IP) en selecteer vervolgens Eigenschappen .
- Selecteer Gebruik het volgende IP-adres en voer een beschikbaar IP-adres in voor uw thuisnetwerk. Ik zal bijvoorbeeld 192.168.1.10 invoeren. Voer uw Subnet-masker en standaardgateway in .
- Weet u niet zeker wat ze zijn? Druk op uw hostcomputer op Windows-toets + R, typ vervolgens CMD en druk op Enter . Typ nu ipconfig / all . U vindt de informatie die u nodig hebt onder de naam van uw Ethernet- of draadloze adapter.
- Voer dezelfde DNS-serveradressen in als de host. Ik gebruik Google DNS, dus ik voer 8.8.8.8 en 8.8.4.4 in.
- Druk op OK .

Zet het aan!
We hebben de virtuele harde schijf uitgepakt. We hebben onze virtuele machine gemaakt, we hebben gepraat met de instellingen. Ik denk dat we klaar zijn om te gaan.
Markeer uw Windows XP Mode virtuele machine in het hoofdvenster van VirtualBox. Dubbelklik erop. Adem inhouden!

Het lijkt erop dat we het gehaald hebben!
Er is een grote kans dat uw muis niet meteen werkt met de Windows XP Mode virtuele machine. Navigeer door de installatiepagina's van het besturingssysteem met behulp van de TAB-toets, de pijltoetsen, de spatiebalk en de Enter-toets.
Voltooi de installatie. Je komt op een volledig zwart scherm. Maak je geen zorgen! Druk op Right Ctrl + R om de virtuele machine opnieuw te starten. Wanneer het opnieuw wordt opgestart, kunt u de wizard Nieuwe hardware installeren en Microsoft Automatische update annuleren . Ga in plaats daarvan naar Devices> Installeer gastopnames CD-afbeelding . Gebruik de standaardinstallatielocatie en wacht tot de installatie is voltooid.

U kunt waarschuwingen tegenkomen dat u probeert om niet-ondersteunde software en / of stuurprogramma's te installeren. Selecteer Toch doorgaan . Zodra de installatie van Guest Additions is voltooid, selecteert u Nu opnieuw opstarten .

(Als het opnieuw opstarten mislukt, start u de virtuele machine opnieuw op.)
En daar heb je het. Een werkende, volledig uitgeruste Windows XP-installatie om uw eigen te maken.
Opmerking: deze installatie verloopt binnen 30 dagen. Als u een oude Windows XP-licentiecode hebt Alles wat u moet weten over Windows-productsleutels Alles wat u moet weten Over Windows-productsleutels 25 tekens bepalen uw Windows-systeem. Uw productsleutel is $ 100 of meer waard, ongeacht of u een upgrade naar Windows 10 hebt uitgevoerd. We leggen uit wat u wel en niet kunt doen met uw Windows-licentie. Meer lezen, u kunt dat invoeren om de virtuele machine actief te houden. Anders moet u opnieuw installeren.
Het zit er op
Wie zegt dat Windows XP dood is? Dankzij VirtualBox en Microsoft die Windows XP Mode gratis aanbieden, kunnen we Windows XP voor altijd opnieuw bekijken en vasthouden. Het was en blijft inderdaad een populaire versie van Windows, zelfs voor de nostalgie-inducerende geluiden en bureaubladachtergronden. Dat gezegd hebbende, Windows heeft een lange, lange weg afgelegd, en het is duidelijk niet langer geschikt als een primair besturingssysteem, behalve beveiligingsproblemen.
Waarvoor gebruikt u uw virtuele Windows XP-machine? Ga je het vullen met oude games? Of is er een speciaal stukje software dat je nodig hebt? Wat mis je het meest over Windows XP in vergelijking met Windows 10? Laat ons je mening weten in de comments hieronder!
Nu Windows XP gratis wordt uitgevoerd, is het tijd om een gratis exemplaar van Microsoft Word te krijgen. Dit is hoe u Microsoft Word gratis kunt krijgen. Zo kunt u Microsoft Word gratis downloaden Wilt u echt het volledige Microsoft Office-suite? Als alles wat je nodig hebt Word is zonder de mooie functies, kun je Microsoft Word gratis krijgen. Hier is hoe. Lees verder .
Oorspronkelijk geschreven door Ryan Dube op 5 juli 2013.