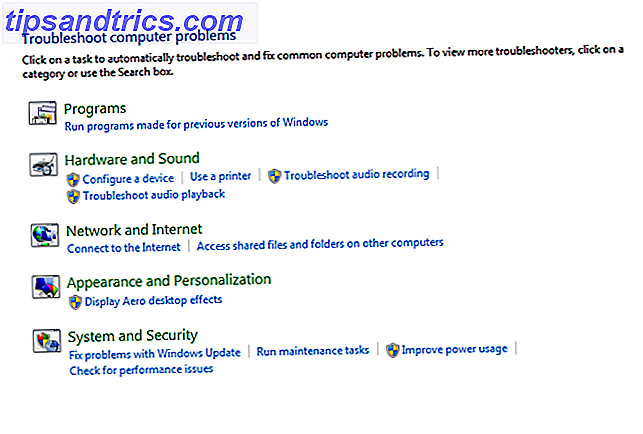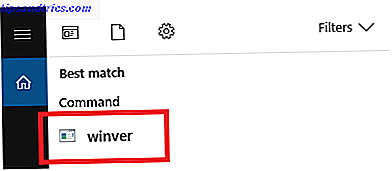Hoewel Windows 10 snelle methoden biedt om bijna elke gangbare instelling aan te passen, is er geen snelle manier om de helderheid van het scherm aan te passen, tenzij je speciale laptopsleutels hebt.
Maar of u de levensduur van de batterij wilt verbeteren Hoe u Windows 10 kunt optimaliseren voor gebruiksduur van de batterij Hoe u Windows 10 kunt optimaliseren voor gebruiksduur van de batterij De levensduur van de batterij is een vrij belangrijke factor voor mobiele apparaten. Hoewel Windows 10 nieuwe functies biedt voor het beheren van energie-instellingen, dragen de standaardwaarden niet noodzakelijk bij aan een optimale levensduur van de batterij. Tijd om dat te veranderen. Meer lezen of u wilt het nut van uw taakbalk vergroten Windows 10 Aanpassing taakbalk: de volledige handleiding Windows 10 Aanpassing taakbalk: de volledige handleiding Gebruik deze gids om uw Windows 10 taakbalk zowel esthetisch aantrekkelijker als nuttiger te maken. We laten u zien hoe u uw taakbalk volledig kunt aanpassen. Meer lezen, er is een eenvoudige manier om een schuifregelaar voor de helderheid toe te voegen: een eenvoudig hulpmiddel met de naam Helderheidsschuifregelaar.
Ga eerst naar de GitHub-pagina van Brightness Slider en klik op de downloadlink onder aan de pagina. Er is niets te installeren, dus wanneer u klikt om het te openen, wordt het programma meteen uitgevoerd. Mogelijk ziet u een Windows Defender SmartScreen-waarschuwing Welke beveiligingssoftware moet u gebruiken in Windows 10? Welke beveiligingssoftware zou u in Windows 10 moeten gebruiken? Hoewel Windows 10 is gebundeld met een eigen beveiligingshulpprogramma, heeft het aanvullende software nodig om uw gegevens te beveiligen en uw online ervaringen veilig te stellen. Maar welke beveiligingssoftware moet u kiezen voor WIndows 10? Lees Meer dat het de app niet kon verifiëren - klik op Meer info en dan Run Anyway om het te starten.
Als het eenmaal is uitgevoerd, ziet u een klein zonnepictogram in uw systeemvak. Als u het niet ziet, klikt u op het kleine pijltje naast de rij met pictogrammen om het te vinden. U kunt er de voorkeur aan geven hem naast uw volume, netwerk en andere pictogrammen naar beneden te slepen voor eenvoudige toegang.

Klik op het zonpictogram en je krijgt een schuifknop voor de helderheid waarmee je de helderheid naar wens kunt aanpassen. Dat is alles wat er is. Merk op dat deze app standaard niet zal worden gestart bij het opstarten. Als je het altijd beschikbaar wilt hebben, klik je met de rechtermuisknop op het pictogram van de zon en klik je op Uitvoeren bij opstarten, zodat je het niet altijd handmatig hoeft te starten.
Het is duidelijk dat als je een desktop gebruikt, je niet veel hebt aan deze tool. Maar voor degenen op laptops en met name tablets, is een schuifregelaar veel handiger dan door verschillende menu's te spitten om de helderheid aan te passen.
Wat is je voorkeursmethode voor het aanpassen van de helderheid? Heeft deze tool geholpen bij het oplossen van een behoefte aan jou? Vertel ons als je het leuk vindt in de reacties!
Beeldcredits: lucadp / Depositphotos