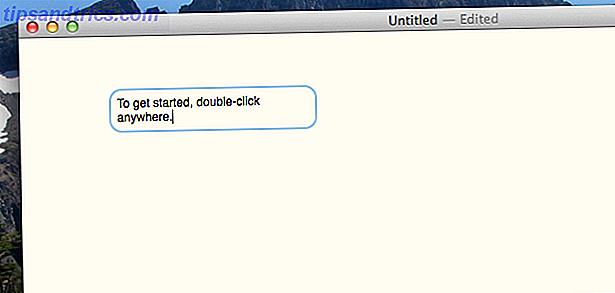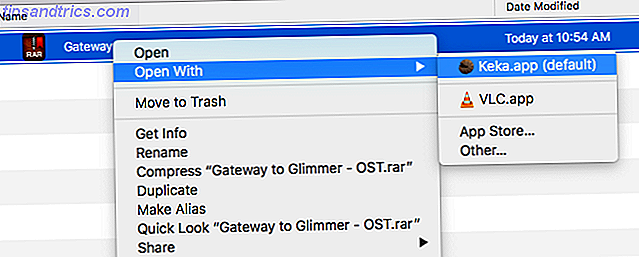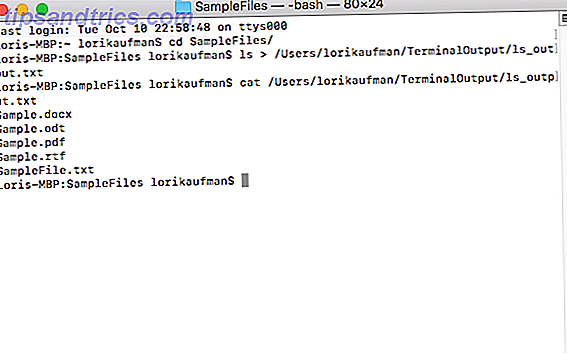Deze verborgen Windows-hulpprogramma's kunnen het leven van uw pc verlengen en u redden als het noodlot toeslaat.
We hebben de neiging om het als vanzelfsprekend aan te nemen dat onze pc's "gewoon werken". Het is gemakkelijk om te vergeten dat ze (zoals elk stukje technologie) regelmatig onderhoud en afstemming nodig hebben om hun leven te verlengen en ze soepel te laten werken. Een aantal vaak over het hoofd geziene Windows-applicaties kunnen u helpen uw computer op gang te houden.
Sommige van de genoemde hulpmiddelen zullen een probleem rechtzetten. Anderen hebben functies die het waard zijn om onmiddellijk te gebruiken, omdat het goede preventieve maatregelen zijn om ervoor te zorgen dat je je pc beschermt, voor het geval dat de ramp nabij is.
1. Problemen oplossen
Problemen oplossen moet uw eerste aanloophaven zijn wanneer u constateert dat een bepaald pc-onderdeel (zoals uw printer, internet of uw USB-schijven) niet werkt zoals het hoort. Voer een pc-zoekopdracht uit voor "probleemoplossing" en klik op de eerste optie die verschijnt om een nuttig gedeelte "Problemen met computerproblemen oplossen" te zien.
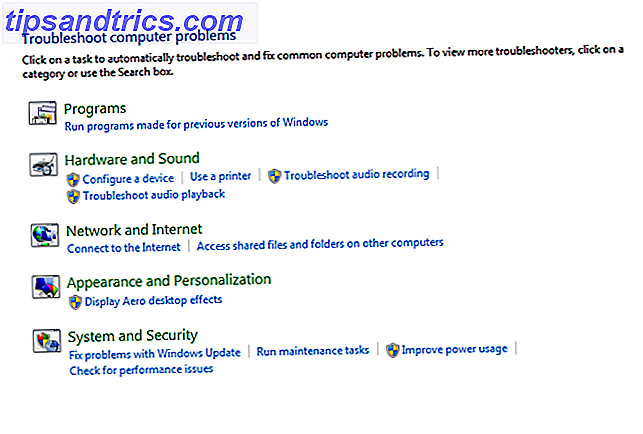
U kunt kiezen uit verschillende secties met problemen oplossen. Klik op degene die van toepassing is op uw probleem, klik op Volgende en volg de aanwijzingen voor het hulpprogramma om problemen te diagnosticeren. U wordt gevraagd verschillende oplossingen uit te proberen en de stappen zijn eenvoudig te volgen. Na voltooiing zal Windows proberen het probleem op te lossen of u naar andere bronnen verwijzen.
Deze tool is de beste manier om te bepalen of het probleem waar je voor staat oppervlakkig is en kan worden opgelost, of dat het een ernstig graf is dat de bekwame handen van een technicus nodig heeft.
2. Schijfdefragmentatie
Moderne harde schijven zijn behoorlijk robuust, dus defragmenteren is niet zo handig als in vroegere Windows-versies. Dat gezegd hebbende, het kan nog steeds zorgen voor een lichte verhoging van de snelheid, waardoor uw machine net een beetje soepeler en beter te gebruiken is. U kunt kiezen uit talloze gratis hulpprogramma's voor het defragmenteren van derden 3 Uitstekende Defrag-hulpprogramma's en waarom u nog steeds moet defragmenteren in 2012 3 uitstekende Defrag-hulpprogramma's en waarom u nog steeds moet defragmenteren in 2012 Het openen van bestanden vanaf de vaste schijf is een snelheidsbeperkende stap in een computer bedienen. Harde schijven waren vroeger een grote bottleneck en de fragmentatie van gegevens vertraagde ze nog verder. Met de ... Lees meer, maar voor basisdoeleinden presteert de standaardschijfdefragmentatie van Windows prima.

Zoek naar het hulpmiddel, open het en klik vervolgens op Schijf analyseren . U wordt op de hoogte gesteld van welke van uw schijven (indien aanwezig) moet worden gedefragmenteerd. Sterker nog, u kunt het programma zodanig configureren dat het automatisch wordt gepland, zodat u rustig kunt slapen, wetende dat uw pc de beste conditie heeft.
Opmerking: defragmenteer uw SSD-station niet!
3. Systeemherstel
Deze onderschatte functie kan een uitkomst zijn als een programma of driverinstallatie ravage veroorzaakt. Het bewaart de staat van uw pc op een bepaald moment, zodat u gemakkelijk naar die staat kunt terugkeren als er iets misgaat.
We hebben Systeemherstel eerder gedetailleerd uitgelegd Wat u moet weten over Windows Systeemherstel Wat u moet weten over Windows Systeemherstel Stel u voor welke problemen u zou kunnen tegenkomen, als uw systeem zou falen! De Windows Systeemherstel-functie kan uw voordeel besparen. In dit artikel wordt uitgelegd hoe u Windows-herstelpunten maakt en gebruikt. Lees verder . In Windows 10, Systeemherstel Hoe systeemherstel en Factory Reset werk in Windows 10 Hoe Systeemherstel en Factory Reset werk in Windows 10 Spaarmachine verspild naar een volledige herstelpartitie is verleden tijd. Systeemherstel en Factory Reset zijn verbeterd in Windows 10. We laten u zien hoe het nu allemaal werkt. Meer lezen moet handmatig worden geactiveerd.

Sommige programma's maken automatische systeemherstelpunten wanneer u ze installeert of voordat u ze gebruikt om wijzigingen aan pc-componenten aan te brengen. Volg de instructies van Microsoft over het maken van een herstelpunt en herstel uw bestanden naar een oud herstelpunt dat u hebt gemaakt.
Systeemherstel werkt mogelijk niet Wat te doen wanneer Windows Systeemherstel mislukt Wat te doen wanneer Windows Systeemherstel mislukt Systeemherstel kan Windows terugbrengen naar een vorige staat. We laten u zien hoe u kunt herstellen van een systeemherstelfout en hoe u deze kunt instellen voor succes. Meer lezen en niet werken 5 Dingen om te controleren wanneer uw systeemherstel niet werkt 5 Dingen om te controleren wanneer uw systeemherstel niet werkt Systeemherstel kan u redden van een pc-ramp. Maar wat als het jou faalde? Controleer de volgende opties voordat u Windows helemaal opnieuw installeert. Lees verder ; volg onze instructies om deze problemen op te lossen.
4. Back-up van bestandsgeschiedenis
We hebben eerder geschreven over de functie Back-up van bestandsgeschiedenis van Windows 8 Wist u dat Windows 8 een ingebouwde back-up van de machine van de machine heeft? Wist u dat Windows 8 een ingebouwde machineback-up heeft? We vergeten soms met de focus op de nieuwe "moderne" interface van Windows 8, maar Windows 8 heeft een groot aantal fantastische desktop-verbeteringen. Een daarvan is Bestandsgeschiedenis, een ingebouwde back-upfunctie die functioneert ... Lees meer en Windows 10 heeft een vergelijkbaar hulpprogramma, zij het in een bijgewerkte vorm. De naam van het hulpprogramma is enigszins misleidend, omdat hiermee niet alleen eerdere versies van uw bestanden kunnen worden hersteld, het is ook een volledig hulpprogramma voor back-up. U verbindt in feite een externe schijf met uw pc en selecteert vervolgens met welke tussenpozen welke mappen u wilt back-uppen.

Ga in Windows 10 naar Start> Instellingen> Update en beveiliging> Back-up> Meer opties . Standaardmappen worden automatisch geback-upt, maar u kunt ervoor kiezen om ze te verwijderen en andere mappen toe te voegen. Je wordt alleen beperkt door de opslagruimte op de schijf waar je een back-up van maakt.
U ziet opties over hoe vaak u uw bestanden wilt opslaan en hoelang u hun opgeslagen versies wilt behouden. De eerste back-up kan enige tijd duren (afhankelijk van uw gegevens), maar de volgende zullen sneller zijn. Zodra dat is gebeurd, kunt u terugkeren naar de back-up en eerdere versies van elk bestand terugzetten als dat nodig is.
5. Windows Betrouwbaarheidsmonitor
Ook al realiseert u zich dit misschien niet, Windows neemt automatisch alle hardware- en softwarewijzigingen op. Deze metingen worden opgeslagen in de nuttige (maar verborgen) Windows Betrouwbaarheidsmonitor. U moet dit om de paar maanden controleren om na te gaan hoe uw systeem presteert en eventuele problemen op te lossen.

We hebben eerder een gedetailleerde functie geschreven voor toegang tot en gebruik van de Windows Betrouwbaarheidsmonitor. Wat is de Windows 7 Betrouwbaarheidsmonitor en hoe haal je het meeste eruit Wat is de Windows 7 Betrouwbaarheidsmonitor en hoe haal je er het meeste uit Ingebed in Windows 7 is een nuttige betrouwbaarheidsmonitor waarmee u niet alleen het huidige betrouwbaarheidsniveau van uw computer kunt visualiseren, maar u kunt ook een historisch logboek bekijken van hoe betrouwbaar uw computer is ... Lees meer. Met de drie koppelingen onderaan het hulpprogramma kunt u uw betrouwbaarheidsgeschiedenis opslaan, alle gedetecteerde problemen bekijken en naar oplossingen voor alle problemen zoeken.
6. Windows-systeemkopie
Een "systeemkopie" bevat in principe uw exemplaar van Windows, evenals kopieën van al uw programma's, bestanden en systeeminstellingen. U kunt dit opslaan op een dvd of een extern station en deze vervolgens gebruiken om op uw pc op te starten als het noodlot toeslaat.

Het proces voor het maken van schijfkopieën verschilt enigszins van Windows 7 tot Windows 8.1 en 10. We hebben echter beide methoden uitgelegd, waaronder hoe u uw bestanden veilig kunt herstellen wanneer er een ramp plaatsvindt in deze uitgebreide functie. Een ISO-afbeelding van uw Windows maken Systeem Hoe een ISO-afbeelding van uw Windows-systeem te maken Heeft u een snelle en eenvoudige manier nodig om een back-up van Windows te maken en deze te herstellen zonder te vertrouwen op back-uptools of de cloud? Het is tijd om te leren hoe u een ISO-image van uw Windows-pc kunt maken. Lees verder .
7. Windows Memory Diagnostics Tool
Deze verborgen nugget wordt automatisch uitgevoerd wanneer uw pc problemen met zijn geheugen detecteert. Als u een probleem vermoedt, kunt u het hulpprogramma handmatig uitvoeren en uw geheugen controleren.
Open het Configuratiescherm, typ geheugen diagnostische tool in de zoekbalk en klik vervolgens op Diagnose van geheugenproblemen van uw computer . U moet selecteren of u de tool onmiddellijk wilt uitvoeren (door opnieuw te starten) of wanneer u de volgende keer opstart.

Microsoft raadt u aan contact op te nemen met uw pc-fabrikant als het hulpprogramma fouten detecteert, omdat geheugenproblemen meestal wijzen op een storing in uw geheugenchips of een ander hardwarecomponent. Vanzelfsprekend helpt het als uw machine nog steeds onder de garantie valt.
8. Bronmonitor
Resource Monitor lijkt op Windows Task Manager op steroïden. We schreven een gedetailleerde uitsplitsing van de Resourcemonitor Een kijkje nemen in de Windows Resource Monitor Een kijkje nemen in de Windows Resource Monitor Lees meer over zes jaar terug. De tool is niet veel veranderd sindsdien, zelfs zijn weg naar Windows 10 in dezelfde vorm en vorm.

U kunt real-time gebruik van de CPU, het geheugen, de schijf en het netwerk van uw pc zien via grafieken en grafische uitsplitsingen, en zelfs hulpmiddelen voor het opruimen van de ruimte beëindigen door met de rechtermuisknop te klikken. In de meeste gevallen zorgt de tool ervoor dat de kleuren in de grafiek automatisch worden genivelleerd, maar het is handig om te weten dat u desgewenst alle items handmatig kunt uitschakelen.
Wat is je favoriete onderhoudstool?
Als dit artikel je ogen opende voor pc-functies waarvan je niet wist dat ze bestonden, dan is het de moeite waard om soortgelijke artikelen te bekijken, inclusief onze 10 verwaarloosde Windows-superkrachten. 10 Verwaarlozen Windows superkrachten & Hoe toegang te krijgen 10 Verwaarlozen Windows superkrachten & Hoe toegang te krijgen met alles zijn hoekjes en gaten, zelfs de meest die-hard Windows-fans hebben alle complexe functies verkend. We hebben die verborgen Windows-tips en -tricks samengesteld waarvan we denken dat iemand ze zal waarderen. Lees meer en 15 verrassende functies die u niet kent Windows Can Do THIS THIS? 15 verrassende functies waar je geen idee van had over Windows kan dit? 15 Verrassende functies U had geen idee Over Windows kan veel meer dan u misschien denkt. Zelfs als je een ervaren Windows-gebruiker bent, wed ik dat je een functie in onze lijst zult ontdekken waarvan je nooit wist dat die bestond. Lees verder .
Heeft een van de bovenstaande hulpmiddelen het leven van uw pc in het verleden opgeslagen / verlengd? Zijn er vergelijkbare, levensreddende Windows-functies die we hebben gemist? Laat het ons weten door je mening te plaatsen in de comments hieronder.
Image Credit: Mes multi-tool door Volodymyr Krasyuk via Shutterstock