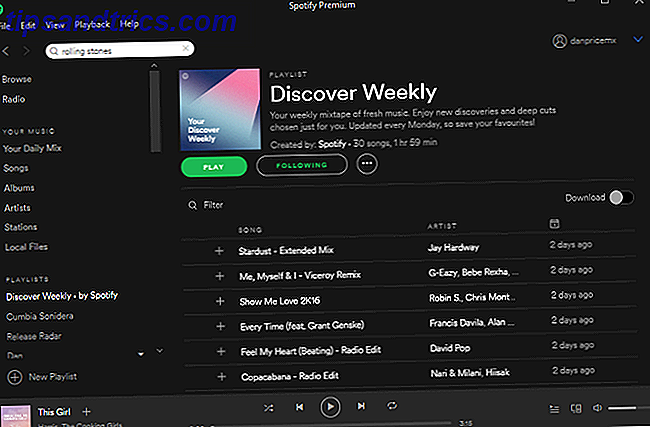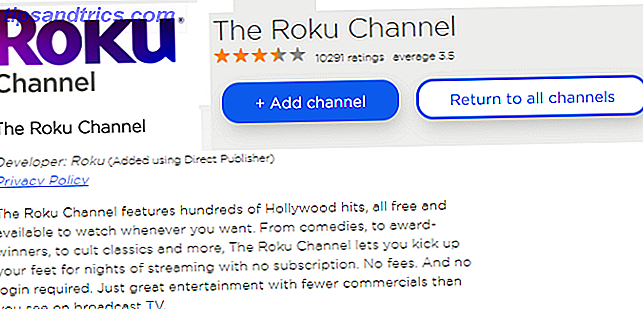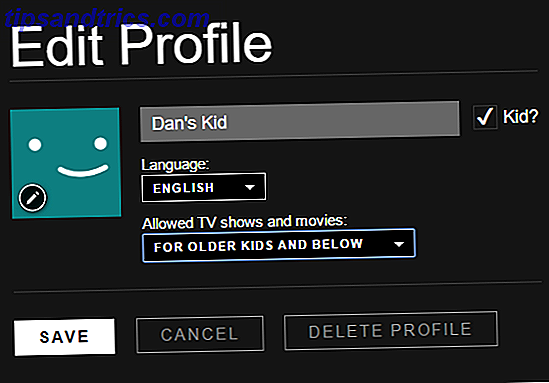Dus je hebt zojuist een bestand gedownload en het is als RAR-archief aangekomen. Je hebt nog nooit zo'n formaat gezien en, probeer het maar, je kunt het gewoon niet open laten voor toegang tot de goodies die binnen op je wachten.
In dit korte overzicht leer je alles wat je moet weten over wat RAR-bestanden zijn, waarom ze bestaan en hoe je ze kunt openen en hun inhoud op een Mac kunt extraheren.
Wat is een RAR-bestand?
Als je dit al weet, of als het je gewoon niet kan schelen, ga dan naar de volgende sectie voor de daadwerkelijke instructies.
Een RAR-bestand lijkt op een ZIP-bestand. Beide zijn "archief" -bestandsformaten die bedoeld zijn om veel individuele bestanden in één enkel bestand te comprimeren. Op die manier hoef je maar één bestand te downloaden (of één bestand bij een e-mail te voegen), en ontvangers hoeven maar één bestand te downloaden in plaats van duizend afzonderlijke.
Lees meer over waarom RAR beter is dan ZIP Waarom RAR beter is dan ZIP & de beste RAR-software die beschikbaar is Waarom RAR beter is dan ZIP & de beste RAR-software Beschikbare RAR-bestanden zijn kleiner, gemakkelijker te splitsen en gemakkelijker te herstellen dan ZIP-bestanden. Deze drie functies betekenen dat RAR-bestanden beter zijn dan ZIP, hoewel ZIP-bestanden veel vaker voorkomen. Als u ... Lees meer gebruikt.
RAR staat voor R oshal AR bieslook, genoemd naar de Russische software engineer die het formaat heeft gecreëerd. Het RAR-formaat is gemaakt om enkele tekortkomingen in het ZIP-formaat aan te pakken en heeft verschillende voordelen: kleinere bestandsgroottes, de mogelijkheid om een RAR op te splitsen in meerdere chunks en foutherstel.
Dat gezegd hebbende, we hebben een lange weg afgelegd sinds de dagen van ZIP en RAR, en we hebben nu betere manieren om bestanden te comprimeren, coderen en over te zetten. Het 7-Zip-formaat is klaar om elk moment over te nemen en als dat eenmaal het geval is, zul je minder ZIP- en RAR-bestanden gaan zien. Maar tot die dag komt, moet u nog steeds weten hoe u RAR-bestanden moet verwerken.
RAR-bestanden openen en extraheren op Mac
Het RAR-formaat is gepatenteerd, dus het is geen verrassing dat Mac-systemen niet worden geleverd met een ingebouwd hulpprogramma om ze te verwerken. De oplossing is echter net zo eenvoudig als het installeren van een gratis tool van derden die dat wel kan. Hier zijn twee opties waaruit je kunt kiezen.
Methode 1: Keka gebruiken
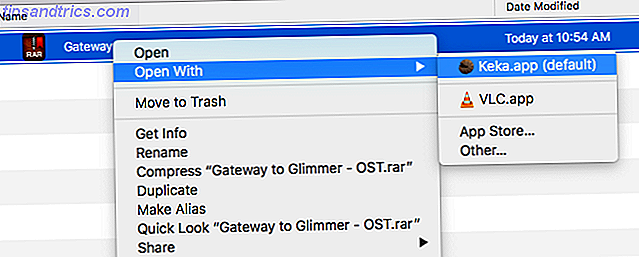
Keka is een hulpprogramma voor compressie en extractie dat beschikbaar is in de Mac App Store en als een op zichzelf staande installatie. Na de installatie hoeft u alleen maar op een RAR-bestand te dubbelklikken om het uit te pakken, of klikt u met de rechtermuisknop op een RAR-bestand en selecteert u Openen .
Het nadeel van het gebruik van Keka, althans voor sommige gebruikers, is dat je de inhoud van een RAR-bestand niet kunt verkennen zonder het eerst te extraheren. Ik doe dit nooit zelf en ik weet dat veel gebruikers dat niet doen. Maar als je graag de mogelijkheid hebt om naar de inhoud van een archief te kijken en alleen de bestanden eruit te halen die je nodig hebt, dan is Keka niet de juiste tool voor jou.
Merk op dat Keka zijn eigen gecomprimeerde archieven kan maken, maar ondersteunt het RAR-formaat niet. U bent beperkt tot ZIP-, 7-Zip-, TAR-, GZIP- en BZIP2-indelingen.
Download: Keka (gratis)
Methode 2: Gebruik van de terminal
Als u een RAR-bestand wilt extraheren met de Terminal, moet u iets installeren met de naam Homebrew, een alles-in-een tool voor het installeren van andere hulpmiddelen.
Met Homebrew kunt u bijvoorbeeld een RAR-extractietool met één opdracht installeren:
brew install unrar Je zou dit in de Terminal typen, die je kunt openen door Spotlight te openen (met behulp van de Cmd + Spatie- sneltoets), "terminal" in te typen en Terminal.app te starten.
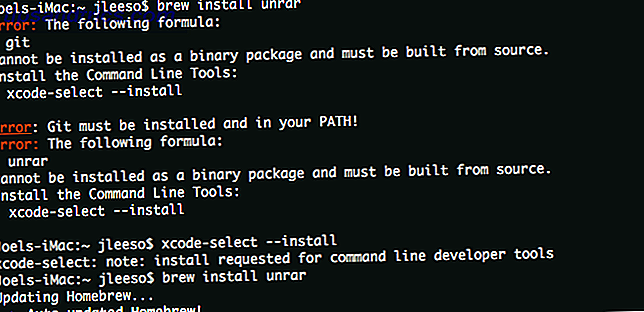
Als er een bericht wordt weergegeven dat Unrar moet worden gebouwd vanaf de bron, moet u eerst de Xcode-opdrachtregelhulpprogramma's installeren met behulp van deze opdracht:
xcode-select --install Nadat Unrar is geïnstalleerd, kunt u elk RAR-bestand extraheren door naar dat bestand in Terminal te gaan en vervolgens deze opdracht te typen:
unrar x example_file.rar Gedaan!
Weet niet hoe ik door de commandoregel moet navigeren? De Mac Terminal heeft veel gemeen met de Linux-opdrachtregel, dus het eerste dat je moet controleren, is ons artikel over essentiële Linux-terminalopdrachten. Lees ook ons artikel over het installeren van software met Homebrew Installeer Mac Software From Terminal With Homebrew Installeer Mac Software From Terminal Met Homebrew Installeer (bijna) elke gratis Mac-app door vier woorden te typen en op "Enter" te drukken. Lees Meer als je je daar nog niet comfortabel bij voelt.
Meer Mac-tips komen op je pad
Het openen en uitpakken van RAR-bestanden is slechts het topje. Er is meer dat u moet weten om een productieve Mac-gebruiker te zijn, inclusief deze eenvoudige maar essentiële Mac-routines, deze kleine maar nuttige Mac-functies en deze geweldige Mac-productiviteitstricks.
En last but not least, je zou eigenlijk alles te weten moeten komen over alle standaard-apps die op alle Macs geïnstalleerd zijn. Een complete handleiding voor standaard Mac-apps en wat ze doen Een complete handleiding voor standaard Mac-apps en wat ze doen Je Mac heeft veel te bieden van apps voor allerlei soorten taken, maar je kunt nog steeds in verwarring raken door wat ze doen of dat je sommige ervan echt nodig hebt Lees meer. RAR-bestanden blijven staan, het is mogelijk dat u de app van derden niet hoeft te downloaden omdat Mac-standaard-apps redelijk goed zijn.