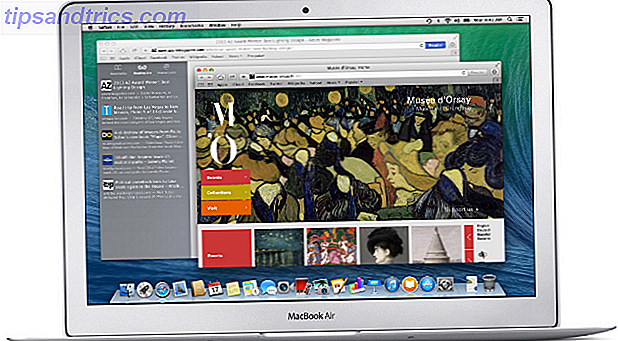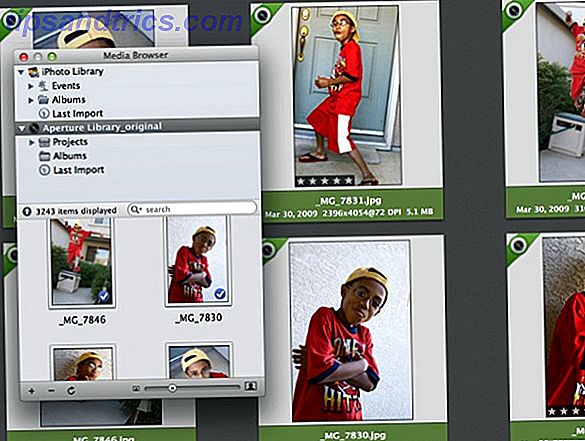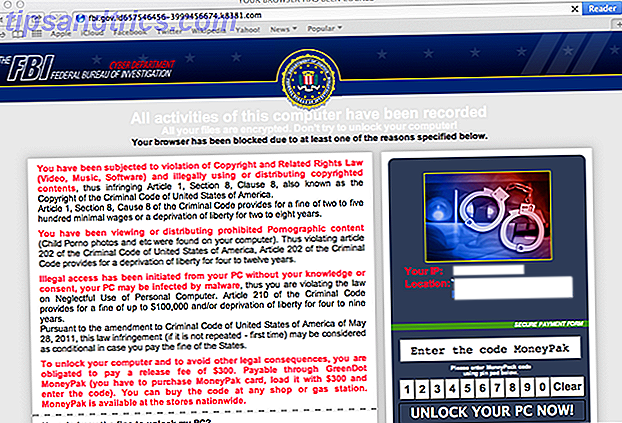Schermen en ogen - partners in de relatie tussen ons en onze computers. Toch lijken ze soms met elkaar in oorlog te zijn, nietwaar? Computers gebruiken afdruk die te klein is, je zicht verandert, je krijgt hoofdpijn en stress, en de computer krijgt veel vieze namen.
Het hoeft niet zo te zijn! Vergeet niet dat u uw computer bestuurt. Leer gewoon hoe en Windows leesplezier eenvoudiger maken 7 Stappen om ouderen ouder te laten worden 7 Stappen om ouderen ouder te laten worden Lees meer voor u. Natuurlijk, als u een kleine of een oude monitor gebruikt, wilt u misschien uw monitor upgraden 5 Dingen die u moet weten bij het winkelen voor een monitor 5 Wat u moet weten bij het winkelen voor een monitor Computermonitoren zijn een vaak onderschat onderdeel van de monitor. computerervaring. Geeks die niet terugdeinzen voor het uitgeven van $ 500 op een tablet of $ 1.000 op een computer, zullen vaak een monitor kopen die uitsluitend is gebaseerd op de prijs .... Lees meer voor iets dat nieuw en groter is. Laten we een paar dingen bekijken die u kunnen helpen te genieten van uw Windows-computerscherm, of u bijziend, verziend, jong of oud bent. Het heet Toegankelijkheid en u kunt het voor u laten werken.
Voor degenen onder jullie die Macs gebruiken, maak je geen zorgen, Apple heeft veel toegankelijkheidsfuncties. Een Mac OS X gids voor toegankelijkheidsfuncties Een Mac OS X gids voor toegankelijkheidsfuncties Mac OS X heeft een aantal ingebouwde toegankelijkheidsfuncties die geschikt zijn voor de behoeften van de meeste gebruikers. Dit zijn wat ze zijn en wat ze doen. Meer lezen ook voor jou!
Welke ben ik opnieuw? Bijziend of verziend?
Een eenvoudige manier om te onthouden wat deze termen betekenen, is te weten dat de voorwaarden zeggen wat voor jou het gemakkelijkst te zien is: iets in je gezicht of iets verder weg.
Laten we de biologie ervan eens bekijken. Je weet dat het oog eigenlijk een bol is, we noemen het tenslotte een oogbal. Zie het oog als een gigantische bioscoop en je zit er middenin. De projector (of de wereld om ons heen) schijnt licht door een lens. Als alles goed gaat, richt de lens het licht op het filmscherm (netvlies) en kunnen we de film heel mooi bekijken.
Als het licht voor of achter de afstand van het scherm wordt scherpgesteld, is het scherm wazig. Wanneer het voor het scherm is gefocust, heet dat bijziendheid of bijziendheid. Als het filmscherm iets dichter bij je was, zou alles in focus zijn.
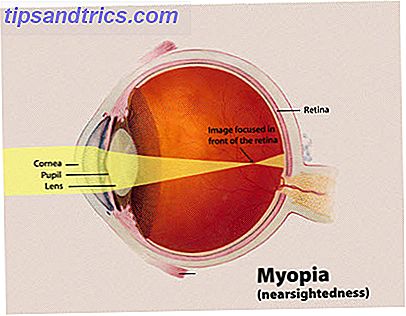
Wanneer het licht wordt gefocust boven waar het scherm is, is dat hypermetropie of verziendheid. Als je het filmscherm een beetje terug bewoog, kon je de foto's prima zien.

Dus wat heeft ouderdom ermee te maken? Het ontstaan van bijziendheid komt vrij vaak voor bij mensen die hun tienerjaren betreden en mogelijk nog steeds verslechteren tot begin 20. Voor de meeste mensen stabiliseert de bijziendheid zich rond die leeftijd en zien ze niet veel meer verandering in hun zicht. Het is iets zeldzamer om daarna op te duiken, maar dan wordt het gebruikelijk om zich rond de leeftijd van 40 te manifesteren of te verergeren.
Verziendheid kan op elke leeftijd voorkomen, maar is niet ongehoord bij jonge kinderen en kan zich ook manifesteren rond de leeftijd van 40 jaar. Voor jonge kinderen met verziendheid is het niet ongebruikelijk dat het probleem zichzelf corrigeert in de vroege adolescentie, wanneer de oogappel stopt met groeien . Wanneer het opduikt bij mensen boven de 40, wordt het beter presbyopie genoemd.
Wat er gebeurt, is dat het oog minder flexibel wordt, waardoor het moeilijker wordt om je te concentreren op dingen die dichter bij het oog liggen. Als je iemand op 40-ish tegenkomt die een krant op armlengte leest, kunnen ze presbyopie hebben. Omdat het oog minder en minder flexibel wordt, kunnen mensen ouder dan 40 ook moeite krijgen om zich te concentreren op dingen ver weg, evenals dichtbij objecten. Het wordt nog steeds presbyopie genoemd.
Werken met bijziendheid in Windows
Bijziendheid is een stuk eenvoudiger om tegemoet te komen door functies of programma's van het besturingssysteem dan hypermetropie. Het basisprincipe van al deze tools is dat ze tekst en afbeeldingen groter, duidelijker en gemakkelijker te zien maken. Windows biedt twee belangrijke manieren om te helpen.
Display-instellingen gebruiken
Probeer eerst ClearType-tekst aan te passen . ClearType is een methode om gekartelde letters op een LCD-scherm te maken met vloeiendere randen. Dit kan het voor sommige mensen gemakkelijker maken om zich op de tekst te concentreren, waardoor het lezen eenvoudiger wordt.
Klik op de Start- knop en typ Display in het zoekgebied. Het bovenste zoekitem dat verschijnt is Display . Klik op dat.

Aan de linkerkant van het Display-venster ziet u een link die luidt: ClearType-tekst aanpassen . Klik op dat.

Het volgende venster dat wordt geopend, geeft u de mogelijkheid om de ClearType-tekst in of uit te schakelen door het selectievakje ClearType inschakelen in of uit te schakelen. Mogelijk is het al ingeschakeld en als dit niet het geval is, klikt u op het selectievakje.
 ClearType Off
ClearType Off
Wanneer u dat doet, verandert het tekstvak onder het selectievakje van uiterlijk. De kans is groot dat wanneer ClearType is ingeschakeld, de tekst iets gemakkelijker zal zijn om te lezen. Als dat het geval is, klikt u op de knop Volgende om ClearType aan te passen aan uw behoeften.
 ClearType On
ClearType On
Het proces wordt getoond in de onderstaande video. Het is hetzelfde als wanneer je een oogonderzoek krijgt en de optometrist je steeds vraagt welke versie beter leesbaar is - een of twee? Trap daar een weg doorheen en tegen het einde zou je de tekst op het scherm gemakkelijker moeten kunnen lezen.
Als de duidelijkheid van het type niet zozeer een probleem is, kijk dan naar het wijzigen van de grootte ervan. Nogmaals, in het Display- venster zul je zien dat je drie keuzes hebt om je scherm gemakkelijker leesbaar te maken;
Kleiner - 100%, dat is de standaardgrootte

Gemiddeld - 125%

Groter - 150%

De labels worden weergegeven op het formaat dat de tekst en afbeeldingen zullen zijn wanneer u dat niveau kiest. U kunt zien dat wanneer de standaardgrootte wordt verhoogd, er steeds minder dingen op het scherm passen. Dat is misschien een afweging die voor u de moeite waard is.
Als u denkt dat 150% niet genoeg is, kunt u de instelling Set custom text size (DPI) gebruiken . Stel het in op wat u denkt dat geschikt is. U kunt een waarschuwing krijgen dat: "Sommige items passen mogelijk niet op uw scherm als u deze instelling kiest terwijl uw weergave op deze resolutie is ingesteld." Niets om u zorgen over te maken. Je kunt het altijd terug wijzigen. Windows vraagt u zich af te melden en vervolgens weer aan te melden, zodat de instellingen kunnen worden toegepast.
Bekijk deze video om te zien hoe u een aangepast tekstformaat instelt.
Het nadeel hiervan is dat sommige programma's misschien niet goed opschalen, waardoor ze moeilijk te gebruiken kunnen worden. Delen van het scherm zijn mogelijk te groot om correct te worden weergegeven, zoals u op sommige afbeeldingen kunt zien. Als opschalen van het volledige scherm niet goed werkt, is het vergrootglas een betere keuze.
Als je de tekst op je scherm wel krijgt om beter leesbaar te zijn voor jou, is dat geweldig! Toch is de tekst op je toetsenbord gewoon onveranderlijk. Als je hierdoor moeilijk kunt typen, denk dan eens aan een spraak-naar-spraak-programma Besturingswebsites & Transcriptie Toespraken met Dragon Dictate 4.0 Besturingswebsites & Toetsen dicteren met Dragon Dictate 4.0 Hoewel Apple een tekst-spraakfunctie in Mac OS X bevat, is het mist nog steeds de geavanceerde mogelijkheden van Nuance's Dragon Dictate - het enige spraakdictatieprogramma in zijn soort voor de Mac. Lees verder . Met behulp van de software en een microfoon is wat je zegt, wat wordt getypt.
Het vergrootglas gebruiken
U kunt het vergrootglas openen via het weergavevenster of door op de Start- knop te klikken en Vergrootglas in het zoekveld te typen. Klik op de sneltoets Vergrootglas .

Een nieuw, ironisch klein venster gaat open. De grootte van dingen op uw bureaublad kan ook tegelijkertijd worden vergroot. De onderstaande afbeelding wordt de werkelijke grootte getoond en die pixelatie is reëel.

Door op de plus- en min-knoppen te klikken, kunt u inzoomen op of inzoomen op uw weergave van het scherm. Met behulp van het selectievak Weergaven kunt u kiezen uit verschillende weergavemodi.
U kunt het volledige scherm vergroten, zodat alles wordt vergroot. Of u kunt een virtueel vergrootglas hebben, dat alleen het deel van het scherm dat u met uw muis beweegt, vergroot.

U kunt er ook voor kiezen om een gekoppeld venster te hebben dat het deel van het scherm toont waarop uw muis is geplaatst, vergroot in het gekoppelde venster. Door te koppelen, bedoel ik dat het vergrotende gebied op exact dezelfde plek blijft. Zie je hoe de kleinere tekst over Ryan Dube's artikel hierboven is uitvergroot?

Probeer elke methode om te zien welke jij het leukst vindt. Als u het vergrootglas-venster enkele seconden niet hebt gebruikt, verandert het in een pictogram dat op een vergrootglas lijkt. Dat maakt het een beetje minder opdringerig op het scherm. Klik gewoon in het glazen gedeelte om het vergrootglas-venster terug te brengen.

Kleur en contrast
Verschillende kleurenschema's en het variëren van het contrast tussen items op het scherm kunnen helpen om het scherm gemakkelijker te laten focussen. Dit kan werken voor mensen met vermoeide ogen, C omputer V ision S yndrome (CVS), verziendheid of bijziendheid, en zelfs mensen die leven met dyslexie. Als je met dyslexie werkt, kijk dan naar Dyslexie, een lettertype dat is ontworpen om mensen met dyslexie te helpen.
Om Hoog contrast op uw computer in te stellen, klikt u op de Start- knop. Typ Ease of Access in het zoekveld. Je ziet het resultaat, Ease of Access Center, klik daar op. Een nieuw venster zal openen.

In het nieuwe venster zie je een keuze voor het instellen van hoog contrast . Klik op dat.

Vervolgens zie je enkele keuzes. Let op de optie om hoog contrast in of uit te schakelen met de toetsencombinatie Left Alt + Left Shift + Print Screen .

Wat dat betekent is dat als je de Alt- en Shift- knoppen aan de linkerkant van je toetsenbord ingedrukt houdt en je andere hand gebruikt om op de Print Screen- knop te drukken, je de High Contrast- modus kunt in- en uitschakelen. Ga je gang en probeer dat.

Wanneer u dat doet, wordt er een nieuw, kleiner venster geopend met de vraag: "Wilt u Hoog contrast inschakelen?" Klik eenvoudig op de knop Ja .

U hoort mogelijk een vreemde pieptoon en het kan enkele seconden duren voordat de wijziging is voltooid. Dat is goed. Wat je zult vinden is dat achtergronden in Microsoft-programma's nu zwart zijn en reguliere tekst nu wit is. Sommige andere delen van het scherm zullen ook van kleur zijn veranderd. Hieronder volgt een voorbeeld van hoe Windows naar u kan kijken, in Hoog Contrast-modus 10 Donkere Windows-thema's en -hoezen voor minder oogstreng 10 Donkere Windows-thema's en -huiden voor minder oogstrek Heeft u last van hoofdpijn of geïrriteerde ogen? U hebt mogelijk last van vermoeide ogen. Computerschermen kunnen schranderend helder zijn, vooral in het donker. Donkere thema's zouden je gratis remedie kunnen zijn. Lees verder .

Dat maakt het voor sommige mensen gemakkelijker om te lezen. Als u lezen in de modus Hoog contrast gemakkelijker vindt, weet u nu hoe u het moet inschakelen. Als het niet helpt, kunt u het net zo goed uitschakelen en de andere bovenstaande methoden proberen.
Verteller
Als het gebruik van een combinatie van bovenstaande methoden helpt, maar er zijn nog steeds dingen die moeilijk te lezen zijn, kunt u overwegen om de Vertellerservice in te schakelen. Open het Toegankelijkheidscentrum opnieuw. Je ziet een keuze genaamd Start Narrator . Klik op dat.

U hoort mogelijk een stem via uw luidsprekers. Dat is de Verteller. Er is ook een klein venster geopend. Hier kunt u uw verteller-voorkeuren instellen.

Het kan in het begin een beetje vreemd zijn, maar als je eraan went, kan het een echte hulp zijn. Bekijk de onderstaande video en luister hoe Narrator je vertelt wat er op je scherm gebeurt. Narrator is natuurlijk alleen nuttig als je het kunt horen. Als er geen geluid uit uw computer komt. Geen geluid? Maak je geen zorgen! Tips voor probleemoplossing voor uw computer Luidsprekers Geen geluid? Maak je geen zorgen! Tips voor probleemoplossing voor uw computer Luidsprekers Zodra het verdwijnt, beseft u hoeveel u audio mist. Er komt geen geluid uit uw pc-luidsprekers !? Geen paniek. Problemen! Hier is hoe het te repareren. Lees meer, u moet dat eerst oplossen.
Als u niet veel om Narrator geeft, denk er dan aan dat dit maar één manier is waarop u uw computer kunt laten voorlezen. 5 manieren om uw Windows-computer tegen u te laten praten 5 manieren om uw Windows-computer tegen u te laten praten Leun achterover en luister: laat uw PC doet de meting. Windows is ingebouwd, met de mogelijkheid om tekst te lezen en apps van derden bieden extra functies. Laat ons u de details tonen. Lees verder .
Werken met verziendheid in Windows
Helaas is er niet veel dat een besturingssysteem of een programma kan doen om verziende mensen te helpen. Het inzoomen van tekst of het vergroten van afbeeldingen zal niet veel helpen als het scherm te dicht bij je gezicht komt. Er kan echter onderweg hulp zijn. Een professor aan de University of California, Brian Barsky, ontwikkelt een technologie waarmee iedereen een computer zonder bril kan gebruiken.
Omdat verziendheid vaak wordt geassocieerd met presbyopie, is het ook goed om regelmatig een pauze te nemen vanaf het computerscherm om de focusserende spieren van je ogen een pauze te geven. U wilt geen C omputer V ision S yndrome (CVS) ontwikkelen.
Er zijn verschillende apps beschikbaar die ogenvermijding voorkomen 4 manieren om computergerelateerde oogdruk te voorkomen zonder productiviteitsverlies 4 manieren om computergerelateerde oogdruk te voorkomen zonder productiviteit te verliezen Brengt u vele uren achter een computerscherm door? Als je dat doet, ben je waarschijnlijk bekend met de onvermijdelijke oogspanning die daarmee gepaard gaat. Hoofdpijn, brandende ogen, jeuk en gewoon moe zijn, zijn ... Lees meer. Dit is waarschijnlijk een goed idee voor iedereen die meer dan een uur per keer computers gebruikt.
Zie je nu Clearer?
Microsoft heeft een aantal nuttige hulpmiddelen voor mensen met een visuele beperking samengesteld. Onderweg zult u verschillende hulpprogramma's hebben opgemerkt om Windows gemakkelijker te kunnen gebruiken voor mensen met verschillende behoeften. Als u vindt dat Windows nog steeds moeilijk te gebruiken is met deze methoden, neem dan contact op met uw optometrist. Ze kunnen u wellicht extra hulpprogramma's aanbevelen of u in contact brengen met een bureau dat u kan helpen. Veel landen hebben organisaties die helpen de kosten van extra apparatuur te financieren als dat nodig is.
Werkt u met een visuele beperking of kent u iemand die er is? Welke hulpmiddelen vond u nuttig? Welke professionals in de gezondheidszorg of organisaties hebben kunnen helpen? De reacties zijn een geweldige plek om dit te delen, het is waar we allemaal kunnen groeien. We zitten allemaal in hetzelfde schuitje.
Beeldcredits: Myopia Diagram en Hyperopia Diagram via Wikimedia, Jack Russell met bril en computer en pc-toetsenbordindeling via Shutterstock