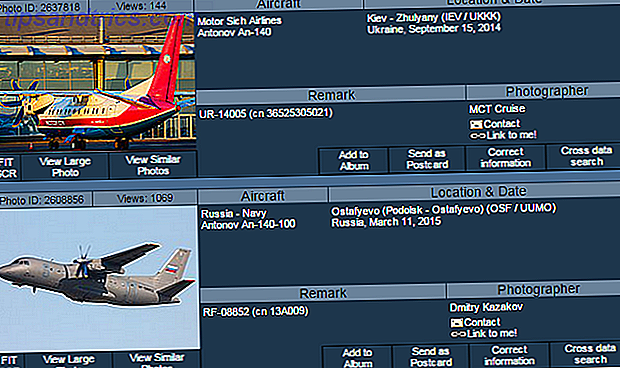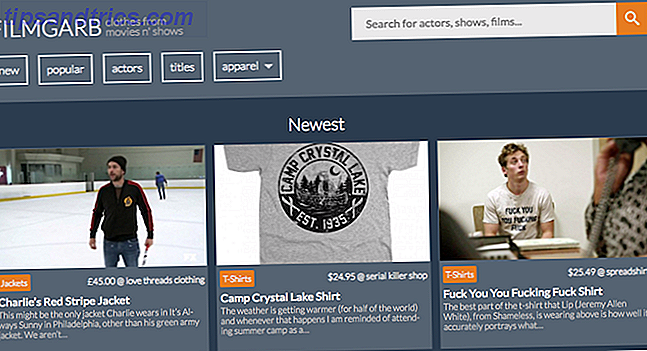Je hebt het misschien gemerkt, maar weet niet wat het doet. Je hebt het misschien gebruikt, maar het verschijnt niet als een snelkoppeling in Finder. Bibliotheekmappen zijn centrale OS X-structuren. De meeste kunnen het beste alleen gelaten worden, maar het is handig om je weg te kennen in en rond de Gebruikersbibliotheek.
Mac OS X-bibliotheekmappen
De meeste bestanden die u dagelijks gebruikt, bevinden zich in een van de vele populaire subdirectory's thuis: Downloads, Documenten of Desktop. Dit zijn de bestanden die u actief gebruikt en die u verplaatst; foto's, documenten en gedownloade bestanden. Toepassingen en systeemprocessen behouden hun gegevens (e-mail in de cache, standaard bureaubladachtergronden en systeemvoorkeuren) in de Mac OS X-bibliotheekmappen.
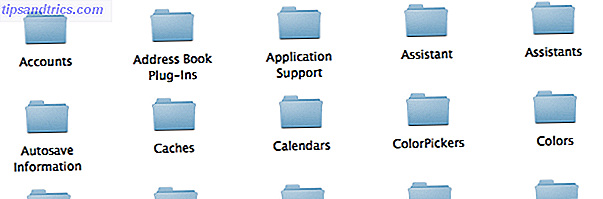
Bij gebrek aan een betere manier om het te zeggen, deze bibliotheekmappen zijn de standaard opslaglocatie voor uw systeem en de toepassingen die erop worden uitgevoerd. Deze bestanden worden gebruikt door applicaties en u zult ze meestal niet direct gebruiken. Gebruikers zullen zich soms in deze bibliotheekmappen wagen om systeem- en toepassingslogboeken of toepassingsgegevens op te halen. Als u bijvoorbeeld uw toepassingen wilt synchroniseren via Dropbox Synchroniseer uw Mac-apps met Dropbox Synchroniseer uw Mac-apps met Dropbox Waarom zou u uw app-gegevens willen synchroniseren? Nou ja, misschien om back-ups in de cloud te houden. Of misschien zou u dit doen om ergens met een andere computer te synchroniseren. Je zult ... Lees meer.
De verschillende bibliotheekmappen
Er zijn twee hoofdbibliotheek-mappen waar u zich misschien mee bezighoudt: de hoofdmap Bibliotheek en de map Gebruikersbibliotheek.
De hoofdmap van de Bibliotheek bevindt zich op de root van je harde schijf, te vinden op /Library . Het is een map die door alle gebruikers wordt gedeeld. Hier vindt u dus uw schermbeveiligingen, standaardachtergronden en toepassingen die dezelfde gegevens of voorkeuren delen met alle gebruikers op het systeem.
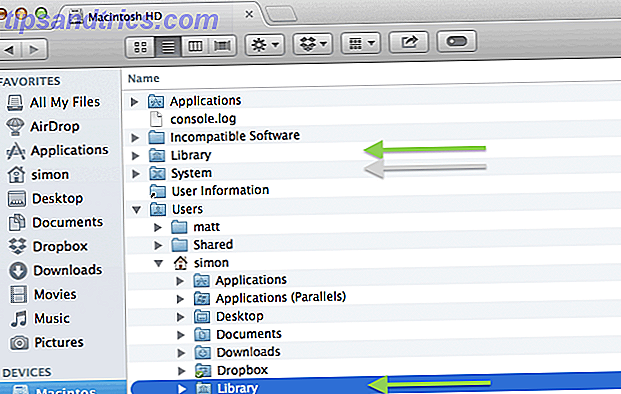
Elke gebruiker heeft ook een map Bibliotheek in zijn of haar persoonlijke map, die zich bevindt in ~/Library . In latere versies van Mac OS X is de map Bibliotheek standaard verborgen, maar bevindt deze zich op hetzelfde niveau als uw mappen Downloads en Documenten. Deze bibliotheek bevat alleen gegevens en voorkeuren per gebruiker. De meeste Mac OS X-applicaties gebruiken deze map om hun gegevens op te slaan, dus dit is de bibliotheek waar de meeste mensen zich mee bezighouden.
Dat zijn de meest relevante bibliotheekmappen, maar er zijn er twee die we niet noemden. Netwerkbeheerders kunnen een /Network/Library map instellen om gegevens te delen tussen gebruikers van één netwerk. Ten slotte bevindt de systeembibliotheek zich in /System/Library en bevat deze gegevens die door uw besturingssysteem worden gebruikt.
Wees voorzichtig met rondneuzen
Wanneer u zich verdiept in een map Bibliotheek, moet u er rekening mee houden dat er toepassingen en systeemprocessen zijn die sterk afhankelijk zijn van deze gegevens. Het handmatig opschonen van een cache kan een defecte applicatie oplossen als je weet wat je doet, maar het is net zo eenvoudig om een applicatie te verbreken als je blindelings struikelt. Wees voorzichtig met het werken met bibliotheekmappen en als algemene vuistregel, als je niet weet wat het doet, moet je het laten.

Dit is dubbel waar voor de map /System/Library . In deze bibliotheek staan bestanden die cruciaal zijn voor de werking van uw systeem. Rondsnuffelen in de systeembibliotheek heeft niet alleen het potentieel om een toepassing te verbreken, maar kan ook uw hele systeem beschadigen. Zelfs de meest geavanceerde gebruikers hebben geen reden om systeembibliotheek-bestanden te manipuleren. Over het algemeen blijf uit deze map. Ernstig.
Hoe toegang te krijgen tot uw gebruikersbibliotheek
Als u in uw thuismap hebt ingecheckt, kunt u de bibliotheek waarschijnlijk niet vinden. Op Mac OS X 10.7 Lion en hoger is de map met de gebruikersbibliotheek standaard verborgen (niet noodzakelijkerwijs de grootste leeuw-ergernis OS X Mountain Lion is verre van perfect en hier is waarom OS X Mountain Lion verre van perfect is en hier is waarom ik heb vastgehouden het schrijven van dit artikel voor een paar weken nu, in de hoop dat Apple zelf naar voren zou stappen en zou erkennen dat hun nieuwste release, OS X 10.8 "Mountain Lion", enkele ernstige problemen heeft ... Lees meer, hoewel). De meeste mensen hebben er geen toegang toe nodig, dus het is veiliger om het helemaal te verbergen. Zelfs als het verborgen is, hebt u nog steeds een paar verschillende opties voor toegang tot uw gebruikersbibliotheek.
Finder's Go Menu
Het menu Ga in de Finder bevat koppelingen naar de meest populaire gebruikersmappen. Bibliotheek wordt meestal niet vermeld, maar het verschijnt als u de alt- toets (optie) ingedrukt houdt. Dit is een snelle en gemakkelijke manier om toegang te krijgen tot uw gebruikersbibliotheekmap en de beste optie als u deze niet vaak nodig hebt.
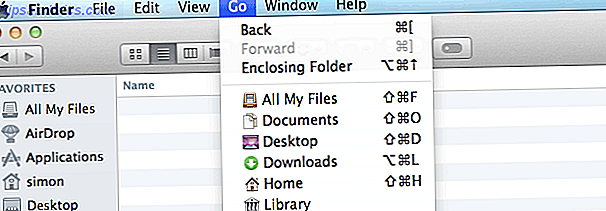
Altijd de bibliotheek weergeven (OS X Mavericks)
Als u vaker toegang tot uw gebruikersbibliotheek nodig heeft, kunt u overwegen deze permanent te verbergen. Vanaf Mac OS X 10.9 Mavericks is dit erg gemakkelijk geworden. Gebruik Finder om naar de thuismap van uw gebruiker te bladeren en selecteer Beeld> Weergaveopties tonen . Vink het selectievakje naast Bibliotheekmap tonen onder in het optiepaneel aan .
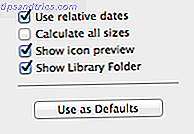
Altijd de bibliotheek tonen (terminal)
Als u een oudere versie van Mac OS X gebruikt, kunt u de terminal gebruiken om de bibliotheekmappen weer zichtbaar te maken. Open de Terminal vanuit Toepassingen> Hulpprogramma's> Terminal en voer de volgende opdracht in:
chflags nohidden ~/Library
Druk op enter en voer uw beheerderswachtwoord in om te bevestigen. Als u uw bibliotheekmap in de toekomst opnieuw wilt verbergen, kunt u de volgende opdracht Terminal gebruiken:
chflags hidden ~/Library
Vraag je je af wat je nog meer kunt doen met de Terminal? Bekijk deze 6 Terminal-opdrachten Deze 6 fantastische terminalopdrachten zullen je MacBook boosten Deze 6 fantastische terminalopdrachten zullen je MacBook boosten Je kunt alleen zoveel in de grafische gebruikersinterface proppen voordat het rommelig wordt, dus het zou geen verrassing moeten zijn dat je het kunt doe wat echt coole dingen met de Mac Terminal. Lees Meer om je MacBook een extra boost te geven.