
Het dienstenmenu in Mac OS X wordt waarschijnlijk over het hoofd gezien door de overgrote meerderheid van gebruikers, omdat het wordt weggestopt onder een contextmenu en zelden wordt gezien. Zoals het gezegde luidt, uit het oog, uit het hart.
Maar als u de tijd neemt om naar het dienstenmenu te kijken, dat toegankelijk is via een rechtermuisklik of de menubalk bovenaan uw scherm, vindt u daar enkele opties die u in staat stellen om complexe acties in slechts zeven klikken uit te voeren. Uw Mac automatiseren met TextExpander 7 Tips voor het automatiseren van uw Mac met TextExpander Als u het automatiseringsruimteschip van Mac nu nog niet hebt gevonden, loopt u het risico mis. Toepassingen zoals Keyboard Maestro, Hazel en TextExpander kunnen uw workflow versnellen en u veel klikken, kopiëren, plakken en ... Lees meer besparen.
Bovendien wordt het dienstenmenu des te nuttiger wanneer u uw eigen menu kunt toevoegen en verwijderen. Laten we beginnen.
Je hebt me geïntrigeerd! Show Me An Example
Laten we de Google Chrome (of elke) browser als voorbeeld nemen. Klik op de naam van de toepassing in uw menubalk boven aan het scherm en u ziet een optie voor Services . Deze opties zijn contextueel, wat betekent dat alleen relevante services worden weergegeven op basis van wat u aan het doen bent.
U kunt bijvoorbeeld tekst in uw browser selecteren, naar het menu Services gaan en een hele overvloed aan opties vinden met betrekking tot het kopiëren, verzenden en uitvoeren van een actie op basis van uw tekstselectie. Verschillende acties onthullen verschillende opties.

Wat is precies het Services-menu?
Heel eenvoudig: het dienstenmenu biedt u meer opties voor de taak die u momenteel uitvoert door functies van andere apps te lenen. Vaak is het dienstenmenu leeg omdat er geen relevante functies zijn voor wat u doet. Maar wanneer u bepaalde dingen doet, zoals het markeren van tekst, verschijnen plotseling veel functies van andere apps en programma's. Zorg ervoor dat de app in focus is en dat de naam van de app naast het Apple-logo bovenaan staat.
U kunt dan een van de functies kiezen en deze gebruiken zonder het programma dat u momenteel gebruikt te verlaten. Houd er echter rekening mee dat de functies die worden aangeboden in Services, afhankelijk zijn van wat u op uw Mac hebt geïnstalleerd.
Er zijn enkele services die worden aangeboden door OS X-mainstays zoals Mail en iTunes en andere services worden geleverd door apps van derden die u hebt geïnstalleerd (zoals Spotify of Evernote). Je zult ook merken dat sommige programma's en apps niet werken met services, en daarom blijft het menu te allen tijde leeg.

Dus als we tekst als voorbeeld gebruiken, kunt u iemands naam markeren en vervolgens het menu Services gebruiken om die persoon op Skype 10-tips te drukken om u een efficiëntere Skype-gebruiker te maken 10 Tips om u efficiënter te maken Skype-gebruiker Skype kan doe meer dan je denkt. Met dit artikel leert u alles over zijn best verborgen en geavanceerde functies. Het is het Skype-productiviteitshandboek. Meer lezen of een SMS sturen Wat betekent Continuïteit voor Yosemite & iOS 8? Wat betekent continuïteit voor Yosemite & iOS 8? OS X 10.10, beter bekend als Yosemite, is een belangrijke Mac-update die talloze functies biedt die nog nooit eerder in een besturingssysteem zijn gezien. Een van de belangrijkste is continuïteit. Lees verder . U kunt de gemarkeerde tekst toevoegen aan Evernote of tekst markeren en zoeken naar een artiest, band of nummer op Spotify. Je kunt woorden opzoeken die je niet kent in het woordenboek, of je kunt zelfs versleutelen of decoderen met behulp van PGP PGP Me: Pretty Good Privacy Explained PGP Me: Pretty Good Privacy Explained Pretty Good Privacy is een methode voor het coderen van berichten tussen twee personen. Dit is hoe het werkt en of het bestand is tegen kritiek. Lees verder .
Services versus Windows Verkenner Klik met de rechtermuisknop

Als u zowel Windows als Mac gebruikt, bekijkt u het servicesmenu als het OS X-equivalent van het rechterklikmenu van Windows Verkenner. Wanneer u met de rechtermuisknop op een bestand in Windows Verkenner klikt, krijgt u opties over wat u met dat bestand kunt doen. OS X is niet anders: klik met de rechtermuisknop op een bestand en vergelijkbare opties worden weergegeven in het menu Services.
Een gebied waar het servicesmenu flexibeler is dan de rechtsklik van Windows Verkenner, is door deze opties toe te voegen en te verwijderen. In Windows moet u naar het register gaan om menuopties voor het rechtermuisklik te verwijderen, maar met OS X Services is het eenvoudig om vakjes in een lijst aan te vinken en uit te schakelen.
Services toevoegen en verwijderen
Als u wilt bepalen wat wordt weergegeven in uw services-menu, gaat u daar naartoe en klikt u op Services-voorkeuren of gaat u naar Systeemvoorkeuren> Toetsenbord> Snelkoppelingen> Services.

Alles wat al in services wordt gebruikt, wordt gecontroleerd en degenen die niet worden gebruikt, worden uitgeschakeld. Het is dus gewoon een kwestie van door de vrij uitgebreide lijst bladeren en kiezen welke je wilt. Als je op elk moment een puinhoop maakt, kun je het hele ding terugzetten naar de standaardinstellingen door op de knop Standaardinstellingen herstellen te klikken.
Services worden gecategoriseerd per context, zoals Afbeeldingen, Internet, Bestanden en mappen, enzovoort, waardoor het gemakkelijk is om een bepaalde service te vinden. U kunt ook een sneltoets toevoegen, zodat u niet altijd door het menu hoeft te gaan om te vinden wat u zoekt. Een snelle drievingerige wals op het toetsenbord, en klaar.
Je eigen diensten maken met Automator

De bestaande lijst met services is vrij uitgebreid, maar zal nooit compleet zijn. Er is waarschijnlijk iets dat u in de lijst wilt zien die er momenteel niet is. Als dat het geval is, kunt u met Automator uw eigen services maken.
We hebben het over het maken van uw eigen menuopties voor services in het verleden. Hoe u uw eigen menuopties voor services maakt op Mac Hoe u uw eigen menuopties voor services op Mac kunt maken Lees meer en ook al is dat artikel vijf jaar oud en gericht op Snow Leopard gebruikers, de instructies om dit te doen op een moderne Mac met OS X Yosemite zijn precies hetzelfde. Bekijk ook onze automatiseringsgids voor de Mac The Awesome Automation Guide voor Mac-gebruikers De Awesome Automation-handleiding voor Mac-gebruikers Of het nu gaat om het sorteren van uw e-mail, het doorzoeken van uw documenten of het maken van een afspeellijst, u zult versteld staan hoeveel taken u kunt doen automatisch in plaats van handmatig - als je maar wist hoe je moest beginnen. Lees meer, wat een goede basis biedt in Automator.
Ten slotte zou ik de website MacOSXAutomation willen aanbevelen, die over Services-opties beschikt die u kunt downloaden en installeren. Het wordt niet veel eenvoudiger dan dat.
Gebruik je het contextmenu van de services? Welke diensten heb je toegevoegd?

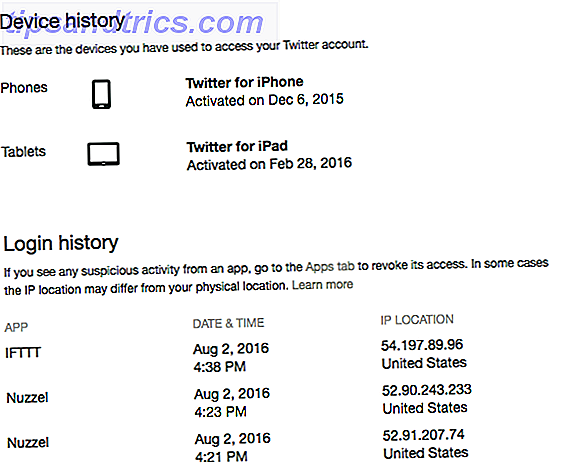

![Facebook Messenger voor Windows lekt en wordt officieel vrijgegeven [Nieuws]](https://www.tipsandtrics.com/img/social-media/503/facebook-messenger-windows-leaks-then-released-officially.jpg)