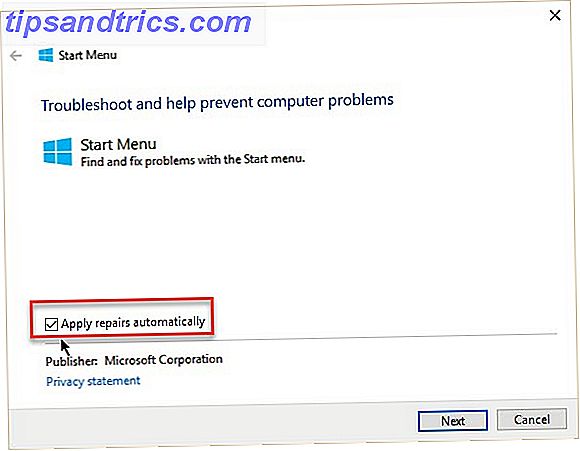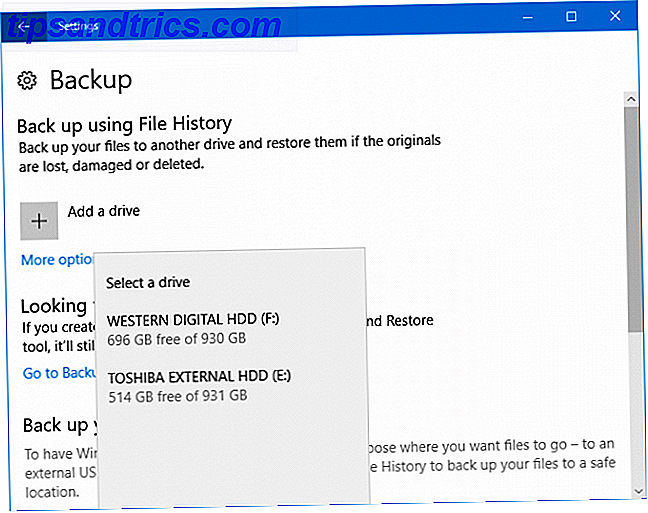Cortana is een van de meest onderbenutte functies van Windows 10 De 10 meest overzien Windows 10-functies De 10 meest overzien Windows 10-functies Windows 10 heeft veel functies, maar u hebt er misschien een aantal over het hoofd gezien. Laten we naar 10 Windows 10-functies kijken die u niet wilt missen! Lees meer, maar ze kan echt veel doen als je de tijd neemt om met haar samen te werken. Met slechts enkele spraakopdrachten kunt u bestanden openen, naar websites navigeren, instellingen wijzigen en nog veel meer Cortana in Windows 10: Alles wat u moet weten Cortana in Windows 10: alles wat u moet weten De digitale assistent Microsoft Cortana is een integraal onderdeel van Windows 10. Vraagt u zich af wat Cortana kan doen of hoe u Cortana kunt uitschakelen? We hebben antwoorden. Lees verder .
Maar wat als Cortana's eigen vaardigheden niet genoeg voor je zijn? Als dat het geval is, zult u blij zijn te weten dat u uw eigen aangepaste Cortana-vaardigheden kunt maken. Het kost wat werk, maar we laten je zien wat je moet weten.

Cortana-opdrachten maken in Windows 10
Dit is hoe je Cortana nieuwe acties kunt laten uitvoeren, zoals het overwinteren van je pc:
- Open een File Explorer-venster en plak het volgende pad in de adresbalk:
C:\Users\USERNAME\AppData\Roaming\Microsoft\Windows\Start Menu\Programs - Klik met de rechtermuisknop op een lege plek en selecteer Nieuw> Snelkoppeling .
- Typ in het vak Typ de locatie van het item de opdracht die u wilt uitvoeren. Voer dit bijvoorbeeld in als u een opdracht wilt uitvoeren om uw pc in slaapstand te houden:
shutdown.exe -h - Voeg een naam toe voor de snelkoppeling die u tegen Cortana zegt om het uit te voeren. Hibernate-computer werkt hier.
- Klik op Voltooien, dan kun je zeggen "Hé Cortana, open Hibernate-computer." Als het niet onmiddellijk werkt, wacht dan een paar minuten tot Cortana het nieuwe bestand indexeert.
U kunt meer gecompliceerde taken uitvoeren door een batchbestand te schrijven Een eenvoudig batchbestand (BAT) schrijven Een eenvoudig batchbestand (BAT) schrijven Batchbestanden kunnen dagelijkse computertaken automatiseren. We laten u zien hoe batchbestanden werken en leren u de basis. Aan het einde van dit artikel hebt u uw eerste batchbestand geschreven. Lees verder . Nadat u er een hebt geschreven en deze hebt opgeslagen met de BAT-extensie, klikt u er met de rechtermuisknop op en kiest u Snelkoppeling maken .
Plak de snelkoppeling op dezelfde locatie:
C:\Users\USERNAME\AppData\Roaming\Microsoft\Windows\Start Menu\Programs Zorg ervoor dat het een duidelijke naam heeft. Na een paar minuten kunt u zeggen "Hé Cortana, open Batchbestandsnaam" en zij voert de opdrachten uit.
Zorg ervoor dat de naam die je selecteert kort en eenvoudig is. Cortana kan problemen hebben met langere namen. U moet ook namen vermijden die in de buurt van haar standaardopdrachten liggen om verwarring te voorkomen.