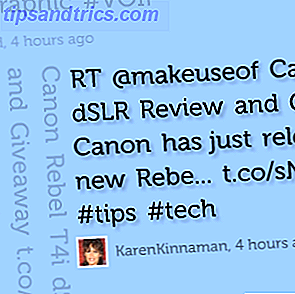Maak altijd een back-up van de gegevens op uw computer De Windows-gids Back-up maken en herstellen De Windows-gids Back-up maken en herstellen herstellen Er gebeuren rampen. Tenzij u bereid bent om uw gegevens te verliezen, hebt u een goede Windows-back-uproutine nodig. We laten u zien hoe u back-ups maakt en herstelt. Lees verder . Als u Outlook gebruikt om uw e-mails te beheren, moet u die informatie ook behouden. Als u dat niet doet, riskeert u uw e-mails, contacten, taken en meer te verliezen.
Windows 10 wordt ingebouwd met een back-uphulpprogramma met de naam Bestandsgeschiedenis. We laten je zien hoe je dit kunt gebruiken om kopieën van je Outlook-bestanden te maken, terwijl je ook enkele valkuilen benadrukt die je moet vermijden.
Hoe bestandsgeschiedenis te gebruiken
Hoewel er programma's van derden zijn die rijk aan functies zijn, wordt bestandsgeschiedenis meegeleverd met Windows 10 en kunt u een back-up van uw bestanden maken op een ander station. U kunt ze vervolgens herstellen als de originele bestanden op de een of andere manier zijn verwijderd.
Om aan de slag te gaan, drukt u op de Windows-toets + I om Instellingen te openen. Navigeer naar Update en beveiliging> Back-up .
Kies een back-upschijf
U zou de optie om een schijf toevoegen te zien moeten zijn. Klik hierop om het station te selecteren waarvan u een back-up wilt maken van uw bestanden.
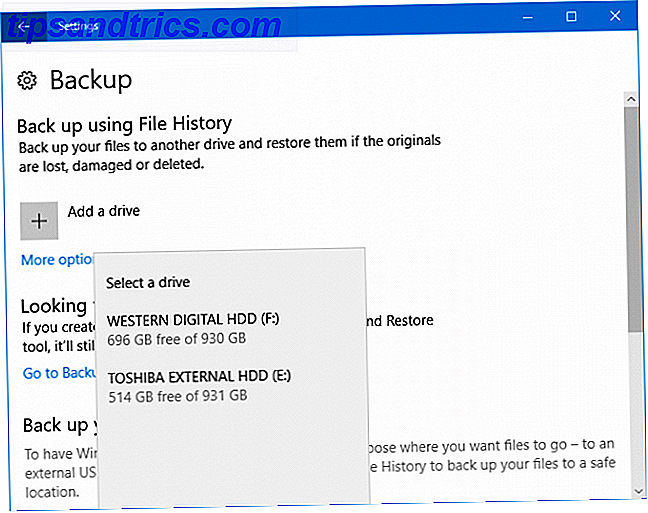
Indien van toepassing zult u zien dat u over de mogelijkheid beschikt om andere schijven in het systeem zelf te selecteren. Het gebruik van een externe schijf verdient echter de voorkeur. Dit komt omdat als er iets met uw computer gebeurt, zoals een logische fout, er meer kans is dat de externe schijf overleeft. Het maakt ook de overdracht tussen systemen eenvoudiger.
Als u de optie voor het toevoegen van een schijf niet ziet, betekent dit dat er al een is geselecteerd. Klik op Meer opties om erachter te komen welke, op de regel die Totale ruimte aanzet. Als dit niet het gewenste station is, scrolt u omlaag en klikt u op Stoppen met station . Navigeer terug naar de vorige pagina en volg de bovenstaande instructies.

Nadat u de schijf hebt gekozen, wordt bestandsgeschiedenis automatisch ingeschakeld. Als dit niet het geval is, schuift u automatisch een back-up van mijn bestanden naar Aan .
Stel uw back-upfrequentie in
Met je schijf nu geselecteerd, moet je beslissen over de frequentie van bestandsgeschiedenis.
De vervolgkeuzelijst Back-up van mijn bestanden is standaard ingesteld op Elk uur . U kunt dit echter wijzigen naar verschillende minuten- of uurintervallen of alleen dagelijks. Afhankelijk van hoe up-to-date je back-ups moeten zijn, kan het elke dag goed gaan.

Het vervolgkeuzemenu Mijn back-ups behouden bepaalt hoe lang het duurt voordat uw back-ups van het station worden verwijderd. Ze zijn standaard ingesteld op Forever, maar u kunt dit wijzigen in verschillende maand- of jaarintervallen. Als alternatief, totdat ruimte nodig is, worden bestanden alleen gewist wanneer de schijf vol raakt.
Kies Welke mappen u wilt back-uppen
Vervolgens is het tijd om te kiezen waarvan je een back-up wilt maken. Back-up 101: Windows-bestanden en -mappen Je moet altijd een back-up maken Back-up 101: Windows-bestanden en -mappen Je moet altijd een back-up maken Ben je een back-up van de juiste dingen? We laten u zien welke bestanden en mappen u altijd moet back-uppen en waar u ze in Windows kunt vinden. Lees verder . Als u zich op de hoofdbackuppagina bevindt, klikt u op Meer opties .
Er is een sectie op deze pagina genaamd Back-up van deze mappen . Standaard worden een aantal mappen opgenomen uit uw gebruikersaccount, zoals Downloads, Documenten, Afbeeldingen en verschillende roamingmappen.

Uw Outlook-bestanden worden opgeslagen in C: \ Users \ NAME \ Documents \ Outlook Files, dus deze worden automatisch opgenomen.
Als u andere mappen wilt opnemen, klikt u op Een map toevoegen . U kunt dan naar die map op uw systeem bladeren en klikken op Deze map kiezen . U wilt dit specifiek doen voor de Outlook-map hierboven als u geen back-up maakt van uw map Documenten.
Om een map uit de lijst te verwijderen, selecteert u deze en klikt u op Verwijderen .

U kunt ook mappen uitsluiten van de back-up. Dit is handig als u een back-up wilt maken van een map die veel submappen bevat, waarvan sommige u wilt uitsluiten.
Blader naar het gedeelte Deze mappen uitsluiten en klik op Een map toevoegen . Blader naar de map die u wilt uitsluiten en klik vervolgens op Deze map kiezen .
Bestandsgeschiedenis en Outlook
Voordat u Bestandsgeschiedenis gebruikt om een back-up van uw Outlook-bestanden te maken, zijn er enkele dingen die u moet opmerken.
Bestandsgeschiedenis zal alleen een back-up maken van bestanden die niet worden gebruikt terwijl deze wordt uitgevoerd. Dat betekent dat als u Outlook open hebt, er geen back-up van uw bestanden wordt gemaakt.

De beste manier om er zeker van te zijn dat er een back-up van uw Outlook-bestanden wordt gemaakt, is om het programma te sluiten terwijl Bestandsgeschiedenis actief is, of stel de frequentie vaak zo vaak in dat deze vastlegt (zie Uw back- upfrequentie instellen hierboven) .
Het is ook niet ongebruikelijk dat Outlook-bestanden groeien naar gigabytes in omvang Geheugensorteringen verklaard - Gigabytes, Terabytes en Petabytes in termen van Layman Geheugenmaten uitgelegd - Gigabytes, Terabytes en Petabytes in de terminologie van Layman Het is gemakkelijk te zien dat 500 GB meer dan 100 GB is. Maar hoe verhouden verschillende grootten zich? Wat is een gigabyte naar een terabyte? Waar past een petabyte in? Laten we het opruimen! Lees verder .
Bestandsgeschiedenis beheert de back-ups niet op een bijzonder slimme manier. Terwijl sommige back-uphulpprogramma's stapsgewijs een back-up maken, alleen het bijwerken van bestanden die zijn gewijzigd sinds de laatste scan en het verwijderen van de oude bestanden, doet bestandsgeschiedenis dat niet.

In plaats daarvan ziet Bestandsgeschiedenis dat de gegevens zijn gewijzigd en maakt het back-up van het volledige bestand opnieuw. Als uw Outlook-bestanden groot zijn, heeft u binnenkort te weinig schijfruimte op de schijf. Om dit te verhelpen, stelt u Bestandsgeschiedenis in om uw back-ups te bewaren totdat het station vol raakt.
U kunt ook regelmatig naar Instellingen> Update en beveiliging> Back-up> Meer opties> Geavanceerde instellingen> Geavanceerde instellingen> Versies opschonen gaan .

Hier kunt u uw back-ups op basis van hun leeftijd opschonen. Gebruik de vervolgkeuzelijst Bestanden verwijderen, stel deze in op Alle behalve de laatste en klik op Opschonen .
Alternatief voor bestandsgeschiedenis
Als Bestandsgeschiedenis het niet voor u gaat knippen, en u wilt gewoon een manier om Outlook-back-ups te automatiseren, bekijk dan ons artikel over back-up maken van eenvoudig gemaakte e-mails in Outlook Een back-up maken van uw Microsoft Outlook-e-mails Eenvoudig gemaakt Een back-up maken van uw Microsoft Outlook-e-mails Gemaakt Eenvoudig Een back-up van oude e-mails kan ingewikkeld lijken, maar dat hoeft niet, vooral als u Microsoft Outlook gebruikt. We laten u zien hoe eenvoudig het archiveren en opslaan van e-mails kan zijn. Lees verder .
In het artikel wordt uitgelegd hoe u Outlook gebruikt om automatisch een archief te maken, dat u kunt instellen om op te slaan op uw externe schijf.

Dit archief kan voortdurend worden bijgewerkt als Outlook geopend is, dus het is een goed alternatief als bovenstaande overwegingen problematisch zijn.
Outlook veilig en goed
Door het bovenstaande advies te volgen, zorgt u ervoor dat uw Outlook-bestanden veilig worden bewaard. Onthoud dat back-up niet belangrijk lijkt totdat je gegevens kwijtraakt. Op dat moment wil je altijd een back-up maken, dus bespaar jezelf de hoofdpijn en begin er nu aan.
Op zoek naar meer advies over back-ups maken in Windows 10? Bekijk onze ultieme Windows 10-gids voor gegevensback-ups De Ultieme Windows 10-gids voor gegevensback-ups De ultieme Windows 10-gids voor gegevensback-ups We hebben een overzicht gegeven van alle opties voor back-up, herstel, herstel en reparatie die we konden vinden in Windows 10. Gebruik onze eenvoudige tips en nooit wanhoop over verloren gegevens opnieuw! Lees verder . Of als u gewoon meer Outlook-advies wilt, lees dan onze praktische tips om de workflow te verbeteren 6 Best Practices voor Outlook om uw workflow te stimuleren 6 Best Practices voor Outlook om uw workflow te stimuleren Als u veel tijd besteedt aan het gebruik van Outlook, moet u uw workflow onderzoeken . Laat uw e-mail voor u werken en bespaar tijd voor belangrijkere taken. Lees verder .
Gebruikt u Bestandsgeschiedenis om een back-up van uw Outlook-bestanden te maken? Zo nee, wat is uw voorkeursmethode?