
Terwijl de wereld doorgaat met haar meedogenloze lading in het digitale tijdperk, is het belangrijker dan ooit om ervoor te zorgen dat uw kinderen worden beschermd tegen de meer volwassen inhoud van het internet.
Het is onmogelijk om te weten hoeveel van het internet gewijd is aan materiaal voor volwassenen 5 manieren om volwassen websites te bezoeken is slecht voor je veiligheid en privacy 5 manieren om volwassen websites te bezoeken is slecht voor je veiligheid en privacy Terwijl pornografie vaak wordt besproken in de context van moraliteit, er is een enorme beveiligings- en privacyhoek die vaak over het hoofd wordt gezien. Als je weet waar je op moet letten, hoe veiliger je wordt. Meer lezen, maar schattingen suggereren dat pornografie alleen voor 5 tot 35 procent van alle websites geldt. En dat is voordat u zaken als gokken, extreme godslastering, datingsites en andere bijbehorende thema's meetelt.
Gelukkig is het aantal apps voor ouderlijk toezicht de afgelopen jaren enorm toegenomen. Ouders hebben nu een ruime keuze aan software om uit te kiezen.
Maar welke moet je gebruiken? Blijf lezen om meer te weten te komen over de beste beschikbare services.
1. Windows-gebruikersaccounts
Microsoft versterkte zijn native aanbod voor ouderlijk toezicht met de release van Windows 10 Windows 10 Release Day: Alles wat u moet weten Windows 10 Release Day: alles wat u moet weten De definitieve versie van Windows zal op 29 juli worden vrijgegeven, maar veel dingen blijven vaag. We hebben de antwoorden op de meest gestelde vragen rond Windows 10 en de release ervan verzameld. Lees meer in 2015. Het is nu mogelijk om een gebruikersaccount aan te wijzen als een "kinderaccount". Een kinderaccount maken Hoe Windows-gebruikersaccounts vergrendelen Windows-gebruikersaccounts vergrendelen Mensen kunnen uw computer gebruiken terwijl u niet thuis bent, kan leiden problemen. We laten u zien hoe u Windows-functies kunt beperken op standaard- of onderliggende accounts, zodat anderen geen toegang hebben tot gevoelige informatie. Met Meer lezen kunt u het account beheren voor alle services waarmee het account is verbonden, waaronder Windows, Xbox en Windows Mobile.
Voordat u uitlegt hoe u een kinderaccount kunt maken, moet u op de hoogte zijn van twee belangrijke voorbehouden. Ten eerste moet uw eigen gebruikersaccount op Windows 10 zijn gekoppeld aan een Microsoft-account - u kunt geen child-accounts maken als uw account een lokaal account is. Ten tweede moet u het account aanmaken binnen uw 'Familie'. Daarover binnenkort meer.
Ga naar Start> Instellingen> Accounts om een kinderaccount te maken. Klik in het paneel aan de linkerkant van het venster op Familie en andere mensen .
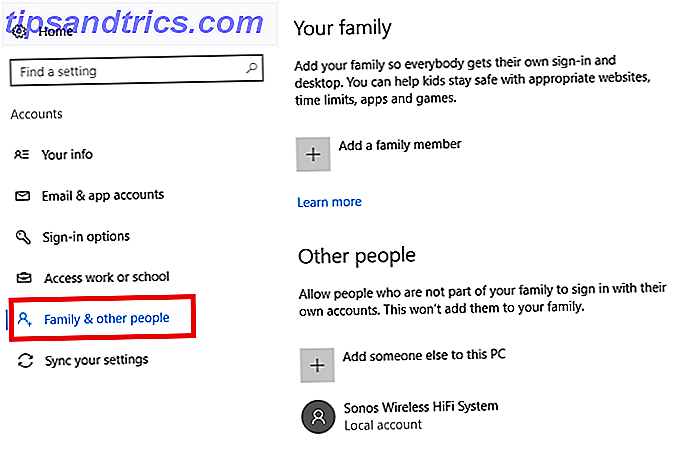
Klik onder Uw familie op Een gezinslid toevoegen . Een nieuw venster verschijnt. Zorg ervoor dat u Een kind toevoegen selecteert. Als uw kind al een e-mail heeft, voert u dit in de daarvoor bestemde ruimte in. Als dat niet het geval is, klikt u op De persoon die ik wil toevoegen heeft geen e-mailadres . U kunt dan een nieuwe e-mail maken of de nieuwe account registreren voor uw bestaande e-mail.

Klik door de volgende schermen en je krijgt een bevestigingsbericht. Het nieuwe account is zichtbaar onder Your Family .

Klik op Family-instellingen online beheren om het account te beheren . Je hebt opties om websites te blokkeren, hun "schermtijd" te beperken, geld aan hun account toe te voegen, zodat ze content in de app store kunnen kopen en zelfs wekelijkse rapporten krijgen over wat je kind heeft gedaan.

Als u iets krachtigers wilt dan de standaard Windows-tool, heeft u veel opties om uit te kiezen.
2. Qustodio
Qustodio is ongetwijfeld de beste app voor ouderlijk toezicht van derden. Het heeft een gratis versie en een premium-versie, hoewel de gratis versie voor de meeste gebruikers uitgebreid is. De basis premium-versie kost $ 44 per jaar.
De gratis versie biedt websitefilters, filters voor zoekresultaten, aanpasbare tijdslimieten voor games en apps, live meldingen als je kind toegang krijgt tot dubieuze content en zelfs een register van wat ze op de computer hebben gedaan. Het grootste nadeel: het is alleen beschikbaar op één apparaat.

De premium-versie voegt toe hoe social media monitoren Waarom deze 7 industrieën je sociale mediaberichten bespioneren Waarom deze 7 industrieën je sociale mediaberichten bespioneren Het grootste deel van je leven is waarschijnlijk beschikbaar op je sociale media-accounts. Maar weet je wie naar ze kijkt? Deze zeven sectoren houden uw berichten nauwlettend in de gaten. Meer lezen, tracking van locaties, tracking en blokkering van oproepen, tracking en blokkering van sms-berichten en een uitgebreid dashboard. Afhankelijk van het plan dat u kiest, kunt u maximaal 15 apparaten beheren.
Qustodio gebruiken is eenvoudig: u hoeft alleen maar een account op de website te maken en de app op al uw apparaten te installeren. U kunt de individuele instellingen vanuit de webportal beheren.
De software is ook beschikbaar op Mac, Android, iOS en Kindle, wat betekent dat uw kinderen zullen worden beschermd, ongeacht het apparaat dat zij gebruiken.
3. KidsWatch
De bekroonde KidsWatch heeft drie kernfuncties: webfiltering, tijdslimieten en realtime waarschuwingen. Alle functies kunnen van kind tot kind worden aangepast.
Het is de laatste van de drie functies - realtime waarschuwingen - die het onderscheidt en garandeert dat het in deze lijst wordt opgenomen.

De functie kan worden opgesplitst in drie subcategorieën:
- Predator Alerts - De app laat je automatisch zien of er geregistreerde zedendelinquenten in jouw buurt wonen. Het geeft je een foto van hun gezicht, samen met hun exacte adres. Je krijgt ook meldingen als een nieuwe dader dichterbij komt.
- Chatbewaking - Het controleert de internetchatgesprekken van uw kinderen voor zoekwoorden. Ze bevatten uw adres en telefoonnummer en verwijzingen naar seks en drugs. U kunt uw eigen trefwoorden toevoegen om de tool nog robuuster te maken.
- E-mailmeldingen - als je ooit op zoek bent naar iets dat ongepast is op Google, stuurt de app je onmiddellijk een e-mail om je op de hoogte te stellen.
De app houdt ook gedetailleerde logboeken bij van alle online activiteiten van uw kind. Het bevat gegevens over welke sites ze hebben bezocht en welke programma's ze hebben gebruikt. Het slaat zelfs hun chatdialogen op.
De volledige versie van de app kost $ 50 per jaar.
4. OpenDNS
Aan de andere kant van de schaal denk je misschien dat de functies van de apps die ik tot nu toe heb besproken te ingewikkeld zijn. Als uw kind de tienerjaren ingaat, is het misschien niet nodig om zijn online tijd te beperken of zijn telefoontjes te controleren.
Als dat het geval is, zou u OpenDNS moeten overwegen. Het is een volledig gratis service die alleen websites blokkeert. Volgens zijn website beperkt het de toegang tot alles wat te maken heeft met proxy's, anonimisanten, seksualiteit of pornografie.

Het mooie van een DNS-gebaseerde app is dat deze op netwerkniveau werkt - voeg gewoon het DNS-adres toe aan het configuratiescherm van uw router. Als filtering op het hele netwerk te extreem is, kan deze nog steeds per apparaat werken.
Ouderlijk toezicht is slechts een van de vele beveiligingsvoordelen die u kunt genieten door uw DNS-server te wijzigen. Ik heb alle punten uitgebreid behandeld in een artikel elders op de site 4 Redenen waarom het gebruik van externe DNS-servers veiliger is 4 Redenen waarom het gebruik van externe DNS-servers veiliger is Waarom is het veranderen van uw DNS een goed idee? Welke beveiligingsvoordelen brengt het? Kan het uw online activiteiten echt veiliger maken? Lees verder .
5. Zoodles
Zoodles biedt een unieke draai aan het concept van ouderlijk toezicht. In plaats van een beheer-app te zijn, is Zoodles een browser voor kinderen. Het is gericht op kinderen tussen twee en acht jaar oud.
De browser is een ommuurde tuin; het biedt een beperkte veilige browse-ervaring, maar wat nog belangrijker is, omvat ook duizenden boeken, games en leermaterialen. De leeftijd die u voor uw kind hebt ingesteld, bepaalt welke inhoud beschikbaar is.
De app heeft zowel gratis als premium abonnementen. De premium-versie voegt opneembare verhalenboeken, uitgebreide activiteitenverslagen, de mogelijkheid om bepaalde onderwerpen aan uw kind te promoten, tijdslimieten en aanpasbare zwarte lijsten toe.
Zoodles is ook beschikbaar op Mac, Android en iOS.
6. KidLogger
De laatste tool in mijn lijst is KidLogger. De app verdubbelt zowel als software voor ouderlijk toezicht als een keylogger. Het betekent dat u kunt beperken tot welke inhoud uw kinderen toegang hebben, terwijl u er ook voor zorgt dat zij de apps die u hen heeft gegeven, niet gebruiken om op een onverantwoordelijke manier te gebruiken.
Als u de app voor langere tijd implementeert, krijgt u een uitgebreid beeld van hoe uw kind de computer gebruikt, inclusief de meest gebruikte apps en meest gebruikte bestanden.
Het heeft ook een coole functie die stiekem een screenshot van je computer maakt met vooraf ingestelde intervallen voordat ze in de cloud worden opgeslagen, zodat je fysiek kunt zien wat je kind in elke app aan het doen was.
Naast Windows is de app beschikbaar op Mac, iOS, Android en Blackberry.
Wat is uw favoriete software voor ouderlijk toezicht?
Ik heb je zes hulpmiddelen voorgesteld die je kinderen kunnen beschermen. Nu is het jouw beurt om je mening te delen.
Hoe zorg je ervoor dat je kind geen ongepaste inhoud gebruikt? Welke app gebruik je? Wat maakt het zo uniek?
Beeldcredits: sakkmesterke via Shutterstock.com

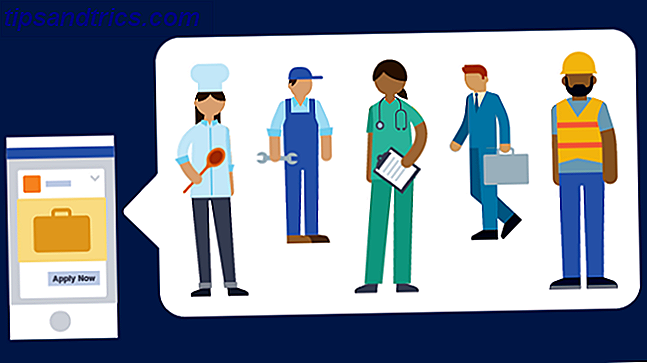
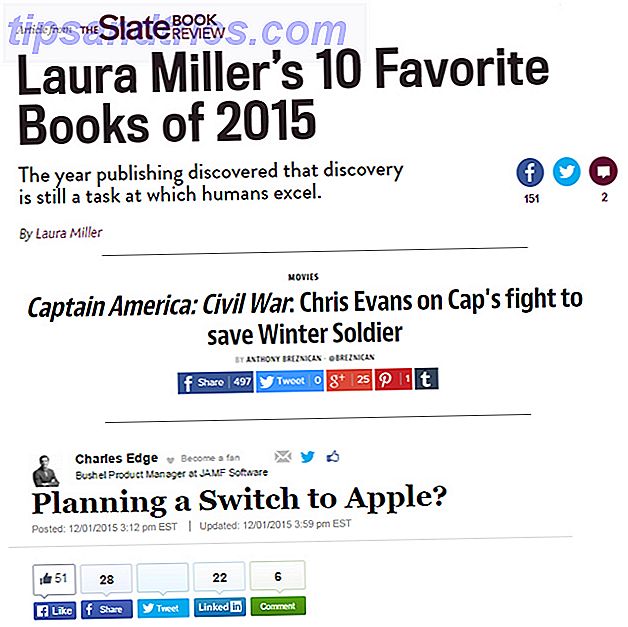
![Chatkoppen en stickers - Bekijk de nieuwe functies op Facebook Messenger [Wekelijkse Facebook-tips]](https://www.tipsandtrics.com/img/social-media/742/chat-heads-stickers-check-out-new-features-facebook-messenger.jpg)