
Screenshots zijn een belangrijke tool voor elke computergebruiker. Of het nu gaat om het vastleggen van grappige momenten, het opnemen van foutmeldingen of het demonstreren van een procedure, schermafbeeldingen laten zien welke tekst niet geschikt is Meerdere manieren om vast te leggen of af te drukken Wat u op uw scherm ziet Verschillende manieren om vast te leggen of af te drukken Wat u op uw scherm ziet Print-scherm is een term dat zijn oorspronkelijke betekenis decennia geleden verloor. Tegenwoordig duurt het afdrukken van een schermafbeelding in verschillende stappen. Gecombineerd met snelkoppelingen en software heb je een krachtig hulpmiddel van de 21e eeuw binnen handbereik. Lees verder . Natuurlijk zijn schermafbeeldingen veel beter dan een foto van je scherm maken met een telefoon.
Het in Windows ingebouwde Snipping-gereedschap is prima voor standaardgebruik Je hebt al de hele tijd schermopnamen gemaakt Je hebt al heel vaak schermopnamen gemaakt De schermweergave is traag als je Print Screen en Paint gebruikt. Hier is een ingebouwde tool die sneller en handiger is! Meer lezen, maar het mist de krachtige functies van andere hulpmiddelen. We hebben al besproken hoe je een perfecte schermafbeelding kunt maken in Windows De perfecte schermafbeelding maken in Windows De perfecte schermafbeelding nemen in Windows De beste manier om een screenshot te maken, is afhankelijk van de versie van Windows waarop je bent. We laten de subtiele verschillen zien, geven tips voor het oplossen van problemen en onthullen de beste sneltoetsen en hulpmiddelen voor het toetsenbord. Lees meer, dus laten we de belangrijkste schermtools recht tegenover elkaar zetten om erachter te komen welke het beste is.
De criteria
We zullen verschillende gratis tools in deze showdown vergelijken. Om eerlijk te zijn, zullen we alle testen uitvoeren door een screenshot te nemen van het Wikipedia-item op schermafbeeldingen. Om het kort te houden, zullen we een paar opmerkingen maken over de beste en slechtste functies van elk hulpmiddel en een schaal van 1 tot 10 gebruiken voor drie belangrijke aspecten:
- Gebruiksgemak - Deze score geeft aan hoe gemakkelijk de tool de gebruiker een screenshot laat nemen. Het houdt ook rekening met de sneltoetsen op het toetsenbord Windows Keyboard Shortcuts 101: The Ultimate Guide Windows Keyboard Shortcuts 101: The Ultimate Guide Toetsenbordsnelkoppelingen kunnen u uren tijd besparen. Beheers de universele Windows-toetsenbordsneltoetsen, toetsenbordtrucs voor specifieke programma's en een paar andere tips om uw werk te versnellen. Meer informatie en beschikbare opties voor het vastleggen van verschillende vensters.
- Bewerkingsmogelijkheden - Dit vat de hulpmiddelen samen die de app biedt voor het markeren van schermafbeeldingen nadat u ze hebt gemaakt. Een hoge score betekent hier dat algemene tools zoals pijlen, markering en vervaging aanwezig zijn en gemakkelijk te gebruiken zijn.
- Opties voor delen - Een goede screenshot-app moet meerdere manieren hebben om eenvoudig uw afbeeldingen te delen Upload, bewerk en deel uw afbeeldingen online met Imgur, de eenvoudige afbeeldingseditor Upload, bewerk en deel uw afbeeldingen online met Imgur, de eenvoudige afbeeldingseditor Iedereen heeft een fatsoenlijke nodig foto-editor. Soms moet u uw afbeeldingen bijsnijden, draaien of andere lichtbewerkingen uitvoeren. Een van de online afbeeldingseditors die u kunt gebruiken, is imgur .... Lees meer. Deze score is verantwoordelijk voor het aantal van deze opties en als ze eenvoudig te gebruiken zijn.
De beste gratis tools
Uit onze tests zijn hier de vijf beste tools. Ze zijn allemaal gratis. Vind de beste voor u op basis van onze beoordelingen en aanbevelingen.
5. Lichtschot
Lightshot doet zijn naam eer aan. Het is een lichtgewicht editor, maar nog steeds bruikbaar genoeg voor snelle screengrepen. Je zult niet veel opties vinden in Lightshot; vuur het gewoon op en pak een screenshot.
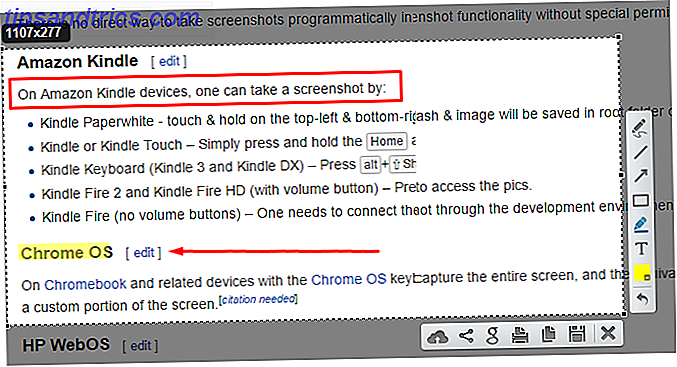
Wat uniek is aan deze tool, is dat de editor ervan plaatsvindt direct nadat u een schermafbeelding hebt gemaakt. Er is geen apart venster om te beheren. Met de editor op het scherm kunt u snel pijlen, tekst en kaders toevoegen. Helaas is er geen manier om de grootte van items te wijzigen en kunt u niet verdoezelen.
Wanneer u klaar bent om te delen, kunt u de afbeelding uploaden naar de servers van Lightshot, kopiëren of opslaan op uw computer. Met Lightshot kunt u afbeeldingen ook omkeren Zoeken naar vergelijkbare afbeeldingen Online afbeeldingen gebruiken Veeleer dan trefwoorden Zoeken naar vergelijkbare afbeeldingen Online met afbeeldingen in plaats van zoekwoorden Lees meer Google voor uw screenshot.
Hoewel Lightshot geen geavanceerde bewerkingsfuncties en delen van bestemmingen heeft, is het een goed hulpmiddel voor de grootte ervan. De editor maakt het beter dan Lightscreen.
We raden Lightshot aan als u een lichtgewicht screenshot-tool wilt en niet vaak geavanceerde bewerkingen uitvoert .
- Gebruiksgemak: 8/10
- Bewerkingsmogelijkheden: 3/10
- Opties voor delen: 4/10
4. Snipaste
Snipaste is het vermelden waard voor een van zijn unieke functies. Nadat u een schermafbeelding hebt gemaakt en gemarkeerd, kunt u de schermafbeelding op uw scherm vastzetten 5 Eenvoudige manieren om geselecteerde vensters op top te houden [Windows] 5 eenvoudige manieren om geselecteerde vensters op top te houden [Windows] Computers zijn gemaakt om te multitasken . Dientengevolge moeten we allemaal jongleren met meerdere open vensters om heen en weer te schakelen tussen verschillende taken. Soms wilt u echter slechts één venster in ... Lees meer als referentie. Hiermee kunt u twee versies van een afbeelding, programma of iets anders waar u aan werkte vergelijken.
Snipaste heeft geen snelkoppeling om een actief venster te pakken, maar selecteert automatisch vensters met de muisaanwijzer. Net als Lightshot bestaat de editor voor Snipaste direct in het capture-hulpprogramma. Het bevat een heleboel opties, waaronder meerdere vormen van vervaging en tekenlijnen.

Afgezien hiervan houden we van de ingebouwde Help-onderwerpen van Snipaste en de bereidheid van de ontwikkelaar om nieuwe functies toe te voegen die op de website worden weergegeven. De app lijdt onder het niet toestaan van exportopties naast kopiëren en opslaan, maar het is nog steeds het proberen waard als je die niet gebruikt.
We raden Snipaste aan voor degenen die screenshots ter referentie maken in plaats van delen, of die iets anders willen proberen.
- Gebruiksgemak: 7/10
- Bewerkingsmogelijkheden: 8/10
- Opties voor delen: 2/10
3. Monosnap
Monosnap is een geweldige combinatie van een gebruiksvriendelijke ervaring en de tools die u nodig hebt bij het werken met schermafbeeldingen. Hoewel je niet snel een actief venster kunt pakken, kun je snelkoppelingen instellen voor het maken van foto's op volledig scherm, gebieden die je selecteert, of zelfs een vertraging van tien seconden instellen. Dit is geweldig voor die keren dat je een screenshot precies goed moet instellen.

De editor van Monosnap biedt direct toegang tot pijlen, tekst en vervagingstools. U kunt de grootte van deze items wijzigen met een schuifregelaar in plaats van een numerieke waarde te bewerken. Met de app kunt u een app voor het bewerken van foto's kiezen (zoals Paint.NET Paint.NET: de beste afbeeldingseditor die u kunt downloaden Paint.NET : De beste afbeeldingseditor beschikbaar die u zou moeten downloaden We bewerken allemaal afbeeldingen tot op zekere hoogte. Of het nu gaat om een eenvoudige bijsnijding of resize, of misschien gewoon om wat tekst toe te voegen, het is fijn om een afbeeldingseditor te hebben die betrouwbaar, snel, gemakkelijk te navigeren is en ... Lees meer) voor direct exporteren. Het ondersteunt uploaden naar de Monosnap-cloud of FTP / Amazon S3. U wilt ook het pictogram "dropzone" in de menu's uitschakelen, waardoor een pictogram in de hoek van uw scherm wordt weergegeven. De uploadopties zijn niet de beste, maar als je die niet gebruikt, past Monosnap prima bij je.
Omdat het flexibel en toch eenvoudig te gebruiken is, raden we Monosnap aan voor diegenen die vaak snel annotaties aan hun schermafbeeldingen toevoegen.
- Gebruiksgemak: 8/10
- Bewerkingsmogelijkheden: 8/10
- Opties voor delen: 4/10
2. PicPick
PicPick is een full-featured screenshoot-tool voor de voordelige prijs van gratis. Het bevat alle sneltoetscombinaties en opnamemethoden die u maar kunt wensen, inclusief unieke keuzes zoals vrije hand en het vastleggen van regio's. Het biedt ook een verscheidenheid aan extra hulpmiddelen, zoals een kleurenkiezer, pixelliniaal en gradenboog.

In de editor van PicPick vindt u de typische tools voor vormen, pijlen, vervaging en markeringen. PicPick lijkt op Greenshot, maar de editorhulpprogramma's zijn niet zo naadloos als die in Greenshot. Pijltjes zijn bijvoorbeeld standaard dun en zwart, terwijl Greenshot ze groter en rood maakt. PickPick vereist dus wat meer tijd voor bewerking.
De exportopties zijn van topklasse. U kunt uw schermafbeeldingen verzenden naar Imgur, cloudopslag, sociale media en e-mail, Office of zelfs een ander programma kiezen op uw pc.
Over het geheel genomen biedt PicPick een vergelijkbaar pakket als Greenshot, maar bevat het extra functies en een iets langzamere bewerkingservaring voor de eenvoudige bruikbaarheid van Greenshot. Daarom raden we het aan om gebruikers die maximale functies willen gebruiken binnen hun screenshot-editor te gebruiken.
- Gebruiksgemak: 8/10
- Bewerkingsmogelijkheden: 9/10
- Opties voor delen: 10/10
1. Greenshot
Greenshot is al heel lang favoriet in de screenshotwereld. Een deel van de kracht ligt in de veelheid aan opties voor delen. Zodra u een schermafbeelding maakt, biedt Greenshot u meer dan een dozijn bestemmingsopties. Deze omvatten onmiddellijk opslaan, openen in de editor van Greenshot, uploaden naar Imgur of verzenden naar een Office-toepassing Who needs Photoshop? Verbluffende beeldbewerkingsprestaties die u kunt doen met MS Word die Photoshop nodig heeft? Verbluffende beeldbewerkingsvaardigheden die u met MS Word kunt doen Als u niet wilt dat u geconfronteerd wordt met de steile leercurve van Adobe Photoshop, maar nog steeds wat magisch beeldmateriaal wilt oproepen, moet u ergens anders kijken. Heb je overwogen om Microsoft Word te gebruiken? Lees verder .
De editor biedt een vergelijkbare reeks opties. De gebruikelijke opties zoals lijnen en vormen zijn hier, maar je zult ook weinig genummerde knoppen vinden waarmee je een proces kunt detailleeren. U kunt zelfs een "gescheurde rand" -effect maken om eenvoudig screenshots te combineren.

Greenshot biedt alles wat u maar kunt wensen in een screenshotapplicatie. Met snelkoppelingen voor elk type vensteropname, direct delen met elke gewenste toepassing en een eenvoudig te gebruiken editor met alle essentiële functies, is het moeilijk om fout te gaan.
We raden Greenshot aan voor iedereen die een complete screenshot-tool wil om de Snipping Tool te vervangen.
- Gebruiksgemak: 9/10
- Bewerkingsmogelijkheden: 9/10
- Opties voor delen: 10/10
Te vermijden apps
We hebben een paar andere hulpprogramma's geprobeerd die we niet kunnen aanbevelen. Hier zijn de apps waar je geen moeite mee moet doen, in willekeurige volgorde.
Bug schieten
Bug Shooting biedt een mooie standaard screenshot-ervaring. De unieke functies omvatten een Quick Bar die u aan de zijkant van het scherm kunt bevestigen als u direct toegang wilt tot de opties. Je zult ook een Capture Series-optie vinden waarmee je meerdere opnames snel achter elkaar kunt maken.
De app beschikt ook over tal van unieke services voor uitvoer, veel van deze bug-trackingtools die de meeste mensen niet zullen gebruiken. De algemene opties zijn GIMP-, Word-, het Klembord- en e-mailclients.

De editor van deze tool lijkt op een Microsoft Office-toepassing. Het bevat de basisvormen en pijlen en geeft meer kleuren in een keuzelijst. Het wisselen tussen tools en het wijzigen van de lijndikte en tekengrootte vereist echter meer stappen dan zou moeten. Dus de ervaring eindigt als het bewerken van een afbeelding in Microsoft Word.
Bug Shooting is gratis voor persoonlijk gebruik, maar vereist dat je na 30 dagen een gratis licentie aanvraagt. Dit is een vervelende stap die andere tools niet op je drukken.
Vanwege de licentievoorwaarde, matte uitvoeropties en enigszins onhandige beeldbewerking bevelen we Bug-opname niet aan.
- Gebruiksgemak: 6/10
- Bewerkingsmogelijkheden: 5/10
- Opties voor delen: 4/10
Lightscreen
Lightscreen hanteert een minimalistische benadering van schermafbeeldingen. Het ontbreekt aan een interne editor, maar goedgemaakt met een kleine voetafdruk. Lightscreen slaat standaard al uw schermafbeeldingen automatisch op in een map van uw keuze en kopieert ze naar uw klembord. Afhankelijk van hoe u schermafbeeldingen gebruikt, is dit een grote tijdspanne of een grote pijn.

U kunt ervoor kiezen om alle screenshots automatisch naar Imgur te uploaden en een voorbeeld van uw screenshot te laten zien nadat u deze hebt vastgelegd. De app biedt niet veel, maar je kunt wel aanpassen wat hier is. Het automatisch opslaan van foto's in een map en het uploaden ervan naar Imgur is alleen zo handig; je hebt een externe editor nodig 10 Eenvoudig te gebruiken fotobewerkingsprogramma's voor nieuwe fotografen 10 Gebruiksvriendelijke fotobewerkingsprogramma's voor nieuwe fotografen Sommige foto's zien er na een beetje bewerking alleen maar het beste uit. Als Photoshop en Lightroom te complex voor u lijken, bekijk dan deze gebruiksvriendelijke alternatieven. Lees meer met deze.
Over het algemeen raden we Lightscreen niet aan, tenzij je een lichtgewicht tool nodig hebt en je screenshots niet bewerkt nadat je ze hebt genomen.
- Gebruiksgemak: 7/10
- Bewerkingsmogelijkheden: 0/10
- Opties voor delen: 3/10
Snagit
Snagit is het luxe model van screenshot-tools. Dit geldt voor zowel de reputatie als de prijs, aangezien de tool maar liefst $ 50 kost om te downloaden. TechSmith biedt een 15-daagse gratis proefperiode aan, die we een test hebben gegeven. Net als Jing moet je je bij een ScreenCast.com-account aanmelden om te gebruiken.
Met een premium prijs komt premium functies. Snagit bevat een bundel coole trucs, zoals de mogelijkheid om automatisch door het scherm te scrollen en een groot gebied vast te leggen. Als u een all-in-one-tool nodig hebt, is er ook een hulpprogramma voor video-opname.

Het is niet verwonderlijk dat de editor van Snagit de beste is. Je vindt alles en de keukengootsteen om mee te spelen, zoals stempels, uitgeknipte gereedschappen, emmers vullen en allerlei fancy-effecten. De hoeveelheid functies die Snagit in zijn editor verpakt, is echter overweldigend. Als je wilt dat je screenshot-editor alleen essentiële tools bevat, word je uitgesteld. Voor zware bewerkingen is het beter om uw afbeeldingen naar Paint.NET, GIMP of een ander hulpprogramma te exporteren.
Wanneer het tijd is om te uploaden, vindt u Office, cloudopslag en meer.
Hoe groot Snagit ook is, we raden het echter niet alleen aan op prijs. $ 50 is te veel voor een screenshot-tool, vooral als je de meeste van zijn functies gratis elders kunt krijgen.
- Gebruiksgemak: 9/10
- Bewerkingsmogelijkheden: 10/10
- Opties voor delen: 10/10
Jing
Jing is TechSmith's gratis alternatief voor SnagIt. Helaas moet u een Screencast.com-account maken voordat u de applicatie gebruikt. Zodra je die barrière voorbij bent, zul je de Jing Sun vinden, die dient als de launcher voor de tool. Het is een beetje vervelend dat die kleine wereldbol altijd op je scherm is geplakt, dus je kunt het uitschakelen in de opties.

De basisfuncties van Jing zijn prima, maar op te veel gebieden matig. U bent beperkt tot slechts enkele bewerkingstools en kunt de rand niet uit tekstvakken verwijderen. Er is ook geen manier om afbeeldingen te vervagen of het uitvoerbestandstype te wijzigen. Als klap op de vuurpijl is Jing vrij zwaar (met ongeveer 80 MB RAM op de achtergrond tijdens onze tests) vanwege de ingebouwde mogelijkheid tot video-opname. Dit werkt alleen in SWF-formaat, wat lastig is om mee te werken.
Vanwege het gebrek aan bewerkingsfuncties, het uploaden beperkt tot Screencast.com en de grote voetafdruk, raden we Jing niet aan.
- Gebruiksgemak: 5/10
- Bewerkingsmogelijkheden: 4/10
- Opties voor delen: 2/10
Wat is je favoriete Screenshot-tool?
Na het uitproberen van een groot aantal tools, kiezen we Greenshot als het beste screenshot-hulpprogramma Schermen maken en delen in seconden met Greenshot Capture & Share Screenshots in seconden met Greenshot Heb je nog steeds Paint of Photoshop geladen om een screenshot te bewerken en op te slaan? Geen wonder dat je het niet leuk vindt! Met Greenshot wordt het maken, bewerken en delen van schermafbeeldingen een fluitje van een cent. Meer lezen voor de meeste mensen. PicPick mist nauwelijks omdat de editor minder gestroomlijnd is dan die van Greenshot. In onze filosofie moet een screenshoteditor snelle markeringen mogelijk maken voordat deze worden opgeslagen en gedeeld. Een overweldigende hoeveelheid functies of functies die veel klikken vereisen, vertraagt de ervaring te veel.
Afhankelijk van uw behoeften, geeft u misschien de voorkeur aan een lichtere of meer uitgebreide tool. 4 Beste tools voor het maken van screenshots vergeleken 4 beste tools voor het maken van screenshots vergeleken CTRL + SHIFT + 4. Drie toetsen - dat is alles wat u nodig hebt voor perfecte schermafbeeldingen. Het hoeft geen gedoe te zijn! Probeer deze geavanceerde schermopnametools en je zult nooit meer terugkijken. Lees verder . Dat is geweldig! Met screenshot-apps hoeft u niet vast te lopen met iets dat niet in uw workflow past.
Er zijn veel andere schermgereedschappen die we niet hebben getest. Wat zijn jouw favorieten? Laat ons weten welke tool je gebruikt en houd de lijst laag in de reacties!
Image Credit: Greg Brave via Shutterstock.com



